ສາລະບານ
ໃນຊຸດຂໍ້ມູນ, ພວກເຮົາພົບເບີໂທລະສັບທີ່ມີ Dash (-). ສໍາລັບເຫດຜົນຈະແຈ້ງ, ພວກເຮົາຕ້ອງ ລຶບ dashes ອອກຈາກລາຍການເບີໂທລະສັບ. ໃນບົດຄວາມນີ້, ຂ້ອຍຈະພະຍາຍາມອະທິບາຍບາງວິທີທີ່ໄວທີ່ສຸດເຊັ່ນ ຊອກຫາ & ເລືອກ , ຟໍແມັດເຊລ , ສູດການທົດແທນ, ແລະ ລະຫັດ Macro VBA ເພື່ອເອົາເຄື່ອງໝາຍຂີດຕໍ່ອອກຢ່າງງ່າຍດາຍ.
ສົມມຸດວ່າຂ້ອຍມີ ບັນຊີລາຍຊື່ຂອງເບີໂທລະສັບຂອງລູກຄ້າ,
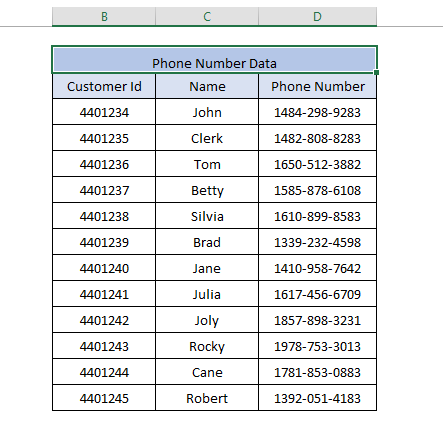 ໃຫ້ສັງເກດວ່າຕາຕະລາງນີ້ມີຂໍ້ມູນ dummy ສໍາລັບການສະແດງໃຫ້ເຫັນຕົວຢ່າງເທົ່ານັ້ນ.
ໃຫ້ສັງເກດວ່າຕາຕະລາງນີ້ມີຂໍ້ມູນ dummy ສໍາລັບການສະແດງໃຫ້ເຫັນຕົວຢ່າງເທົ່ານັ້ນ.
ດາວໂຫລດຊຸດຂໍ້ມູນ
ເອົາ Dashes ຈາກ Phone Number.xlsm
4 ວິທີງ່າຍໆເພື່ອເອົາ Dash ອອກຈາກເບີໂທລະສັບໃນ Excel
ວິທີທີ 1: ການນໍາໃຊ້ Find & ເລືອກວິທີການ
ຂັ້ນຕອນ 1: ໄປທີ່ ແຖບຫນ້າທໍາອິດ>> ຄລິກ ຊອກຫາ & ເລືອກ (ໃນ ການດັດແກ້ ພາກ)>> ເລືອກ ແທນທີ່.
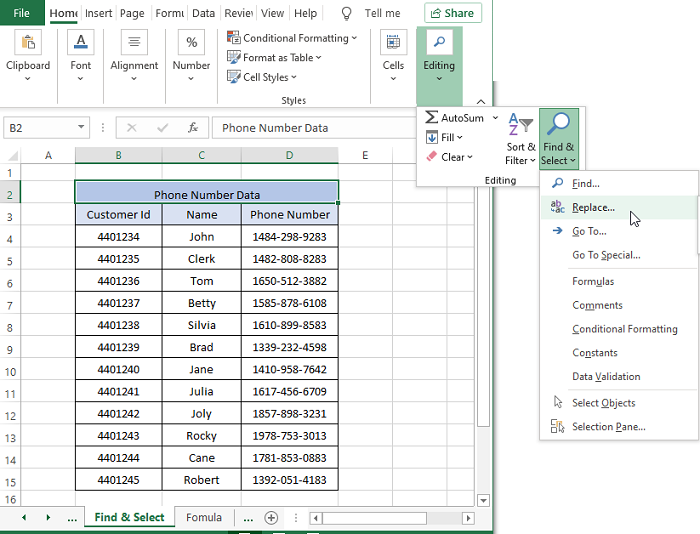
ຂັ້ນຕອນ 2: ໃນ ປ່ຽນແທນ Dialog Box, ໃນ ຊອກຫາຫຍັງ ປະເພດກ່ອງ Dash/Hyphen (-) ແລະປ່ຽນແທນດ້ວຍ ປ່ອງກົດ Null ( ). ຄລິກທີ່ ຊອກຫາທັງໝົດ.
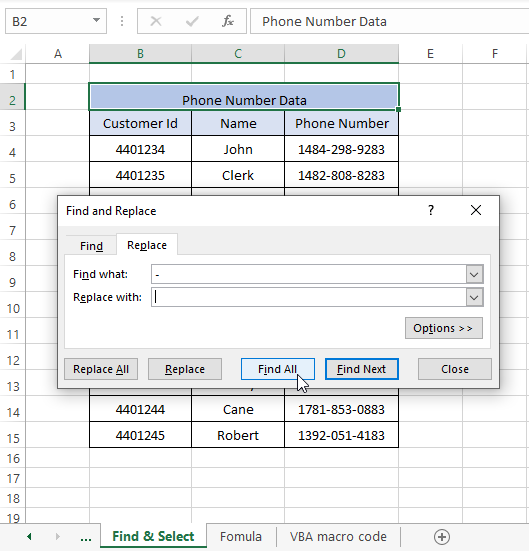
ທ່ານສາມາດໃຊ້ກົດ CTRL+H ເພື່ອເອົາ ຊອກຫາ & ແທນທີ່ປ່ອງຢ້ຽມ .
ຂັ້ນຕອນ 3: ຄລິກທີ່ ປ່ຽນແທນທັງໝົດ.
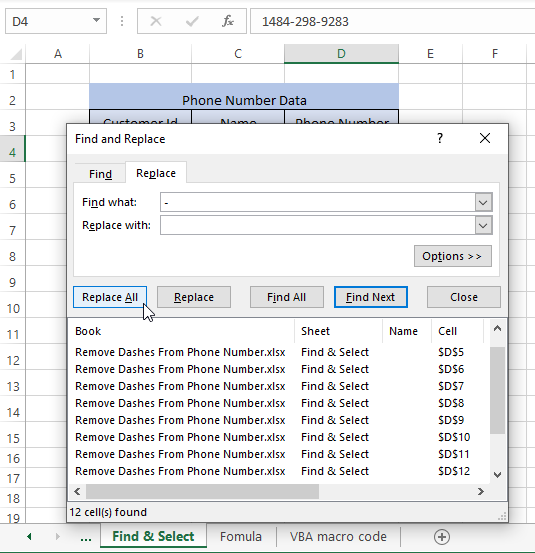
ຂັ້ນຕອນ 4: ປ່ອງຢ້ຽມການຢືນຢັນຈະປາກົດຂຶ້ນ. ຄລິກ ຕົກລົງ .
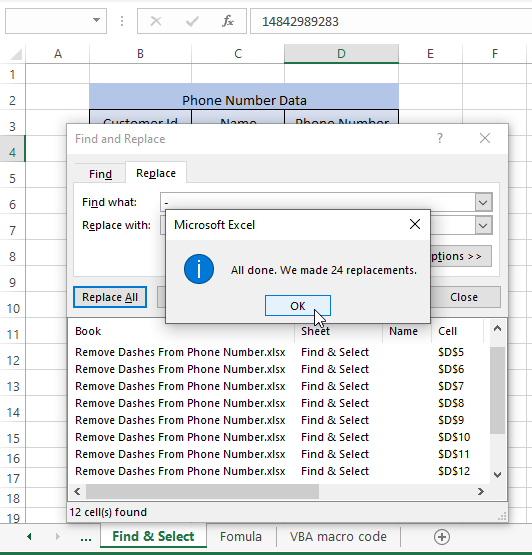
ທັງໝົດ Dashes/Hyphen ຈະຖືກແທນທີ່ໂດຍອັດຕະໂນມັດ ດັ່ງທີ່ສະແດງຢູ່ໃນຮູບຂ້າງລຸ່ມນີ້
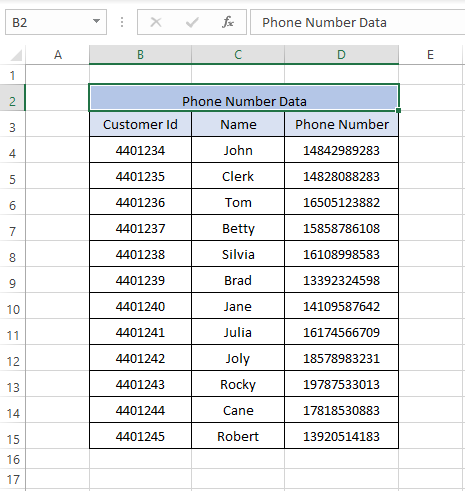
ໝາຍເຫດ: ຈື່ໄວ້ວ່າ ຊອກຫາ & ເລືອກ ວິທີການປ່ຽນຂໍ້ມູນດິບ. ໃຫ້ແນ່ໃຈວ່າທ່ານຄັດລອກຂໍ້ມູນດິບກ່ອນທີ່ຈະປະຕິບັດວິທີການນີ້.
ອ່ານເພີ່ມເຕີມ: ວິທີລຶບຕົວອັກສອນທີ່ບໍ່ແມ່ນຕົວເລກອອກຈາກເຊລໃນ Excel
ວິທີທີ 2: ການໃຊ້ Format Cell
ຂັ້ນຕອນ 1: ເລືອກຊ່ວງຂອງຕາລາງ, ທ່ານຕ້ອງການລຶບ dashes ອອກ. ໄປທີ່ ແຖບຫນ້າທໍາອິດ >> ຄລິກທີ່ Cell (section)>>Click on Format >>Select Format Cell. ມີໜ້າຕ່າງປະກົດຂຶ້ນ.
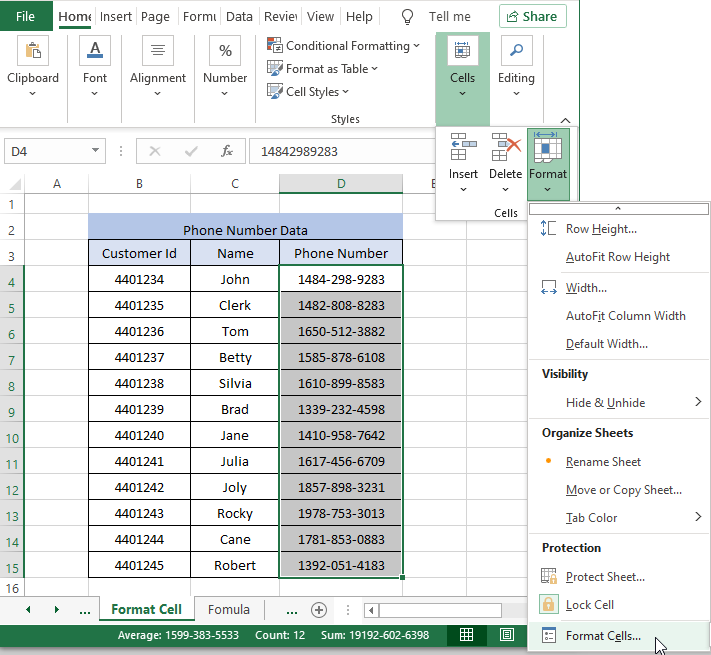
ຂັ້ນຕອນ 2: ຢູ່ເບື້ອງຊ້າຍຂອງປ່ອງຢ້ຽມ ຮູບແບບຕາລາງ ພາຍໃນ ໝວດໝູ່ , ເລືອກ ກຳນົດເອງ >> ແກ້ໄຂຮູບແບບໃດກໍໄດ້ທີ່ມີສິບເອັດ 0 (ເນື່ອງຈາກເບີໂທລະສັບຂອງພວກເຮົາມີ 11 ຕົວເລກ)
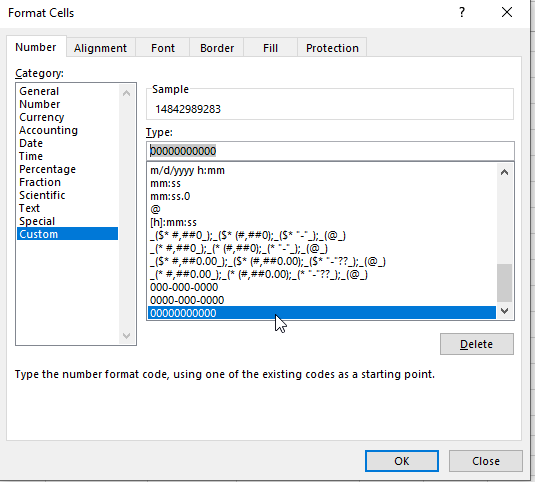
ຂັ້ນຕອນທີ 3: ຄລິກທີ່ ຕົກລົງ.
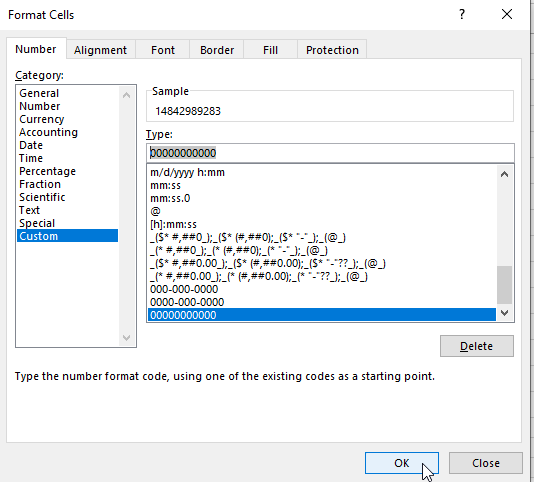
ຜົນໄດ້ຮັບຈະຄ້າຍຄືກັນກັບຮູບຂ້າງລຸ່ມນີ້
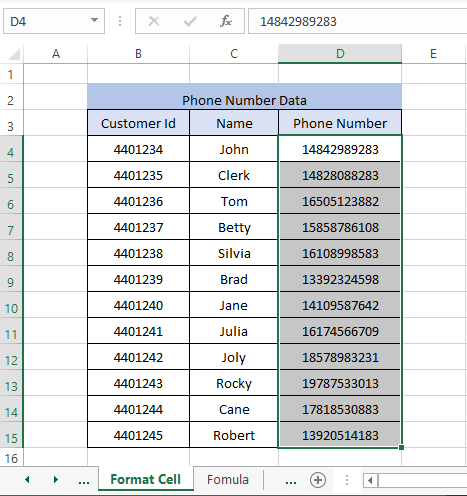
ເບີໂທລະສັບທີ່ຂຶ້ນຕົ້ນດ້ວຍ 0s ຍັງຮັກສາ 0s ທີ່ເລີ່ມຕົ້ນດ້ວຍຕົວເລກໃນຂະບວນການນີ້.
ອ່ານເພີ່ມເຕີມ: ວິທີລຶບຕົວອັກສອນພິເສດໃນ Excel
ວິທີທີ 3: ການນໍາໃຊ້ສູດການຄິດໄລ່
ທ່ານສາມາດເອົາ dashes & ສະແດງໃຫ້ເຫັນເບີໂທລະສັບໃນໂທລະສັບມືຖືອື່ນໂດຍງ່າຍດາຍດ້ວຍສູດການນໍາໃຊ້ SUBSTITUTE Function.
= SUBSTITUTE(D4,"-","")
ຂັ້ນຕອນ 1: ໃສ່ສູດ =SUBSTITUTE(D4,”-”,”) ໃນຕາລາງທີ່ຢູ່ຕິດກັນ.
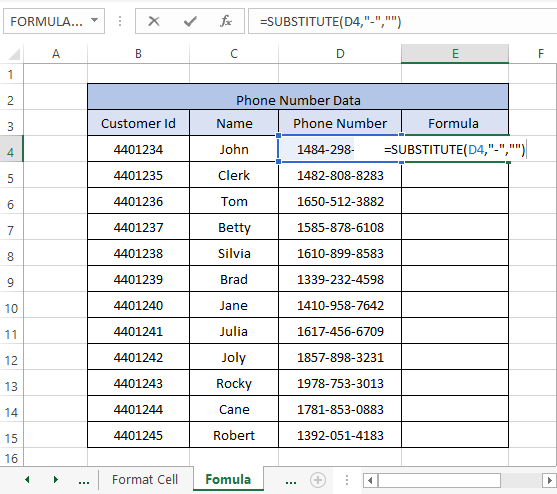
ຂັ້ນຕອນທີ 2: ລາກ Fill Handle ຂຶ້ນໄປຫາລາຍການຫຼ້າສຸດ ແລະການປະຕິບັດສະແດງຜົນທີ່ຄ້າຍຄືກັບຮູບຂ້າງລຸ່ມນີ້
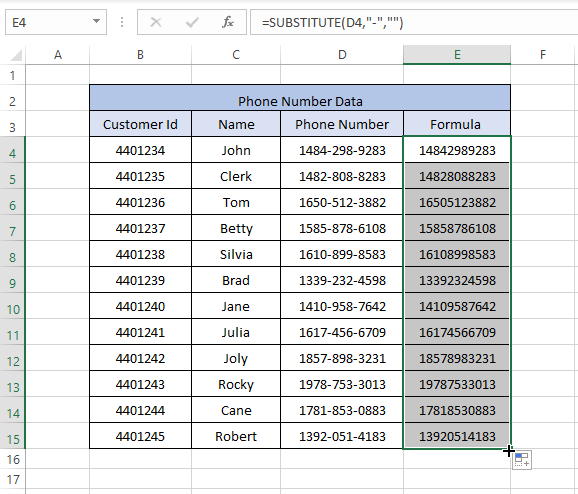
ວິທີທີ 4: ການໃຊ້ VBA Macro Code
A VBA macro code ເອົາ dashes ອອກຈາກຕາລາງທີ່ເລືອກຜ່ານລະຫັດທີ່ດໍາເນີນການໂດຍ Microsoft Visual Basic .
ຂັ້ນຕອນ 1 : ກົດ ALT+F11 ທັງໝົດເພື່ອເປີດ Microsoft Visual Basic .
ຂັ້ນຕອນ 2: ໃນແຖບເຄື່ອງມື Microsoft Visual Basic, ຄລິກທີ່ Insert >> Module.
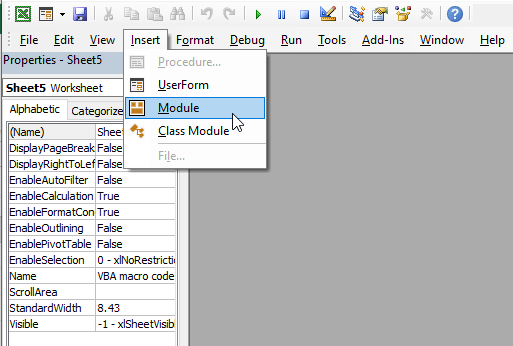
5877
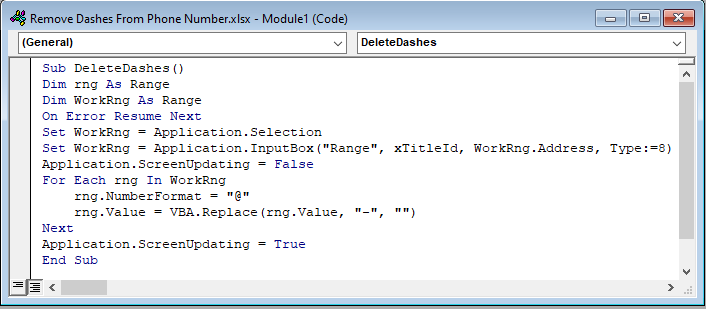
ຂັ້ນຕອນ 4: ກົດ F5 ເພື່ອແລ່ນລະຫັດ. ໜ້າຕ່າງການເລືອກຈະປະກົດຂຶ້ນ.
ຂັ້ນຕອນທີ 5: ເລືອກຂອບເຂດຂອງຕາລາງທີ່ທ່ານຕ້ອງການທີ່ຈະເອົາ dashes ອອກ.
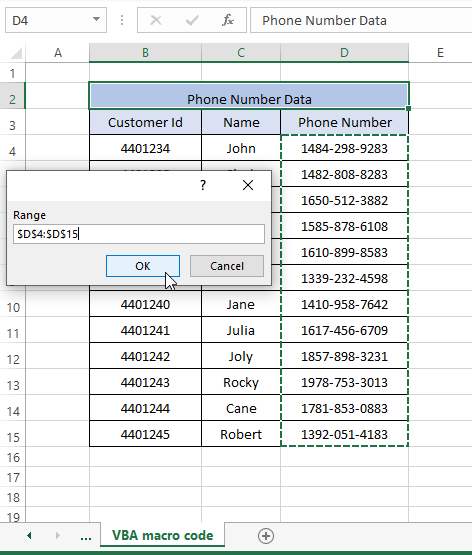
ຂັ້ນຕອນທີ 6 : ຄລິກ ຕົກລົງ. ການປະຕິບັດຂັ້ນຕອນໃຫ້ຜົນໄດ້ຮັບທີ່ຄ້າຍຄືກັນກັບຮູບຂ້າງລຸ່ມນີ້
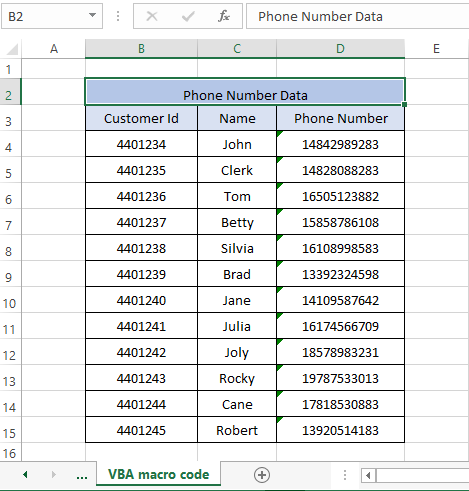
ຖ້າ 0s ຢູ່ໃນຈຸດເລີ່ມຕົ້ນຂອງເບີໂທລະສັບ, ວິທີການນີ້ຈະເຮັດໃຫ້ພວກມັນເປັນ ມັນແມ່ນ .
ອ່ານເພີ່ມເຕີມ: VBA ເພື່ອເອົາຕົວອັກສອນອອກຈາກ String ໃນ Excel
ສະຫຼຸບ
ຊຸດຂໍ້ມູນ Excel ຮັບຜິດຊອບຮູບແບບໂທລະສັບມືຖືຕ່າງໆ, ຫມາຍເລກໂທລະສັບແມ່ນຫນຶ່ງໃນນັ້ນ. ຊຸດຂໍ້ມູນທີ່ມີເບີໂທລະສັບມັກຈະຕ້ອງຢູ່ໃນຕາລາງຮູບແບບທົ່ວໄປ ແລະເຄື່ອງໝາຍຂີດຖືກເອົາອອກເພື່ອເຮັດວຽກກັບ. ພວກເຮົາໄດ້ສະແດງໃຫ້ເຫັນສີ່ວິທີທີ່ງ່າຍທີ່ສຸດເຊັ່ນ Find & ເລືອກ , Format Cell , SUBSTITUTE Formula, ແລະ VBA Macro Code ເພື່ອປະຕິບັດການຖອນ dashes ຢູ່ໃນຂອບເຂດຂອງເຊລຕ່າງໆ. ຫວັງວ່າວິທີການເຫຼົ່ານີ້ມີຄວາມຍຸຕິທໍາຕໍ່ການສອບຖາມຂອງທ່ານແລະຊ່ວຍໃຫ້ທ່ານສາມາດເຂົ້າໃຈຂະບວນການ.

