ສາລະບານ
ໃນຂະນະທີ່ຂຽນສົມຜົນຫຼືການປຽບທຽບຕົວເລກໃນ Excel, ພວກເຮົາຈໍາເປັນຕ້ອງໃສ່ປະເພດຕ່າງໆຂອງ ສັນຍາລັກ . ໃນບັນດາສັນຍາລັກທັງຫມົດ, ຫນ້ອຍກວ່າຫຼືເທົ່າກັບສັນຍາລັກແມ່ນຫນຶ່ງໃນພວກມັນ. ໃນບົດຄວາມນີ້, ຂ້າພະເຈົ້າຈະສະແດງໃຫ້ທ່ານ 5 ວິທີການໄວທີ່ຈະໃສ່ສັນຍາລັກ 'ຫນ້ອຍກ່ວາຫຼືເທົ່າກັບ' ໃນ Excel. ແລະປະຕິບັດໄປພ້ອມໆກັນ.
ໜ້ອຍກວ່າ ຫຼື ເທົ່າກັບ Symbol.xlsx
5 ວິທີໃສ່ສັນຍາລັກ 'ໜ້ອຍກວ່າ ຫຼື ເທົ່າກັບ' ໃນ Excel
ໃນຮູບຕໍ່ໄປນີ້, Sara ໄດ້ A+ ໃນວິຊາ ຊີວະສາດ ຂອງນາງ. ແຕ່ເຄື່ອງຫມາຍຂອງນາງແມ່ນບໍ່ຮູ້ຈັກ. ແຕ່ມັນແນ່ນອນວ່າເຄື່ອງຫມາຍຂອງນາງແມ່ນຫຼາຍກ່ວາເທົ່າກັບ 80 . ຂ້ອຍຈະສະແດງຂໍ້ມູນນີ້ດ້ວຍສັນຍາລັກ 'ໜ້ອຍກວ່າ ຫຼືເທົ່າກັບ' ຢູ່ເບື້ອງຂວາຂອງເຄື່ອງໝາຍ 80 .

1. Symbol command to insert 'Less than or Equal to'
Excel ມີຊຸດສັນຍາລັກອັນໃຫຍ່ຫຼວງພາຍໃຕ້ຄໍາສັ່ງ ສັນຍາລັກ . ຂ້ອຍຈະໃຊ້ຄຳສັ່ງນີ້ເພື່ອໃສ່ເຄື່ອງໝາຍ 'ໜ້ອຍກວ່າ ຫຼືເທົ່າກັບ'.
❶ ທຳອິດ, ເລືອກຕາລາງ C7 ແລະຫຼັງຈາກນັ້ນໄປທີ່ ໃສ່ ➤ Symbol .
❷ ຈາກນັ້ນຄລິກໃສ່ Symbol .

❸ ເລືອກ ຕົວປະຕິບັດການທາງຄະນິດສາດ ໃນ ກ່ອງ Subset .
❹ ຕອນນີ້ຄລິກໃສ່ເຄື່ອງໝາຍ 'ໜ້ອຍກວ່າ ຫຼືເທົ່າກັບ'.
❺ ຈາກນັ້ນຄລິກ Insert .

ເຄື່ອງໝາຍຈະຕິດຢູ່ໃນຕາລາງທີ່ເລືອກ.

ອ່ານເພີ່ມເຕີມ: ວິທີແຊກໃຫຍ່ກວ່າ ຫຼືເທົ່າກັບສັນຍາລັກໃນ Excel (5 ວິທີດ່ວນ)
2. ໃສ່ສັນຍາລັກ 'ໜ້ອຍກວ່າ ຫຼື ເທົ່າກັບ' ໂດຍໃຊ້ປຸ່ມລັດ
ມີລະຫັດຕົວເລກຕໍ່ກັບແຕ່ລະສັນຍາລັກໃນ Excel. ລະຫັດຕົວເລກສຳລັບເຄື່ອງໝາຍ 'ໜ້ອຍກວ່າ ຫຼືເທົ່າກັບ' ແມ່ນ 243 .
ເພື່ອໃສ່ສັນຍາລັກໂດຍໃຊ້ປຸ່ມລັດແປ້ນພິມ,
❶ ເລືອກຕາລາງກ່ອນ.
❷ ຈາກນັ້ນກົດປຸ່ມ ALT ຄ້າງໄວ້.
❸ ຫຼັງຈາກນັ້ນ, ໃຫ້ພິມ 243 ໂດຍໃຊ້ແປ້ນພິມຂອງທ່ານ.
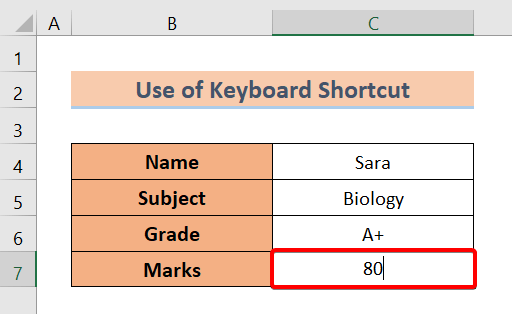
❹ ດຽວນີ້ປ່ອຍປຸ່ມ ALT .
ທ່ານຈະເຫັນວ່າສັນຍາລັກໄດ້ຖືກໃສ່ເຂົ້າໄປໃນຕາລາງທີ່ທ່ານເລືອກແລ້ວ.

ອ່ານເພີ່ມເຕີມ: ວິທີການເພີ່ມສັນຍາລັກກ່ອນຕົວເລກໃນ Excel (3 ວິທີ)
ການອ່ານທີ່ຄ້າຍຄືກັນ <3
- ວິທີເພີ່ມສັນຍາລັກສະກຸນເງິນໃນ Excel (6 ວິທີ)
- ໃສ່ສັນຍາລັກເງິນຣູປີໃນ Excel (7 ວິທີດ່ວນ)
- ວິທີໃສ່ເຄື່ອງໝາຍຕິກໃນ Excel (7 ວິທີທີ່ເປັນປະໂຫຍດ)
- ພິມສັນຍາລັກ Delta ໃນ Excel (8 ວິທີທີ່ມີປະສິດທິພາບ)
- ວິທີການພິມສັນຍາລັກເສັ້ນຜ່າສູນກາງໃນ Excel (4 ວິທີດ່ວນ)
3. ການນໍາໃຊ້ສົມຜົນເພື່ອໃສ່ສັນຍາລັກ 'ຫນ້ອຍກວ່າຫຼືເທົ່າກັບ'
ທີ່ນີ້, ຂ້າພະເຈົ້າຈະສະແດງ ວິທີການໃສ່ສັນຍາລັກ 'ຫນ້ອຍກວ່າ ຫຼືເທົ່າກັບ' ໃນ Excel ໂດຍໃຊ້ ສົມຜົນ comm ແລະ.
❶ ກ່ອນອື່ນໝົດ, ເລືອກເຊລ C7 .
❷ ຈາກນັ້ນໄປທີ່ ແຊກ ➤ ສັນຍາລັກ ➤ ສົມຜົນ .

❸ ພາຍໃຕ້ແຖບ ສົມຜົນ ຊອກຫາແຖບສັນຍາລັກ 'ໜ້ອຍກວ່າ ຫຼືເທົ່າກັບ'.
❹ ຄລິກສອງເທື່ອໃສ່ມັນ.

ສັນຍາລັກຈະຖືກໃສ່ໃນການແບ່ງປັນທີ່ສາມາດເຄື່ອນຍ້າຍໄດ້ແຍກຕ່າງຫາກ.
❺ ລາກສັນຍາລັກເຂົ້າໄປໃນຕາລາງ C7 ຫຼັງຈາກຕົວເລກ 80 .

ດັ່ງນັ້ນ, ນີ້ແມ່ນວິທີທີ່ພວກເຮົາສາມາດແຍກກັນໄດ້. ແຊກສັນຍາລັກເຂົ້າໄປໃນເຊລໃນ Excel.

ອ່ານເພີ່ມເຕີມ: ວິທີໃສ່ສັນຍາລັກເທົ່າທຽມກັນໃນ Excel ໂດຍບໍ່ມີສູດ (4 ວິທີງ່າຍໆ)
4. ການນຳໃຊ້ Ink Equation ເພື່ອແຊກ 'Less than or Equal to' Symbol
The Ink Equation ຊ່ວຍໃຫ້ພວກເຮົາສາມາດແຕ້ມສັນຍາລັກໃນ Excel. ຫຼັງຈາກນັ້ນ, ມັນອັດຕະໂນມັດຮັບຮູ້ສັນຍາລັກທີ່ພວກເຮົາລາກ. ຫຼັງຈາກນັ້ນ, ມັນແນະນຳໃຫ້ພວກເຮົາເຫັນສັນຍາລັກເດີມ.
ນີ້ແມ່ນວິທີໃຊ້ ສົມຜົນ Ink .
❶ ໄປທີ່ ໃສ່ ➤ ສັນຍາລັກ ➤ ສົມຜົນ .

❷ ດ້ວຍແຖບ ສົມຜົນ ເລືອກ, ໃຫ້ໄປທີ່ ເຄື່ອງມື group ➤ ສົມຜົນ Ink .

Math Input Control ກ່ອງໂຕ້ຕອບປະກົດຂຶ້ນ.
❸ ລາກ 'ຫນ້ອຍລົງ. ຫຼາຍກວ່າ ຫຼືເທົ່າກັບ 'sing ໃນກ່ອງໂຕ້ຕອບ.
Excel ຈະແນະນຳສັນຍາລັກຕົ້ນສະບັບໃຫ້ທ່ານ.
❹ ພຽງແຕ່ກົດ Insert ເພື່ອໃສ່ສັນຍາລັກໃສ່ໃນແຜ່ນ Excel ຂອງທ່ານ.

ຫຼັງຈາກໃສ່ສັນຍາລັກແລ້ວ, ທ່ານຈະພົບເຫັນມັນຢູ່ໃນຮູບສີ່ຫຼ່ຽມມົນທີ່ເຄື່ອນໄຫວໄດ້.

❺ ລາກສັນຍາລັກຂວາຫຼັງ 80 ໃນເຊລ C7 .
ຕອນນີ້ທ່ານຈະໄດ້ຮັບສັນຍາລັກໃນແຜ່ນ Excel ຂອງທ່ານແບບນີ້.

ອ່ານ ເພີ່ມເຕີມ: Excel Formula Symbols Cheat Sheet (13 CoolTips)
5. ໃສ່ສັນຍາລັກ 'ໜ້ອຍກວ່າ ຫຼື ເທົ່າກັບ' ໂດຍໃຊ້ Character Map
ສຸດທ້າຍ, ທ່ານສາມາດໃຊ້ຄຸນສົມບັດ Character Map ເພື່ອແຊກ ' ໜ້ອຍກວ່າ ຫຼືເທົ່າກັບ' ສັນຍາລັກໃນ Excel.
❶ ກ່ອນອື່ນໝົດ, ໃຫ້ໄປທີ່ ປ່ອງຊອກຫາປ່ອງຢ້ຽມ .
❷ ຈາກນັ້ນພິມ ແຜນທີ່ບົດ .
The Character Map ຈະປາກົດ.
❸ ຄລິກທີ່ Open .

ກ່ອງໂຕ້ຕອບ ແຜນທີ່ຕົວອັກສອນ ປະກົດຂຶ້ນ.
❹ ເລືອກ ມຸມມອງແບບພິເສດ .
❺ ພິມ 'ນ້ອຍກວ່າ ຫຼື ເທົ່າກັບ' ໃນ ຊອກຫາ ກ່ອງ.
ສັນຍາລັກຈະປາກົດຢູ່ໃນກ່ອງໂຕ້ຕອບ.
❻ ຈາກນັ້ນຄລິກ ເລືອກ .
❼ ຫຼັງຈາກນັ້ນໃຫ້ຄລິກທີ່ ສຳເນົາ ເພື່ອສຳເນົາສັນຍາລັກໃນຄລິບບອດ.

❽ ກັບໄປທີ່ຕາລາງ C7 ແລະວາງຕົວກະພິບໃສ່ຫຼັງຕົວເລກ 80 .
❾ ດຽວນີ້ກົດ CTRL + V ເພື່ອວາງສັນຍາລັກໃສ່ໃນຕາລາງ.
<31
ອ່ານເພີ່ມເຕີມ: ວິທີການໃສ່ສັນຍາລັກໃນສ່ວນຫົວ Excel (4 ວິທີທີ່ເຫມາະສົມ)
ສະຫຼຸບ
ເພື່ອສະຫຼຸບ, ພວກເຮົາໄດ້ສົນທະນາ 5 ວິທີໃສ່ le ss ກ່ວາຫຼືເທົ່າກັບການເຂົ້າສູ່ລະບົບ Excel. ແລະຢ່າລັງເລທີ່ຈະຖາມຄໍາຖາມໃດໆໃນສ່ວນຄໍາເຫັນຂ້າງລຸ່ມນີ້. ພວກເຮົາຈະພະຍາຍາມຕອບທຸກຄໍາຖາມທີ່ກ່ຽວຂ້ອງໂດຍໄວ. ແລະກະລຸນາເຂົ້າເບິ່ງເວັບໄຊທ໌ຂອງພວກເຮົາ Exceldemy ເພື່ອຄົ້ນຫາເພີ່ມເຕີມ.

