Სარჩევი
Excel-ში განტოლების წერისას ან რიცხვების შედარებისას, ჩვენ უნდა ჩავსვათ სხვადასხვა ტიპის სიმბოლოები . ყველა სიმბოლოს შორის, სიმბოლოზე ნაკლები ან ტოლია ერთ-ერთი მათგანი. ამ სტატიაში მე გაჩვენებთ 5 სწრაფ მეთოდს Excel-ში „ნაკლები ან ტოლი“ სიმბოლოს ჩასართავად.
ჩამოტვირთეთ პრაქტიკის სამუშაო წიგნი
შეგიძლიათ ჩამოტვირთოთ Excel-ის ფაილი შემდეგი ბმულიდან და ივარჯიშეთ მასთან ერთად.
სიმბოლოზე ნაკლები ან ტოლი.xlsx
5 გზა Excel-ში სიმბოლოს „ნაკლები ან ტოლი“ ჩასართავად
შემდეგ სურათზე, სარა მიიღო A+ თავის ბიოლოგია საგანში. მაგრამ მისი ნიშანი უცნობია. მაგრამ დარწმუნებულია, რომ მისი ნიშანი უდრის 80 -ს. მე წარმოვადგენ ამ ინფორმაციას "ნაკლები ან ტოლი" სიმბოლოთი მისი ნიშნის მარჯვენა მხარეს 80 .

1. სიმბოლოს ბრძანება ჩასვით „ნაკლები ან ტოლი“
Excel-ს აქვს სიმბოლოების უზარმაზარი კოლექცია Symbol ბრძანების ქვეშ. ამ ბრძანებას გამოვიყენებ, რომ ჩავსვა ნიშანი "ნაკლები ან ტოლი".
❶ თავდაპირველად აირჩიეთ უჯრედი C7 და შემდეგ გადადით ჩასმა ➤ სიმბოლო .
❷ შემდეგ დააჭირეთ სიმბოლო .

❸ აირჩიეთ მათემატიკური ოპერატორები ში ყუთი ქვეკომპლექტი .
❹ ახლა დააწკაპუნეთ ნიშანზე „ნაკლები ან ტოლი“.
❺ შემდეგ დააჭირეთ ჩასმა .

ნიშანი მიმაგრდება არჩეულ უჯრედზე.

წაიკითხეთმეტი: როგორ ჩავსვათ მეტი ან ტოლი სიმბოლო Excel-ში (5 სწრაფი მეთოდი)
2. ჩადეთ სიმბოლო „ნაკლები ან ტოლი“ კლავიატურის მალსახმობის გამოყენებით
Excel-ში თითოეულ სიმბოლოსთან არის რიცხვითი კოდი. "ნაკლები ან ტოლი" ნიშნის რიცხვითი კოდია 243 .
იმისთვის, რომ ჩასვათ სიმბოლო კლავიატურის მალსახმობის გამოყენებით,
❶ ჯერ აირჩიეთ უჯრედი.
❷ შემდეგ დააჭირეთ და ხანგრძლივად დააჭირეთ ALT კლავიშს.
❸ ამის შემდეგ აკრიფეთ 243 თქვენი კლავიატურის გამოყენებით.
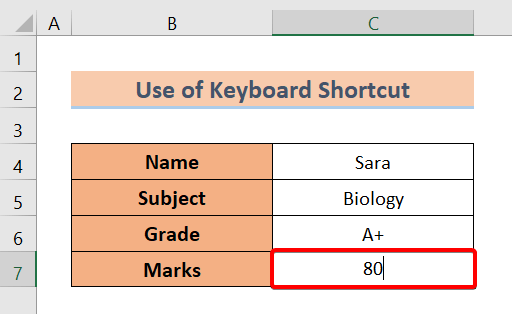
❹ ახლა გაათავისუფლეთ ALT ღილაკი.
თქვენ ნახავთ, რომ სიმბოლო უკვე ჩასმულია თქვენს არჩეულ უჯრედში.

დაწვრილებით: როგორ დავამატოთ სიმბოლო რიცხვამდე Excel-ში (3 გზა)
მსგავსი წაკითხვები
- როგორ დავამატოთ ვალუტის სიმბოლო Excel-ში (6 გზა)
- ჩადეთ რუპიის სიმბოლო Excel-ში (7 სწრაფი მეთოდი)
- როგორ ჩავსვათ Tick Mark Excel-ში (7 სასარგებლო გზა)
- აკრიფეთ Delta Symbol Excel-ში (8 ეფექტური გზა)
- როგორ აკრიფოთ დიამეტრის სიმბოლო Excel-ში (4 სწრაფი მეთოდი)
3. განტოლების გამოყენებით სიმბოლოს „ნაკლები ან ტოლი“ ჩასასმელად
აქ მე გაჩვენებთ როგორ ჩავსვათ სიმბოლო „ნაკლები ან ტოლი“ Excel-ში განტოლების comm-ის გამოყენებით და.
❶ უპირველეს ყოვლისა, აირჩიეთ უჯრედი C7 .
❷ შემდეგ გადადით ჩასმა ➤ სიმბოლო ➤ განტოლება .

❸ განტოლება ჩანართში იპოვეთსიმბოლო "ნაკლები ან ტოლია".
❹ ორჯერ დააწკაპუნეთ მასზე.

სიმბოლო ჩასმული იქნება ცალკე მოძრავ წილს.
❺ გადაიტანეთ სიმბოლო უჯრედში C7 ციფრის შემდეგ 80 .

მაშ ასე, ჩვენ შეგვიძლია ცალკე ჩადეთ სიმბოლო Excel-ის უჯრედში.

დაწვრილებით: როგორ ჩავდოთ თანაბარი შესვლა Excel-ში ფორმულის გარეშე (4 მარტივი გზა)
4. მელნის განტოლების გამოყენება სიმბოლოზე „ნაკლები ან ტოლი“ ჩასასმელად
მელნის განტოლება საშუალებას გვაძლევს დავხატოთ სიმბოლო Excel-ში. შემდეგ ის ავტომატურად ცნობს იმ სიმბოლოს, რომელსაც ჩვენ გადმოვთრევთ. ამის შემდეგ ის გვთავაზობს თავდაპირველ სიმბოლოს.
აი, როგორ გამოვიყენოთ მელნის განტოლება .
❶ გადადით ჩასმა ➤ სიმბოლო ➤ განტოლება .

❷ არჩეული განტოლების ჩანართით, გადადით ინსტრუმენტზე ჯგუფი ➤ მელნის განტოლება .

მათემატიკური შეყვანის კონტროლი გამოჩნდება დიალოგური ფანჯარა.
❸ გადაიტანეთ "ნაკლები" ვიდრე ან ტოლია' სიმღერა დიალოგურ ფანჯარაში.
Excel შემოგთავაზებთ თავდაპირველ სიმბოლოს.
❹ უბრალოდ დააჭირეთ ჩასმა სიმბოლოს Excel ფურცელში ჩასასმელად.

სიმბოლოს ჩასმის შემდეგ ნახავთ მას მოძრავ მართკუთხა ფორმაში.

❺ გადაიტანეთ სიმბოლო 80 <შემდეგ. 2>უჯრედში C7 .
ახლა თქვენ მიიღებთ სიმბოლოს თქვენს Excel ფურცელში ასე.

წაიკითხეთ მეტი: Excel Formula Symbols Cheat Sheet (13 მაგარირჩევები)
5. ჩასვით „ნაკლები ან ტოლი“ სიმბოლო სიმბოლოების რუკის გამოყენებით
ბოლოს, შეგიძლიათ გამოიყენოთ სიმბოლოების რუკა ფუნქცია ჩასართავად ნაკლები ან ტოლი' სიმბოლო Excel-ში.
❶ უპირველეს ყოვლისა, გადადით ფანჯრის საძიებო ველზე .
❷ შემდეგ აკრიფეთ Capter Map .
პერსონაჟის რუკა გამოჩნდება.
❸ დააწკაპუნეთ გახსნა .

ჩნდება პერსონაჟის რუკა დიალოგური ფანჯარა.
❹ აირჩიეთ დამატებითი ხედი .
❺ აკრიფეთ „ნაკლები ან ტოლი“ მოძებნეთ ყუთში.
სიმბოლო გამოჩნდება დიალოგურ ფანჯარაში.
❻ შემდეგ დააწკაპუნეთ აირჩიეთ .
❼ ამის შემდეგ დააწკაპუნეთ Copy რომ დააკოპიროთ სიმბოლო ბუფერში.

❽ დაუბრუნდით უჯრედს C7 და დააყენეთ კურსორი პირდაპირ რიცხვის შემდეგ 80 .
❾ ახლა დააჭირეთ CTRL + V სიმბოლოს უჯრედში ჩასასვლელად.
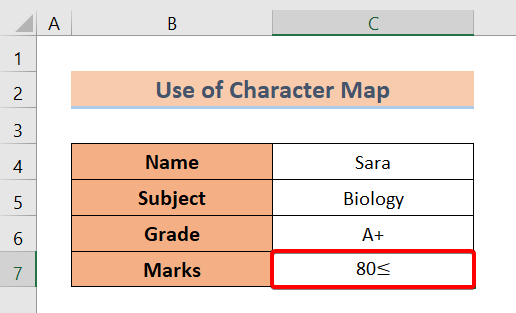
წაიკითხეთ მეტი: როგორ ჩავსვათ სიმბოლო Excel-ის სათაურში (4 იდეალური მეთოდი)
დასკვნა
შეჯამებისთვის, ჩვენ განვიხილეთ 5 ლეის ჩასმის გზა ss მეტი ან ტოლია Excel-ში შესვლისას. და ნუ დააყოვნებთ რაიმე შეკითხვების დასმას კომენტარების განყოფილებაში ქვემოთ. ჩვენ შევეცდებით უმოკლეს დროში ვუპასუხოთ ყველა შესაბამის შეკითხვას. და გთხოვთ ეწვიოთ ჩვენს ვებ-გვერდს Exceldemy მეტის შესასწავლად.

