Efnisyfirlit
Þegar við skrifum jöfnu eða berum saman tölur í Excel þurfum við að setja inn mismunandi gerðir af táknum . Meðal allra táknanna er minna en eða jafnt tákni eitt þeirra. Í þessari grein mun ég sýna þér 5 fljótlegar aðferðir til að setja inn táknið 'minna en eða jafnt og' í Excel.
Sækja æfingarvinnubók
Þú getur halað niður Excel skránni af eftirfarandi hlekk og æfðu þig með því.
Minna en eða jafnt og tákn.xlsx
5 leiðir til að setja inn 'Minni en eða jafnt við' tákn í Excel
Á eftirfarandi mynd fékk Sara A+ í Líffræði viðfangsefninu sínu. En merki hennar er óþekkt. En það er víst að mark hennar er meira en jafnt og 80 . Ég mun tákna þessar upplýsingar með tákninu 'minna en eða jafnt og' hægra megin við merkið hennar 80 .

1. Táknskipun til að setja inn 'Less Than or Equal to'
Excel hefur mikið safn af táknum undir skipuninni Tákn . Ég mun nota þessa skipun til að setja inn merkið 'minna en eða jafnt'.
❶ Í fyrsta lagi skaltu velja reit C7 og fara síðan í Setja inn ➤ Tákn .
❷ Smelltu svo á Tákn .

❸ Veldu Mathematical Operators í Undirmengi reiturinn.
❹ Smelltu nú á táknið 'minna en eða jafnt'.
❺ Smelltu síðan á Setja inn .

Táknið verður fest við valinn reit.

LesaMeira: Hvernig á að setja inn stærra en eða jafnt og tákn í Excel (5 fljótlegar aðferðir)
2. Settu inn 'Minna en eða jafnt við' tákn með því að nota flýtilykla
Það er tölukóði á móti hverju tákni í Excel. Tölukóðinn fyrir táknið 'minna en eða jafnt' er 243 .
Til að setja inn táknið með því að nota flýtilykla,
❶ Veldu reit fyrst.
❷ Haltu síðan ALT lyklinum inni.
❸ Eftir það skaltu slá inn 243 með lyklaborðinu þínu.
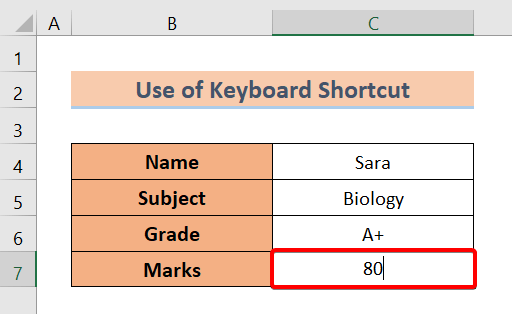
❹ Slepptu nú ALT lyklinum.
Þú munt sjá að táknið hefur þegar verið sett inn í valið reit.

Lesa meira: Hvernig á að bæta við tákni á undan tölu í Excel (3 leiðir)
Svipuð lestur
- Hvernig á að bæta við gjaldmiðlatákni í Excel (6 leiðir)
- Setja inn rúpíutákn í Excel (7 fljótlegar aðferðir)
- Hvernig á að setja inn hakmerki í Excel (7 gagnlegar leiðir)
- Sláðu inn Delta tákn í Excel (8 áhrifaríkar leiðir)
- Hvernig á að slá inn þvermálstákn í Excel (4 fljótlegar aðferðir)
3. Notaðu jöfnu til að setja inn 'Minna en eða jafnt' tákni
Hér mun ég sýna hvernig á að setja inn táknið „minna en eða jafnt og“ í Excel með jöfnunni comm og.
❶ Fyrst af öllu skaltu velja reit C7 .
❷ Farðu síðan í Setja inn ➤ Tákn ➤ Jafna .

❸ Undir flipanum Jöfnu finnið'minna en eða jafnt og' tákni.
❹ Tvísmelltu á það.

Táknið verður sett inn í sérstakan hreyfanlegan hlut.
❺ Dragðu táknið inn í reit C7 á eftir tölunni 80 .

Svo, þetta er hvernig við getum aðskilið settu táknið inn í reit í Excel.

Lesa meira: Hvernig á að setja jafngilda innskráningu í Excel án formúlu (4 auðveldar leiðir)
4. Að beita blekjöfnu til að setja inn 'Minni en eða jafnt við' tákn
Blekjöfnan gerir okkur kleift að teikna tákn í Excel. Þá þekkir það sjálfkrafa táknið sem við drögum. Eftir það stingur það upp á upprunalegu tákninu.
Svona á að nota Blekjöfnuna .
❶ Farðu í Setja inn ➤ Tákn ➤ Jafna .

❷ Með flipann Jöfnu valinn, farðu í Tól hópur ➤ Blekjöfnun .

Stærðfræðiinntaksstýring gluggakista birtist.
❸ Dragðu 'minna' en eða jafnt og' syngja í svarglugganum.
Excel mun stinga upp á upprunalegu tákninu.
❹ Smelltu bara á Insert til að setja táknið inn í Excel blaðið þitt.

Eftir að þú hefur sett inn táknið finnurðu það í færanlegu rétthyrndu formi.

❺ Dragðu táknið rétt á eftir 80 í reit C7 .
Nú færðu táknið í Excel blaðinu þínu svona.

Lesa Meira: Svindlari fyrir Excel formúlutákn (13 flottÁbendingar)
5. Settu inn 'Minni en eða jafngildir' tákni með því að nota stafakort
Að lokum geturðu notað eiginleikann stafakort til að setja inn ' minna en eða jafnt og' tákni í Excel.
❶ Fyrst af öllu, farðu í Gluggaleitarreitinn .
❷ Sláðu síðan inn Kaflakort .
Eignakortið mun birtast.
❸ Smelltu á Opna .

Valurglugginn Teknakort birtist.
❹ Veldu Ítarlega sýn .
❺ Sláðu inn 'Minna en eða jafnt'. í Leita að reitnum.
Táknið mun birtast í glugganum.
❻ Smelltu síðan á Veldu .
❼ Eftir það smelltu á Afrita til að afrita táknið á klemmuspjaldið.

❽ Farðu aftur í reit C7 og settu bendilinn rétt á eftir tölunni 80 .
❾ Ýttu nú á CTRL + V til að líma táknið inn í reitinn.
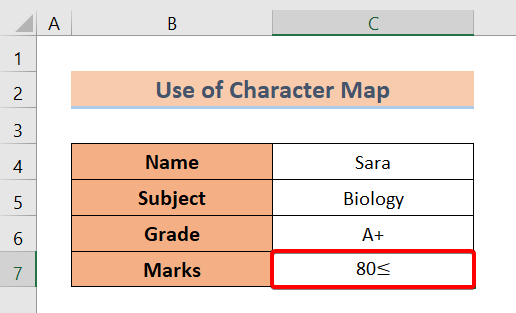
Lesa meira: Hvernig á að setja inn tákn í Excel haus (4 kjöraðferðir)
Niðurstaða
Til að draga saman, höfum við rætt 5 leiðir til að setja inn le ss en eða jafnt til að skrá sig í Excel. Og ekki hika við að spyrja spurninga í athugasemdahlutanum hér að neðan. Við munum reyna að svara öllum viðeigandi fyrirspurnum eins fljótt og auðið er. Og vinsamlegast farðu á vefsíðu okkar Exceldemy til að kanna meira.

