Mundarija
Excelda tenglama yozish yoki raqamlarni solishtirishda biz har xil turdagi belgilar kiritishimiz kerak. Barcha belgilar orasida belgidan kichik yoki unga teng bo'lgan belgilar ulardan biridir. Ushbu maqolada men sizga Excel dasturida "kichik yoki teng" belgisini kiritishning 5 ta tezkor usulini ko'rsataman.
Amaliy kitobni yuklab oling
Excel faylini quyidagi havoladan yuklab olishingiz mumkin. va u bilan birga mashq qiling.
Symboldan kichik yoki teng.xlsx
Excelda "Kamroq yoki teng" belgisini kiritishning 5 ta usuli
Quyidagi rasmda Sara o'zining Biologiya fanidan A+ oldi. Ammo uning belgisi noma'lum. Lekin uning bahosi 80 ga teng ekanligi aniq. Men bu ma'lumotni 80 belgisining o'ng tomonidagi 'kichik yoki teng' belgisi bilan ifodalayman.

1. "Kamroq yoki teng" qo'yish uchun belgi buyrug'i
Excelda Symbol buyrug'i ostida juda ko'p belgilar to'plami mavjud. “Kamroq yoki teng” belgisini qoʻyish uchun men ushbu buyruqdan foydalanaman.
❶ Avval C7 katakchani tanlang va keyin Qoʻshish ➤ <1-ga oʻting>Symbol .
❷ Keyin Symbol tugmasini bosing.

❸ Matematik operatorlar ni tanlang. Subto'plam bo'limi.
❹ Endi "Kamroq yoki teng" belgisini bosing.
❺ Keyin Qo'shish tugmasini bosing.

Belgi tanlangan katakchaga biriktiriladi.

O'qingBatafsil: Excelda kattaroq yoki teng belgini qanday kiritish mumkin (5 ta tezkor usul)
2. Klaviatura yorlig'i yordamida "Kichik yoki teng" belgisini kiriting
Excelda har bir belgiga nisbatan raqamli kod mavjud. “Kamroq yoki teng” belgisining raqamli kodi 243 .
Klaviatura yorliqlari yordamida belgini kiritish uchun
❶ Avval katakchani tanlang.
❷ Keyin ALT tugmasini bosing va ushlab turing.
❸ Shundan so'ng klaviatura yordamida 243 ni kiriting.
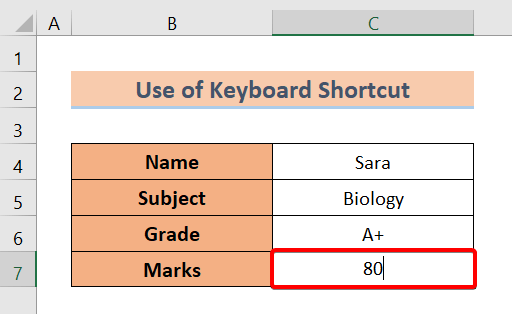
❹ Endi ALT tugmachasini qo'yib yuboring.
Siz tanlagan katakchaga belgi allaqachon kiritilganligini ko'rasiz.

Batafsil o'qing: Excelda raqam oldiga qanday qilib belgi qo'shish (3 usul)
O'xshash o'qishlar
- Excel-ga valyuta belgisini qanday qo'shish mumkin (6 usul)
- Excel-ga rupiya belgisini kiritish (7 ta tezkor usul)
- Excelda qanday qilib belgi qo'yish mumkin (7 foydali usul)
- Excelda Delta belgisini yozing (8 samarali usul)
- Excelda diametr belgisini qanday yozish kerak (4 ta tezkor usul)
3. 'Kamroq yoki teng' belgisini kiritish uchun tenglamadan foydalanish
Bu erda men ko'rsataman Tenglama comm yordamida Excelda "kichik yoki teng" belgisini qanday kiritish kerak va.
❶ Avvalo, C7 katakchasini tanlang.
❷ Keyin Qo'shish ➤ Belgi ➤

❸ Tenglama yorlig'i ostida'kamroq yoki teng' belgisi.
❹ Unga ikki marta bosing.

Belgi alohida ko'chma ulushga kiritiladi.
❺ Belgini 80 raqamidan keyin C7 yacheykaga torting.

Shunday qilib, biz alohida-alohida qilishimiz mumkin. Belgini Excelda katakchaga kiriting.

Batafsil o'qing: Formulasiz Excelga teng belgi qo'yish (4 oson usul)
4. 'Kamroq yoki teng' belgisini kiritish uchun siyoh tenglamasini qo'llash
Siyoh tenglamasi Excelda belgi chizish imkonini beradi. Keyin u biz tortadigan belgini avtomatik ravishda taniydi. Shundan so'ng, u bizga asl belgini taklif qiladi.
Bu erda Siyoh tenglamasi dan qanday foydalanish mumkin.
❶ Qo'shish ➤ ga o'ting. Belgi ➤ Tenglama .

❷ Tenglama yorlig'i tanlangan holda Asbob ga o'ting guruh ➤ Siyoh tenglamasi .

Matematik kiritishni boshqarish muloqot oynasi paydo bo'ladi.
❸ 'kamroq'ni torting Muloqot oynasida singling dan katta yoki teng.
Excel sizga asl belgini taklif qiladi.
❹ Belgini Excel varaqiga kiritish uchun Insert tugmasini bosing.

Belgi qo'yganingizdan so'ng uni harakatlanuvchi to'rtburchak shaklda topasiz.

❺ Belgini 80
Endi siz Excel varag'ingizdagi belgini shunday olasiz.

O'qing Batafsil: Excel Formula ramzlari aldash varaqasi (13 ta ajoyibMaslahatlar)
5. Belgilar xaritasidan foydalanib 'Kamroq yoki teng' belgisini kiriting
Nihoyat, Belgilar xaritasi xususiyatidan ' ni kiritish uchun foydalanishingiz mumkin. Excelda dan kichik yoki unga teng' belgisi.
❶ Avvalo, Oyna qidiruv maydoni ga o'ting.
❷ Keyin Bo'lim xaritasi<2-ni kiriting>.
Belgilar xaritasi paydo bo'ladi.
❸ Ochish tugmasini bosing.

Belgilar xaritasi muloqot oynasi paydo bo'ladi.
❹ Kengaytirilgan ko'rinish -ni tanlang.
❺ "Kamroq yoki Teng" deb yozing. ni qidirish oynasidagi .
Belgi dialog oynasida paydo bo'ladi.
❻ Keyin Tanlash tugmasini bosing.
❼ Shundan so'ng buferdagi belgini nusxalash uchun Nusxalash -ni bosing.

❽ C7 katakka qayting. va kursorni 80 raqamidan keyin toʻgʻri qoʻying.
❾ Endi belgini katakka joylashtirish uchun CTRL + V tugmalarini bosing.
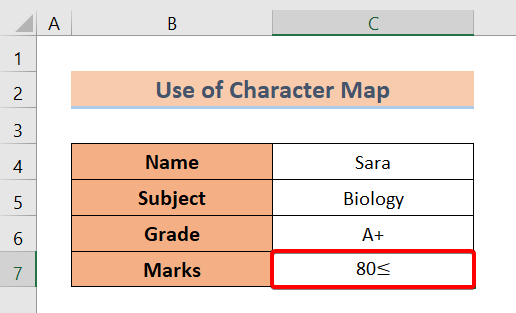
Batafsil o'qing: Excel sarlavhasiga qanday qilib belgi qo'yish mumkin (4 ideal usul)
Xulosa
Xulosa qilib aytganda, biz <1 ni muhokama qildik>5 le kiritish usuli ss dan Excelga kirishga teng yoki teng. Va quyidagi sharhlar bo'limida har qanday savol berishdan tortinmang. Biz eng qisqa vaqt ichida barcha tegishli so'rovlarga javob berishga harakat qilamiz. Ko'proq ma'lumot olish uchun Exceldemy veb-saytimizga tashrif buyuring.

