İçindekiler
Excel'de bir denklem yazarken veya sayıları karşılaştırırken, farklı türde semboller Tüm semboller arasında, bir sembole eşit veya daha az sembolü bunlardan biridir. Bu makalede, Excel'de 'eşit veya daha az' sembolünü eklemek için 5 hızlı yöntem göstereceğim.
Alıştırma Çalışma Kitabını İndirin
Excel dosyasını aşağıdaki bağlantıdan indirebilir ve onunla birlikte pratik yapabilirsiniz.
Sembolden Küçük veya Eşit.xlsxExcel'de 'Küçük veya Eşit' Sembolü Eklemenin 5 Yolu
Aşağıdaki resimde, Sara var A+ onun içinde Biyoloji Ama izi bilinmiyor. Ama kesin olan şu ki, izi 80 . Bu bilgiyi, bu tür bir 'daha az veya eşit' işaretinin sağ tarafındaki sembol 80 .

1. 'Daha Az veya Eşit' Eklemek için Sembol Komutu
Excel'in altında büyük bir sembol koleksiyonu vardır Sembol Bu komutu 'less than or equal to' işaretini eklemek için kullanacağım.
❶ İlk önce hücreyi seçin C7 ve sonra şuraya gidin Ekleme ➤ Sembol .
❷ Ardından Sembol .

❸ Seçin Matematiksel Operatörler içinde Alt Küme Kutu.
❹ Şimdi 'daha az veya eşit' işaretine tıklayın.
❺ Ardından tıklayın Ekleme .

İşaret seçilen hücreye eklenecektir.

Daha fazlasını okuyun: Excel'de Büyüktür veya Eşittir Sembolü Nasıl Eklenir (5 Hızlı Yöntem)
2. Klavye Kısayolunu Kullanarak 'Küçük veya Eşittir' Sembolünü Ekleyin
Excel'de sembollerin her birine karşılık gelen sayısal bir kod vardır. 'Daha az veya eşit' işareti için sayısal kod şöyledir 243 .
Klavye kısayolunu kullanarak sembol eklemek için,
❶ Önce bir hücre seçin.
❷ Ardından düğmesine basın ve basılı tutun. ALT Anahtar.
❸ Bundan sonra, şunu yazın 243 klavyenizi kullanarak.
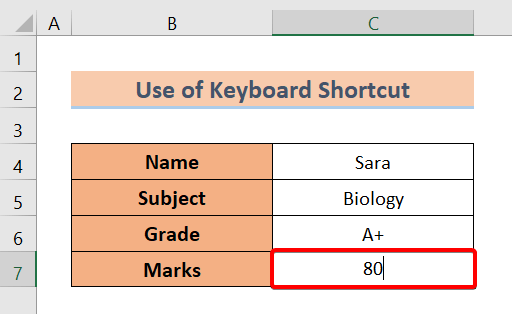
❹ Şimdi serbest bırakın ALT Anahtar.
Sembolün seçili hücrenize zaten eklenmiş olduğunu göreceksiniz.

Daha fazlasını okuyun: Excel'de Bir Sayıdan Önce Sembol Nasıl Eklenir (3 Yol)
Benzer Okumalar
- Excel'de Para Birimi Sembolü Nasıl Eklenir (6 Yol)
- Excel'de Rupi Sembolü Ekleme (7 Hızlı Yöntem)
- Excel'de Tik İşareti Nasıl Eklenir (7 Faydalı Yol)
- Excel'de Delta Sembolü Yazma (8 Etkili Yol)
- Excel'de Çap Sembolü Nasıl Yazılır (4 Hızlı Yöntem)
3. 'Daha Az veya Eşit' Sembolü Eklemek için Denklem Kullanma
Burada, Excel'de 'daha az veya eşit' sembolünün nasıl ekleneceğini göstereceğim. Denklem Komuta.
❶ Öncelikle hücreyi seçin C7 .
❷ Sonra şu adrese gidin Ekleme ➤ Sembol ➤ Denklem .

❸ Altında Denklem sekmesinde 'daha az veya eşit' sembolünü bulun.
❹ Üzerine çift tıklayın.

Sembol ayrı bir taşınabilir paya eklenecektir.
❺ Sembolü hücreye sürükleyin C7 numaradan sonra 80 .

Yani, sembolü Excel'deki bir hücreye ayrı olarak bu şekilde ekleyebiliriz.

Daha fazlasını okuyun: Excel'de Formül Olmadan Eşittir İşareti Koyma (4 Kolay Yol)
4. 'Daha Az veya Eşittir' Sembolünü Eklemek için Mürekkep Denkleminin Uygulanması
Mürekkep Denklemi Excel'de bir sembol çizmemizi sağlar. Daha sonra sürüklediğimiz sembolü otomatik olarak tanır. Bundan sonra bize orijinal sembolü önerir.
İşte nasıl kullanılacağı Mürekkep Denklemi .
❶ Git Ekleme ➤ Sembol ➤ Denklem .

❷ ile Denklem sekmesi seçiliyse, şu adrese gidin Alet grup ➤ Mürekkep Denklemi .

Matematik Giriş Kontrolü iletişim kutusu görünür.
❸ İletişim kutusundaki 'daha az veya eşit' tekerlemesini sürükleyin.
Excel size orijinal sembolü önerecektir.
❹ Sembolü Excel sayfanıza eklemek için Ekle'ye basmanız yeterlidir.

Sembolü yerleştirdikten sonra, onu hareketli bir dikdörtgen şeklinde bulacaksınız.

❺ Sembolü sağdan sonra sürükleyin 80 hücre içinde C7 .
Şimdi Excel sayfanızda sembolü şu şekilde alacaksınız.

Daha fazlasını okuyun: Excel Formül Sembolleri Hile Sayfası (13 Harika İpucu)
5. Karakter Haritasını Kullanarak 'Küçük veya Eşit' Sembolünü Ekleyin
Son olarak, şunları kullanabilirsiniz Karakter Haritası Excel'de 'daha az veya eşit' sembolünü eklemek için özellik.
❶ Her şeyden önce, şu adrese gidin Pencere Arama Kutusu .
❷ Sonra yazın Bölüm Haritası .
Bu Karakter Haritası görünecek.
❸ üzerine tıklayın Açık .

Bu Karakter Haritası iletişim kutusu görünür.
❹ Seçin Gelişmiş Görünüm .
❺ Tip 'Daha Az veya Eşit' içinde Aramak için Kutu.
Sembol iletişim kutusunda görünecektir.
❻ Sonra tıklayın Seçiniz .
❼ Bundan sonra Anlaşıldı sembolü panoya kopyalamak için.

Hücreye geri dön C7 ve imleci sayıdan hemen sonra getirin 80 .
❾ Şimdi basın CTRL + V sembolünü hücreye yapıştırmak için.
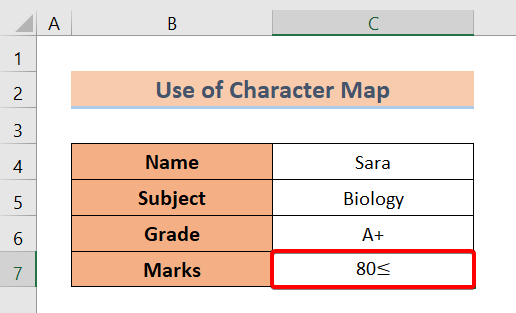
Daha Fazla Oku: Excel Üstbilgisine Sembol Ekleme (4 İdeal Yöntem)
Sonuç
Özetlemek gerekirse, şunları tartıştık 5 Excel'de küçüktür veya eşittir işareti eklemenin yolları. Ve aşağıdaki yorum bölümünde herhangi bir soru sormaktan çekinmeyin. İlgili tüm soruları en kısa sürede yanıtlamaya çalışacağız. Ve lütfen web sitemizi ziyaret edin Exceldemy daha fazlasını keşfetmek için.

