ഉള്ളടക്ക പട്ടിക
എക്സെലിൽ ഒരു സമവാക്യം എഴുതുമ്പോഴോ അക്കങ്ങൾ താരതമ്യം ചെയ്യുമ്പോഴോ, ഞങ്ങൾ വ്യത്യസ്ത തരം ചിഹ്നങ്ങൾ ചേർക്കേണ്ടതുണ്ട്. എല്ലാ ചിഹ്നങ്ങളിലും, ഒരു ചിഹ്നത്തേക്കാൾ കുറവോ തുല്യമോ അവയിലൊന്നാണ്. ഈ ലേഖനത്തിൽ, Excel-ൽ 'കുറവ് അല്ലെങ്കിൽ തുല്യമായ' ചിഹ്നം ചേർക്കുന്നതിനുള്ള 5 ദ്രുത രീതികൾ ഞാൻ നിങ്ങൾക്ക് കാണിച്ചുതരാം.
പ്രാക്ടീസ് വർക്ക്ബുക്ക് ഡൗൺലോഡ് ചെയ്യുക
നിങ്ങൾക്ക് ഇനിപ്പറയുന്ന ലിങ്കിൽ നിന്ന് Excel ഫയൽ ഡൗൺലോഡ് ചെയ്യാം അതോടൊപ്പം പരിശീലിക്കുകയും ചെയ്യുക.
Symbol.xlsx-നേക്കാൾ കുറവോ തുല്യമോ ആയത് 5>ഇനിപ്പറയുന്ന ചിത്രത്തിൽ, സാറയ്ക്ക് അവന്റെ ബയോളജി വിഷയത്തിൽ A+ ലഭിച്ചു. എന്നാൽ അവളുടെ അടയാളം അജ്ഞാതമാണ്. എന്നാൽ അവളുടെ മാർക്ക് 80 ന് തുല്യമാണെന്ന് ഉറപ്പാണ്. അവളുടെ അടയാളമായ 80 എന്നതിന്റെ വലതുവശത്തുള്ള 'ഇതിനേക്കാൾ കുറവ് അല്ലെങ്കിൽ തുല്യം' എന്ന ചിഹ്നം ഉപയോഗിച്ച് ഞാൻ ഈ വിവരങ്ങൾ പ്രതിനിധീകരിക്കും.

1. 'ഇതിലും കുറവ് അല്ലെങ്കിൽ തുല്യം' തിരുകാനുള്ള ചിഹ്ന കമാൻഡ്
Excel ന് ചിഹ്നം കമാൻഡിന് കീഴിലുള്ള ചിഹ്നങ്ങളുടെ ഒരു വലിയ ശേഖരം ഉണ്ട്. 'lease than or equal to' എന്ന ചിഹ്നം ചേർക്കാൻ ഞാൻ ഈ കമാൻഡ് ഉപയോഗിക്കും.
❶ ആദ്യം സെൽ C7 തിരഞ്ഞെടുക്കുക, തുടർന്ന് Insert ➤ <1 എന്നതിലേക്ക് പോകുക>ചിഹ്നം
.❷ തുടർന്ന് ചിഹ്നം ക്ലിക്ക് ചെയ്യുക.

❸ ഗണിത ഓപ്പറേറ്റർമാർ ഇൻ തിരഞ്ഞെടുക്കുക സബ്സെറ്റ് ബോക്സ്.
❹ ഇപ്പോൾ 'കുറവ് അല്ലെങ്കിൽ തുല്യം' ചിഹ്നത്തിൽ ക്ലിക്കുചെയ്യുക.
❺ തുടർന്ന് ഇൻസേർട്ട് ക്ലിക്ക് ചെയ്യുക.

തിരഞ്ഞെടുത്ത സെല്ലിൽ അടയാളം അറ്റാച്ചുചെയ്യും.

വായിക്കുകകൂടുതൽ: എക്സലിൽ എങ്ങനെ വലുത് അല്ലെങ്കിൽ തുല്യമായ ചിഹ്നം ചേർക്കാം (5 ദ്രുത രീതികൾ)
2. കീബോർഡ് കുറുക്കുവഴി ഉപയോഗിച്ച് 'കുറവ് അല്ലെങ്കിൽ തുല്യമായ' ചിഹ്നം ചേർക്കുക
Excel-ലെ ഓരോ ചിഹ്നങ്ങൾക്കും എതിരായി ഒരു സംഖ്യാ കോഡ് ഉണ്ട്. 'കുറവ് അല്ലെങ്കിൽ തുല്യമായ' ചിഹ്നത്തിന്റെ സംഖ്യാ കോഡ് 243 ആണ്.
കീബോർഡ് കുറുക്കുവഴി ഉപയോഗിച്ച് ചിഹ്നം ചേർക്കുന്നതിന്,
❶ ആദ്യം ഒരു സെൽ തിരഞ്ഞെടുക്കുക.
❷ തുടർന്ന് ALT കീ അമർത്തിപ്പിടിക്കുക.
❸ അതിനുശേഷം, നിങ്ങളുടെ കീബോർഡ് ഉപയോഗിച്ച് 243 എന്ന് ടൈപ്പ് ചെയ്യുക.
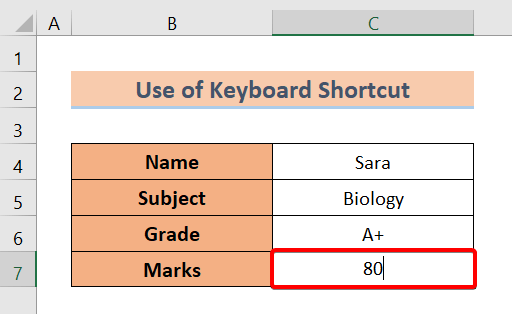
❹ ഇപ്പോൾ ALT കീ റിലീസ് ചെയ്യുക.
നിങ്ങളുടെ തിരഞ്ഞെടുത്ത സെല്ലിൽ ചിഹ്നം ഇതിനകം ചേർത്തതായി നിങ്ങൾ കാണും.

കൂടുതൽ വായിക്കുക: എക്സെലിൽ ഒരു നമ്പറിന് മുമ്പ് ചിഹ്നം ചേർക്കുന്നത് എങ്ങനെ (3 വഴികൾ)
സമാന വായനകൾ
- Excel-ൽ കറൻസി ചിഹ്നം എങ്ങനെ ചേർക്കാം (6 വഴികൾ)
- Excel-ൽ രൂപ ചിഹ്നം ചേർക്കുക (7 ദ്രുത രീതികൾ)
- എക്സലിൽ ടിക്ക് മാർക്ക് എങ്ങനെ ചേർക്കാം (7 ഉപയോഗപ്രദമായ വഴികൾ)
- എക്സലിൽ ഡെൽറ്റ ചിഹ്നം ടൈപ്പ് ചെയ്യുക (8 ഫലപ്രദമായ വഴികൾ)
- എക്സെലിൽ വ്യാസം ചിഹ്നം ടൈപ്പ് ചെയ്യുന്നതെങ്ങനെ (4 ദ്രുത രീതികൾ)
3. 'ഇതിലും കുറവ് അല്ലെങ്കിൽ തുല്യം' ചിഹ്നം ചേർക്കാൻ സമവാക്യം ഉപയോഗിക്കുന്നു
ഇവിടെ, ഞാൻ കാണിക്കും സമവാക്യം comm ഉപയോഗിച്ച് Excel-ൽ 'കുറവ് അല്ലെങ്കിൽ തുല്യം' ചിഹ്നം എങ്ങനെ ചേർക്കാം കൂടാതെ.
❶ ആദ്യം, സെൽ C7 തിരഞ്ഞെടുക്കുക.
❷ തുടർന്ന് തിരുകുക ➤ ചിഹ്നം ➤ സമവാക്യം .

❸ സമവാക്യം ടാബിന് കീഴിൽ കണ്ടെത്തുക'കുറവ് അല്ലെങ്കിൽ തുല്യം' ചിഹ്നം.
❹ അതിൽ ഡബിൾ ക്ലിക്ക് ചെയ്യുക.

ചിഹ്നം ഒരു പ്രത്യേക നീക്കാവുന്ന ഷെയറിൽ ചേർക്കും.
❺ 80 എന്ന നമ്പറിന് ശേഷം C7 എന്ന സെല്ലിലേക്ക് ചിഹ്നം വലിച്ചിടുക.

അതിനാൽ, ഇങ്ങനെയാണ് നമുക്ക് പ്രത്യേകം ചെയ്യാൻ കഴിയുന്നത്. Excel-ൽ ഒരു സെല്ലിൽ ചിഹ്നം ചേർക്കുക.

കൂടുതൽ വായിക്കുക: ഫോർമുല കൂടാതെ Excel-ൽ തുല്യ സൈൻ ഇൻ എങ്ങനെ ഇടാം (4 എളുപ്പവഴികൾ)
4. 'കുറവ് അല്ലെങ്കിൽ തുല്യമായത്' ചിഹ്നം ചേർക്കാൻ മഷി സമവാക്യം പ്രയോഗിക്കുന്നത്, Excel-ൽ ഒരു ചിഹ്നം വരയ്ക്കാൻ ഞങ്ങളെ അനുവദിക്കുന്നു
മഷി സമവാക്യം . അപ്പോൾ നമ്മൾ വലിച്ചിടുന്ന ചിഹ്നം അത് സ്വയം തിരിച്ചറിയുന്നു. അതിനുശേഷം, അത് യഥാർത്ഥ ചിഹ്നം ഞങ്ങൾക്ക് നിർദ്ദേശിക്കുന്നു.
മഷി സമവാക്യം എങ്ങനെ ഉപയോഗിക്കണമെന്ന് ഇതാ.
❶ Insert ➤ എന്നതിലേക്ക് പോകുക ചിഹ്നം ➤ സമവാക്യം ഗ്രൂപ്പ് ➤ മഷി സമവാക്യം .

ഗണിത ഇൻപുട്ട് കൺട്രോൾ ഡയലോഗ് ബോക്സ് ദൃശ്യമാകുന്നു.
❸ 'കുറവ്' വലിച്ചിടുക ഡയലോഗ് ബോക്സിൽ പാടുന്നതിനേക്കാൾ അല്ലെങ്കിൽ തുല്യം'.
Excel നിങ്ങൾക്ക് യഥാർത്ഥ ചിഹ്നം നിർദ്ദേശിക്കും.
❹ നിങ്ങളുടെ Excel ഷീറ്റിലേക്ക് ചിഹ്നം ചേർക്കാൻ Insert അമർത്തുക.

ചിഹ്നം ചേർത്ത ശേഷം, അത് ചലിപ്പിക്കാവുന്ന ദീർഘചതുരാകൃതിയിൽ നിങ്ങൾ കണ്ടെത്തും.

❺ 80-ന് ശേഷം ചിഹ്നം വലിച്ചിടുക സെല്ലിൽ C7 .
ഇപ്പോൾ നിങ്ങളുടെ Excel ഷീറ്റിൽ ഇതുപോലെ ചിഹ്നം ലഭിക്കും.

വായിക്കുക. കൂടുതൽ: എക്സൽ ഫോർമുല സിംബൽസ് ചീറ്റ് ഷീറ്റ് (13 കൂൾനുറുങ്ങുകൾ)
5. പ്രതീക മാപ്പ് ഉപയോഗിച്ച് 'കുറവ് അല്ലെങ്കിൽ തുല്യമായത്' ചിഹ്നം ചേർക്കുക
അവസാനം, നിങ്ങൾക്ക് ക്യാരക്ടർ മാപ്പ് ഫീച്ചർ ഉപയോഗിച്ച് ' Excel-ൽ കുറവ് അല്ലെങ്കിൽ തുല്യമായ' ചിഹ്നം.
❶ ആദ്യം, വിൻഡോ തിരയൽ ബോക്സ് എന്നതിലേക്ക് പോകുക.
❷ തുടർന്ന് ചാപ്റ്റർ മാപ്പ്<2 എന്ന് ടൈപ്പ് ചെയ്യുക>.
ക്യാരക്ടർ മാപ്പ് ദൃശ്യമാകും.
❸ തുറക്കുക എന്നതിൽ ക്ലിക്ക് ചെയ്യുക.

ക്യാരക്ടർ മാപ്പ് ഡയലോഗ് ബോക്സ് ദൃശ്യമാകുന്നു.
❹ വിപുലമായ കാഴ്ച തിരഞ്ഞെടുക്കുക.
❺ 'ഇതിലും കുറവ് അല്ലെങ്കിൽ തുല്യം' എന്ന് ടൈപ്പ് ചെയ്യുക. ബോക്സിൽ തിരയുക.
ചിഹ്നം ഡയലോഗ് ബോക്സിൽ ദൃശ്യമാകും.
❻ തുടർന്ന് തിരഞ്ഞെടുക്കുക ക്ലിക്ക് ചെയ്യുക.
❼ അതിനുശേഷം ക്ലിപ്പ്ബോർഡിലെ ചിഹ്നം പകർത്താൻ പകർത്തുക എന്നതിൽ ക്ലിക്കുചെയ്യുക.

❽ സെല്ലിലേക്ക് മടങ്ങുക C7 80 എന്ന സംഖ്യയ്ക്ക് തൊട്ടുപിന്നാലെ കഴ്സർ ഇടുക.
❾ ഇപ്പോൾ സെല്ലിലേക്ക് ചിഹ്നം ഒട്ടിക്കാൻ CTRL + V അമർത്തുക.
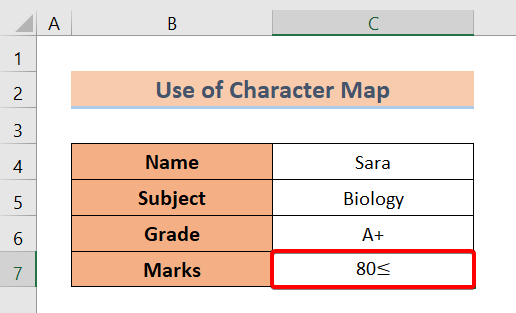
കൂടുതൽ വായിക്കുക: Excel ശീർഷകത്തിൽ ചിഹ്നം ചേർക്കുന്നത് എങ്ങനെ (4 അനുയോജ്യമായ രീതികൾ)
ഉപസംഹാരം
സംഗ്രഹിക്കാൻ, ഞങ്ങൾ 5 ലെ ചേർക്കാനുള്ള വഴികൾ Excel-ൽ സൈൻ ഇൻ ചെയ്യുന്നതിന് ss അല്ലെങ്കിൽ തുല്യം. കൂടാതെ ചുവടെയുള്ള അഭിപ്രായ വിഭാഗത്തിൽ എന്തെങ്കിലും ചോദ്യങ്ങൾ ചോദിക്കാൻ മടിക്കേണ്ട. പ്രസക്തമായ എല്ലാ ചോദ്യങ്ങൾക്കും എത്രയും വേഗം മറുപടി നൽകാൻ ഞങ്ങൾ ശ്രമിക്കും. കൂടുതൽ പര്യവേക്ഷണം ചെയ്യാൻ ഞങ്ങളുടെ വെബ്സൈറ്റ് Exceldemy സന്ദർശിക്കുക.

