বিষয়বস্তুৰ তালিকা
এটা সমীকৰণ লিখাৰ সময়ত বা এক্সেলত সংখ্যা তুলনা কৰাৰ সময়ত আমি বিভিন্ন ধৰণৰ চিহ্ন সন্নিবিষ্ট কৰিব লাগিব। সকলো চিহ্নৰ ভিতৰত এটা চিহ্নতকৈ কম বা সমান হ’ল তাৰ ভিতৰত এটা। এই লেখাটোত মই আপোনাক এক্সেলত 'less than or equal to' চিহ্নটো সন্নিবিষ্ট কৰাৰ ৫টা দ্ৰুত পদ্ধতি দেখুৱাম।
অনুশীলন কাৰ্য্যপুস্তিকা ডাউনলোড কৰক
আপুনি তলৰ লিংকৰ পৰা Excel ফাইলটো ডাউনলোড কৰিব পাৰে আৰু ইয়াৰ সৈতে অনুশীলন কৰক।
চিহ্নতকৈ কম বা সমান।xlsx
এক্সেলত 'কম বা সমান' চিহ্ন সন্নিৱিষ্ট কৰাৰ ৫টা উপায় <৫>
তলৰ ছবিখনত ছাৰা তাই জীৱবিজ্ঞান বিষয়ত A+ পাইছে। কিন্তু তাইৰ চিনটো অজ্ঞাত। কিন্তু নিশ্চিত যে তাইৰ নম্বৰ 80 ৰ সমানতকৈও অধিক। এই তথ্য মই তাইৰ চিহ্ন 80 ৰ সোঁফালে 'less than or equal to' চিহ্নৰে প্ৰতিনিধিত্ব কৰিম।

1. 'Less Than or Equal to' সন্নিবিষ্ট কৰিবলৈ চিহ্ন আদেশ
Excel ৰ চিহ্ন আদেশৰ অধীনত চিম্বলৰ এটা বিশাল সংগ্ৰহ আছে। মই এই আদেশ ব্যৱহাৰ কৰি 'less than or equal to' চিহ্ন সন্নিবিষ্ট কৰিম।
❶ প্ৰথমে, cell C7 নিৰ্ব্বাচন কৰক আৰু তাৰ পিছত Insert ➤ <1 লৈ যাওক>চিম্বল ।
❷ তাৰ পিছত চিম্বল ত ক্লিক কৰক।

❸ গাণিতিক অপাৰেটৰ in নিৰ্বাচন কৰক উপগোট বাকচটো।
❹ এতিয়া 'less than or equal to' চিহ্নত ক্লিক কৰক।
❺ তাৰ পিছত Insert .
ক্লিক কৰক 
চিনটো নিৰ্বাচিত কোষটোৰ লগত সংলগ্ন হ’ব।

পঢ়কঅধিক: এক্সেলত চিম্বলৰ তুলনাত ডাঙৰ বা সমান কেনেকৈ সন্নিবিষ্ট কৰিব লাগে (৫টা দ্ৰুত পদ্ধতি)
2. কিবৰ্ড চৰ্টকাট ব্যৱহাৰ কৰি 'কম বা সমান' চিহ্ন সন্নিবিষ্ট কৰক
এক্সেলৰ প্ৰতিটো চিম্বলৰ বিপৰীতে এটা সংখ্যাগত ক'ড আছে। 'less than or equal to' চিহ্নৰ বাবে সংখ্যাগত ক'ড হৈছে 243 ।
কিবৰ্ড চৰ্টকাট ব্যৱহাৰ কৰি চিহ্নটো সন্নিবিষ্ট কৰিবলৈ,
❶ প্ৰথমে এটা কোষ নিৰ্ব্বাচন কৰক।
❷ তাৰ পিছত ALT কি টিপক আৰু ধৰি ৰাখক।
❸ ইয়াৰ পিছত, আপোনাৰ কিবৰ্ড ব্যৱহাৰ কৰি 243 টাইপ কৰক।
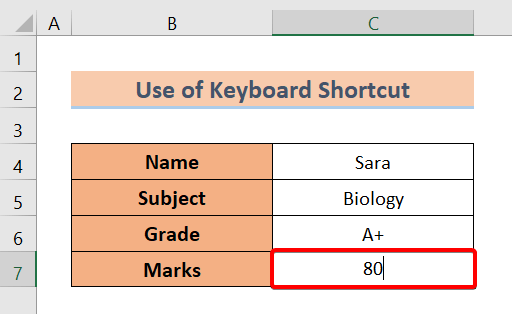
❹ এতিয়া ALT কি এৰি দিয়ক।
আপুনি দেখিব যে চিহ্নটো ইতিমধ্যে আপোনাৰ নিৰ্বাচিত ঘৰত সন্নিবিষ্ট কৰা হৈছে।

অধিক পঢ়ক: এক্সেলত এটা সংখ্যাৰ আগত চিহ্ন কেনেকৈ যোগ কৰিব লাগে (3 উপায়)
একেধৰণৰ পঢ়া
- এক্সেলত মুদ্ৰা চিহ্ন কেনেকৈ যোগ কৰিব (৬ উপায়)
- এক্সেলত টকা চিহ্ন সন্নিবিষ্ট কৰক (৭টা দ্ৰুত পদ্ধতি)
- এক্সেলত টিক মাৰ্ক কেনেকৈ সন্নিবিষ্ট কৰিব লাগে (৭টা উপযোগী উপায়)
- এক্সেলত ডেল্টা চিম্বল টাইপ কৰক (৮টা ফলপ্ৰসূ উপায়)
- এক্সেলত ব্যাসৰ চিহ্ন কেনেকৈ টাইপ কৰিব লাগে (৪টা দ্ৰুত পদ্ধতি)
3. 'Less Than or Equal to' চিহ্ন সন্নিবিষ্ট কৰিবলৈ সমীকৰণ ব্যৱহাৰ কৰা
ইয়াত, মই দেখুৱাম সমীকৰণ comm ব্যৱহাৰ কৰি Excel ত 'less than or equal to' চিহ্নটো কেনেকৈ সন্নিবিষ্ট কৰিব লাগে আৰু।
❶ প্ৰথমে C7 কোষ বাছক।
❷ তাৰ পিছত সন্ধান ➤ চিহ্ন ➤ <লৈ যাওক 1>সমীকৰণ .

❸ সমীকৰণ টেবৰ তলত বিচাৰি উলিয়াওক'less than or equal to' চিহ্ন।
❹ ইয়াত দুবাৰ ক্লিক কৰক।

চিহ্নটো এটা পৃথক স্থানান্তৰযোগ্য অংশীদাৰিত্বত সন্নিবিষ্ট কৰা হ'ব।
❺ 80 সংখ্যাটোৰ পিছত C7 কোণলৈ চিহ্নটো টানি নিব।

গতিকে, আমি পৃথকে পৃথকে এইদৰে কৰিব পাৰো চিহ্নটো এক্সেলৰ এটা কোষত সন্নিবিষ্ট কৰক।

অধিক পঢ়ক: সূত্ৰ অবিহনে এক্সেলত সমান চাইন কেনেকৈ ৰাখিব (৪টা সহজ উপায়)
4. 'Less Than or Equal to' চিহ্ন সন্নিবিষ্ট কৰিবলৈ চিয়াঁহী সমীকৰণ প্ৰয়োগ কৰা
চিয়াঁহীৰ সমীকৰণ য়ে আমাক এক্সেলত এটা চিহ্ন অংকন কৰিবলৈ অনুমতি দিয়ে। তাৰ পিছত আমি টানি অনা চিম্বলটো ই স্বয়ংক্ৰিয়ভাৱে চিনি পায়। ইয়াৰ পিছত ই আমাক মূল চিহ্নটো পৰামৰ্শ দিয়ে।
ইয়াত চিয়াঁহীৰ সমীকৰণ কেনেকৈ ব্যৱহাৰ কৰিব লাগে দেখুওৱা হৈছে।
❶ Insert ➤ লৈ যাওক চিহ্ন ➤ সমীকৰণ ।

❷ সমীকৰণ টেব নিৰ্বাচিত কৰি, সঁজুলি লৈ যাওক গোট ➤ চিয়াঁহীৰ সমীকৰণ ।

গণিত ইনপুট নিয়ন্ত্ৰণ সংলাপ বাকচ ওলাব।
❸ 'কম' টানিব সংলাপ বাকচত গাইব।
Excel এ আপোনাক মূল চিহ্নটো পৰামৰ্শ দিব।
❹ আপোনাৰ Excel পত্ৰিকাত চিহ্নটো সন্নিবিষ্ট কৰিবলৈ Insert টিপক।

চিহ্নটো সন্নিৱিষ্ট কৰাৰ পিছত, আপুনি ইয়াক এটা চলনশীল আয়তাকাৰ আকৃতিত পাব।

❺ চিহ্নটো 80 <ৰ ঠিক পিছত টানিব 2> C7 কোষত।
এতিয়া আপুনি আপোনাৰ Excel শ্বীটত চিম্বলটো এনেদৰে পাব।

পঢ়ক অধিক: এক্সেল ফৰ্মুলা চিহ্ন ঠগ শ্বীট (13 শীতলটিপচ্)
5. আখৰৰ মেপ ব্যৱহাৰ কৰি 'Less Than or Equal to' চিহ্ন সন্নিবিষ্ট কৰক
শেষত, আপুনি আখৰৰ মেপ বৈশিষ্ট্য ব্যৱহাৰ কৰি ' Excel ত less than or equal to' চিহ্ন।
❶ প্ৰথমে, উইণ্ড' সন্ধান বাকচ লৈ যাওক।
❷ তাৰ পিছত অধ্যায় মেপ<2 লিখক>.
আখৰৰ মেপ ওলাব।
❸ খোলক ত ক্লিক কৰক।

আখৰৰ মেপ সংলাপ বাকচ ওলাব।
❹ উন্নত দৰ্শন নিৰ্ব্বাচন কৰক।
❺ 'ৰ পৰা কম বা সমান' ধৰণ কৰক। ৰ বাবে সন্ধান কৰক বাকচত।
চিহ্নটো সংলাপ বাকচত ওলাব।
❻ তাৰ পিছত নিৰ্বাচন কৰক ক্লিক কৰক।
❼ ইয়াৰ পিছত ক্লিপবৰ্ডত চিহ্নটো কপি কৰিবলৈ কপি ত ক্লিক কৰক।

❽ C7 কোষলৈ উভতি আহক আৰু কাৰ্চাৰটো 80 সংখ্যাটোৰ ঠিক পিছত ৰাখক।
❾ এতিয়া চিহ্নটো ঘৰত পেষ্ট কৰিবলৈ CTRL + V টিপক।
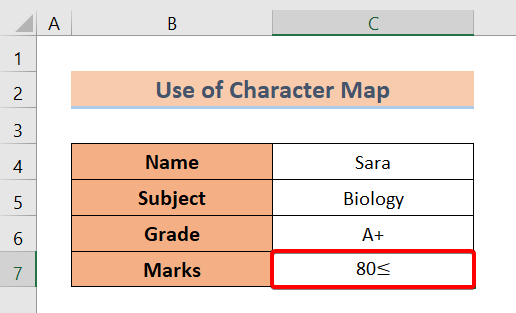
অধিক পঢ়ক: এক্সেল হেডাৰত চিম্বল কেনেকৈ সন্নিবিষ্ট কৰিব লাগে (৪টা আদৰ্শ পদ্ধতি)
উপসংহাৰ
সামৰণিত ক'বলৈ গ'লে আমি 5 le সন্নিৱিষ্ট কৰাৰ উপায় এক্সেলত চাইন ইন কৰিবলৈ বা সমান ss। আৰু তলৰ মন্তব্যৰ অংশত কোনো প্ৰশ্ন সুধিবলৈ কুণ্ঠাবোধ নকৰিব। আমি সকলো প্ৰাসংগিক প্ৰশ্নৰ উত্তৰ অতি সোনকালে দিবলৈ চেষ্টা কৰিম। আৰু অধিক অন্বেষণ কৰিবলৈ অনুগ্ৰহ কৰি আমাৰ ৱেবছাইট Exceldemy চাওক।

