Sisukord
Võrrandit kirjutades või Excelis numbreid võrreldes tuleb meil sisestada eri tüüpi sümbolid . Kõikide sümbolite hulgas on üks neist sümbol vähem või võrdne. Selles artiklis näitan teile 5 kiiret meetodit, kuidas sisestada Excelis sümbol "vähem või võrdne".
Lae alla praktiline töövihik
Excel-faili saate alla laadida alljärgnevalt lingilt ja sellega koos harjutada.
Väiksem või võrdne sümbol.xlsx5 viisi, kuidas sisestada Excelis sümbol "Vähem kui või võrdne" sümbolisse
Järgmisel pildil, Sara sai A+ tema Bioloogia subjekt. Kuid tema märk on teadmata. Kuid on kindel, et tema märk on rohkem kui võrdne 80 . ma esindan seda teavet koos "väiksem või võrdne sümbol tema märgi paremal poolel 80 .

1. Sümboli käsk 'Vähem kui või võrdne' sisestamiseks
Excelil on tohutu sümbolite kogumik all Sümbol käsk. Kasutan seda käsku "väiksem või võrdne" märgi sisestamiseks.
❶ Kõigepealt valige lahter C7 ja seejärel minna Sisesta ➤ Sümbol .
❷ Seejärel klõpsake nuppu Sümbol .

❸ Valige Matemaatilised operaatorid aastal Alamkogum kast.
❹ Nüüd klõpsake märgil "väiksem või võrdne".
❺ Seejärel klõpsake Sisesta .

Märk kinnitatakse valitud lahtrisse.

Loe edasi: Kuidas sisestada suurem kui või võrdne sümboliga Excelis (5 kiiret meetodit)
2. Sisestage "Väiksem või võrdne" sümbol, kasutades klaviatuuri otseteed
Exceli iga sümboli kohta on olemas numbriline kood. "Väiksem või võrdne" tähise numbriline kood on järgmine 243 .
Sümboli sisestamiseks klaviatuuri otsetee abil,
❶ Valige kõigepealt lahter.
❷ Seejärel vajutage ja hoidke all nuppu ALT võti.
❸ Pärast seda sisestage 243 klaviatuuri abil.
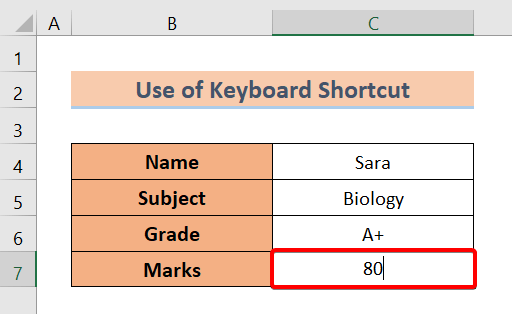
❹ Nüüd vabastage ALT võti.
Näete, et sümbol on juba sisestatud valitud lahtrisse.

Loe edasi: Kuidas lisada sümbol enne numbrile Excelis (3 võimalust)
Sarnased lugemised
- Kuidas lisada valuuta sümbol Excelis (6 võimalust)
- Rupiasümboli sisestamine Excelis (7 kiiret meetodit)
- Kuidas sisestada Exceli märgistusmärk (7 kasulikku viisi)
- Tüüp Delta sümbol Excelis (8 tõhusat viisi)
- Kuidas sisestada läbimõõdu sümbol Excelis (4 kiiret meetodit)
3. Kasutades võrrandit, et sisestada "väiksem või võrdne" sümbol
Siinkohal näitan, kuidas sisestada Excelis sümbol "väiksem või võrdne", kasutades selleks funktsiooni Võrrand käsk.
❶ Kõigepealt valige lahter C7 .
❷ Siis mine aadressile Sisesta ➤ Sümbol ➤ Võrrand .

❸ Vastavalt Võrrand lehega leiate sümboli "väiksem või võrdne".
❹ Tehke sellel topeltklõps.

Sümbol sisestatakse eraldi liikuvasse ossa.
❺ Lohistage sümbol lahtrisse C7 pärast numbrit 80 .

Niisiis, nii saame sümboli eraldi Exceli lahtrisse sisestada.

Loe edasi: Kuidas panna võrdne märk Excelis ilma valemita (4 lihtsat viisi)
4. Tindi võrrandi rakendamine sümboli "väiksem või võrdne" sisestamiseks
Tindi võrrand võimaldab meil Excelis sümbolit joonistada. Seejärel tunneb see automaatselt ära sümboli, mida me lohistame. Pärast seda soovitab ta meile algset sümbolit.
Siin on, kuidas kasutada Tindi võrrand .
❶ Mine juurde Sisesta ➤ Sümbol ➤ Võrrand .

❷ koos Võrrand vahekaart valitud, mine Tööriistad rühm ➤ Tindi võrrand .

Matemaatilise sisendi kontroll ilmub dialoogiboks.
❸ Lohistage dialoogiaknas "väiksem või võrdne".
Excel pakub teile algset sümbolit.
❹ Vajutage lihtsalt Insert, et sisestada sümbol Exceli tabelisse.

Pärast sümboli sisestamist leiate selle liikuva ristkülikukujulise kuju.

❺ Lohistage sümbol kohe pärast 80 lahtris C7 .
Nüüd saate oma Exceli tabelisse sellise sümboli.

Loe edasi: Exceli valemite sümbolid Cheat Sheet (13 lahedat nõuannet)
5. Sümboli "väiksem või võrdne kui" sisestamine tähemärkide kaardistamise abil
Lõpuks saate kasutada Iseloomu kaart funktsioon, et sisestada Excelis sümbol "väiksem või võrdne".
❶ Kõigepealt mine sinna. Akna otsingukast .
❷ Seejärel sisestage Peatükk Kaart .
The Iseloomu kaart ilmub.
❸ Klõpsa Avatud .

The Iseloomu kaart ilmub dialoogiboks.
❹ Valige Täiustatud vaade .
❺ Tüüp "Vähem või võrdne aastal Otsi kast.
Sümbol ilmub dialoogiaknasse.
❻ Seejärel klõpsake Valige .
❼ Pärast seda klõpsake nuppu Koopia et kopeerida sümbol lõikelauale.

❽ Tule tagasi kambriasse. C7 ja asetage kursor kohe pärast numbrit 80 .
❾ Nüüd vajutage CTRL + V et kleepida sümbol lahtrisse.
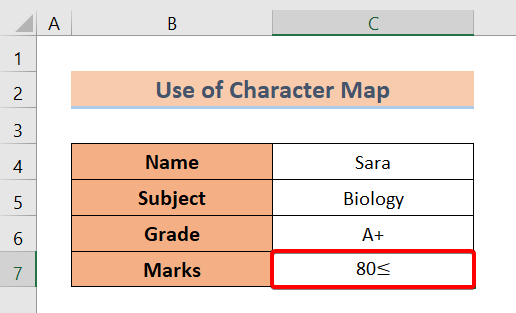
Loe edasi: Kuidas sisestada sümbol Exceli päisesse (4 ideaalset meetodit)
Kokkuvõte
Kokkuvõttes oleme arutanud 5 kuidas sisestada väiksem või võrdne märk Excelis. Ja ärge kartke küsida küsimusi allpool olevas kommentaaride sektsioonis. Püüame vastata kõigile asjakohastele päringutele niipea kui võimalik. Ja palun külastage meie veebisaiti Exceldemy rohkem uurida.

