Sisukord
Mõnikord on meil vaja leida vahemiku maksimaalne väärtus, kasutades Exceli valemit. Õnneks Microsoft Excel on mitmeid funktsioone, mida saame kasutada vahemiku suurima väärtuse arvutamiseks. See artikkel juhendab teid, kuidas saada maksimaalseid väärtusi andmevahemikus, kasutades funktsiooni või funktsioonide kombinatsiooni. Lisaks näitan teile, kuidas leida suurima väärtuse asukoht vahemikus.
Lae alla praktiline töövihik
Saate alla laadida praktilise töövihiku, mida me kasutasime selle artikli koostamisel.
Range.xlsx maksimaalse väärtuse leidmise valemiga5 lihtsat meetodit Exceli valemiga vahemiku maksimaalse väärtuse leidmiseks
1. Exceli valem MAX-funktsiooniga, et leida vahemikus maksimaalne väärtus
Oletame, et meil on andmestik, mis sisaldab mitmeid puuvilju ja nende müüdud koguseid. Nüüd leian sellest andmestikust maksimaalse müüdud koguse kasutades funktsioon MAX excelis.

Sammud:
- Sisestage alljärgnev valem Lahter B15 ja vajutage Sisesta klaviatuurilt.
=MAX(C5:C12) 
- Valemi sisestamisel saame suurima väärtuse andmete vahemikus C5:C12 Siinkohal näeme, et suurim müüdud kogus on 100 mis on mõeldud Arbuus .

Loe edasi: Kuidas leida väärtus Exceli vahemikus (3 meetodit)
2. Leidke ühe kriteeriumi alusel maksimaalne väärtus Exceli valemiga
Saate otsida vahemiku kõrgeimat väärtust ühe kriteeriumi alusel, kasutades funktsiooni MAX Näiteks allpool esitatud andmekogumis on puuvilja "..." kohta loetletud mitu müüdud kogust. Apple '. Nii et seekord leian ma maksimaalse müüdud koguse jaoks Apple Järgige alljärgnevaid samme, et saada oodatav väljund.
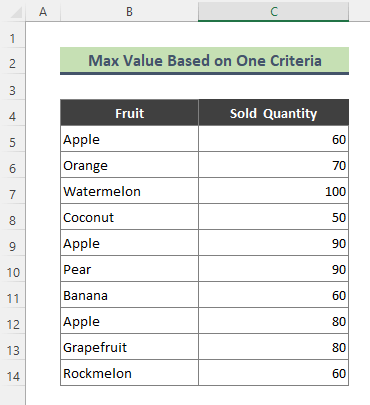
Sammud:
- Sisestage alljärgnev valem Lahter C17 Siis vajutage Sisesta .
=MAX((B5:B14=B17)*(C5:C14)) 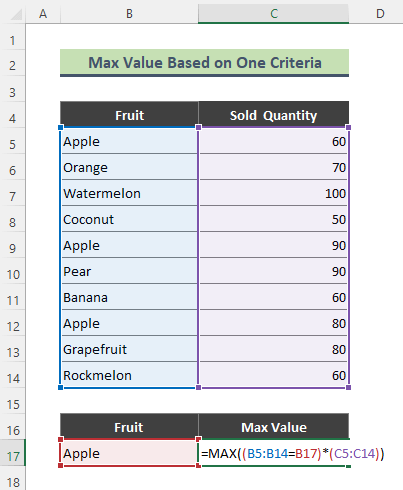
- Selle tulemusena saame õunte maksimaalse müüdud koguse, mis on 90 .

Siin, funktsioon MAX otsib ' Apple ' vahemikus B5:B14 , siis valib kõige suurema müüdud õunakoguse valikust välja C5:C14 .
Loe edasi: Kuidas leida madalaimad 3 väärtust Excelis (5 lihtsat meetodit)
3. Exceli MAX- ja IF-funktsioonide kombineerimine, et saada vahemiku maksimaalne väärtus
Seekord leian mitme kriteeriumi alusel vahemiku maksimaalse väärtuse. Seda tehes kavatsen kombineerida funktsioon IF koos . MAX funktsioon Selleks, et arvutada maksimaalne väärtus mitme kriteeriumi alusel, olen lisanud olemasolevale puuviljade andmestikule uue veeru. Uues veerus on loetletud iga müüdud koguse vastavad kuupäevad. Nüüd arvutan suurima müüdud summa jaoks ' Oranžikas ' kuupäevaks: 22. märts 22 .

Sammud:
- Sisestage alljärgnev valem Lahter D17 ja vajutage Sisesta .
=MAX(IF(B5:B14=B17,IF(C5:C14=C17,D5:D14))) 
- Järelikult annab eespool esitatud valem tagasi maksimaalse müüdud apelsinide väärtuse, mis on järgmine 22. märts 22 .

🔎 Kuidas valem töötab?
- B5:B14=B17
Valemi eespool esitatud osa kontrollib, kas väärtus Ruut B17 esineb vahemikus B5:B14 ja naaseb:
{ TRUE;TRUE;FALSE;FALSE;TRUE;FALSE;FALSE;FALSE;TRUE;FALSE;TRUE;FALSE;TRUE;FALSE;TRUE }
- IF(C5:C14=C17,D5:D14)
Siin on IF funktsioon leiab kuupäeva Lahter C17 vahemikus C5:C17 ja tagastab müüdud puuviljade kogused, kui kuupäevad vastavad.
{ FALSE;70;FALSE;FALSE;FALSE;110;FALSE;FALSE;FALSE;100;FALSE;60 }
- MAX(IF(B5:B14=B17,IF(C5:C14=C17,D5:D14)))
Lõpuks on MAX IF valem annab tagasi maksimaalse arvu apelsinide jaoks 22. märts 2022 , mis on:
{ 110 }
Sarnased lugemised
- Exceli funktsioon: FIND vs SEARCH (võrdlev analüüs)
- Kuidas leida Exceli lehe nimi kasutades valemit (3 näidet)
- Kuidas leida väliseid linke Exceli tingimuslikus vorminduses (2 võimalust)
- Funktsioon FIND ei tööta Excelis (4 põhjust koos lahendustega)
- [Lahendatud!] CTRL+F ei tööta Excelis (5 parandust)
4. Exceli MAXIFS funktsioon vahemiku maksimaalse väärtuse arvutamiseks
Veebilehel Excel 365 , saame leida vahemiku maksimaalse väärtuse, kasutades funktsioon MAXIFS Selle funktsiooni abil saate suurima väärtuse nii ühe kui ka mitme kriteeriumi alusel. Seega, kasutades MAXIFS on mugavam kui kombinatsioon MAX & IF funktsioonid. Sarnaselt eelmisele meetodile arvutan ma välja apelsinide kõrgeima müüdud väärtuse konkreetse kuupäeva kohta ( 22. märts 2022 ).
Sammud:
- Sisestage järgmine valem Lahter D17 . Järgmine, vajutage Sisesta .
=MAXIFS(D5:D14,B5:B14,B17,C5:C14,C17) 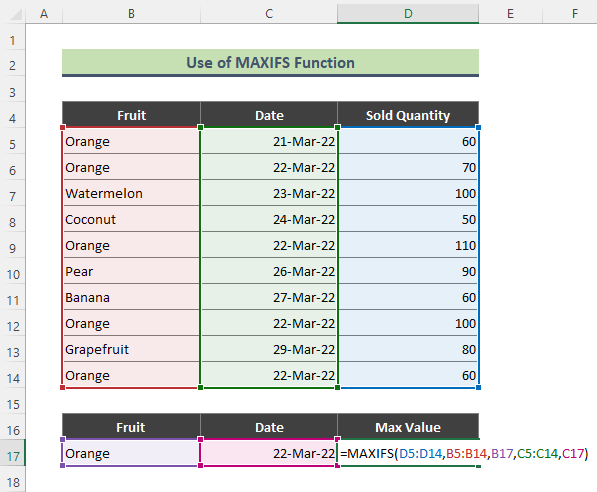
- Selle tulemusena annab ülaltoodud valem tagasi kriteeriumi maksimaalse müüdud väärtuse: Oranžikas ja 22. märts 22 .

Loe edasi: Väärtuse esimese esinemise leidmine Exceli vahemikus (3 võimalust)
5. Suurima väärtuse leidmine vahemikus, kasutades Exceli AGGREGATE valemit
Kui kasutate Excel 2010 ja kõrgemad versioonid, funktsioon AGGREGATE saab kasutada maksimaalse väärtuse leidmiseks ühe või mitme kriteeriumi alusel. Selles meetodis arvutan ma siiski vahemiku suurima väärtuse ühe kriteeriumi alusel. Näiteks leian maksimaalse müüdud koguse ' Apple ' alljärgnevast kuupäevavahemikust ( C5:C14 ).
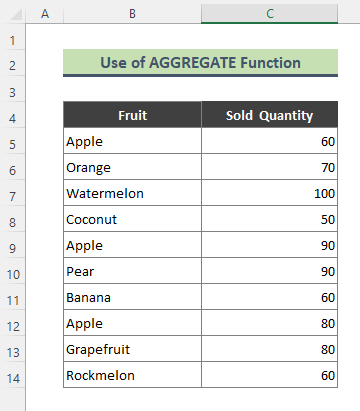
Sammud:
- Sisestage alljärgnev valem Lahter C17 ja vajutage Sisesta klaviatuurilt.
=AGGREGATE(14,4,(B5:B14=B17)*C5:C14,1) 
- Valemi sisestamisel saate kõrgeima müüdud koguse eest Apple vahemikust C5:C14 .

Siin, ülaltoodud valemis, 14 näitab, et me otsime suurimat väärtust määratud vahemikus. Seejärel valides 4 valemis tähendab, et me ignoreerime arvutamisel midagi (vigade väärtused, varjatud read jne). Lõpus on esitatud AGGREGATE valemiga olen sisestanud k = 1 , sest ma otsin 1. suurim müüdud kogus Apple '.
Leidke Exceli valemiga vahemiku maksimaalse väärtuse asukoht
Saate leida maksimaalse väärtuse asukoha vahemikus, kombineerides funktsioon MATCH koos funktsioon MAX Näiteks alljärgnevas andmestikus Arbuus on suurim müüdud kogus (siin, 100 ). Nüüd leian rea numbri, kus Arbuus asub. Vaatame, kuidas seda ülesannet täita.
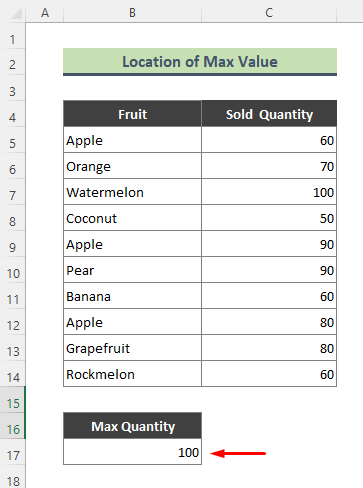
Sammud:
- Kõigepealt sisestage järgmine valem Lahter C17 ja vajutage Sisesta .
=MATCH(MAX(C5:C14),C5:C14,0) 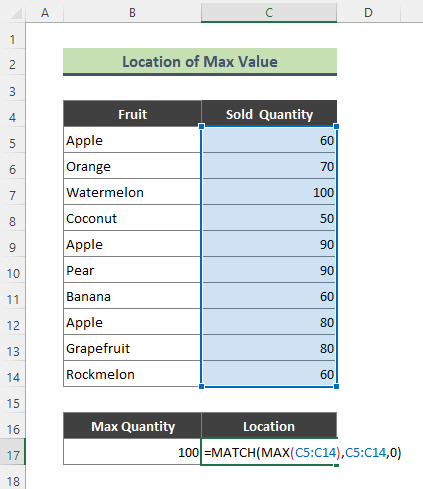
- Selle tulemusena tagastab excel rea numbri, kus asub maksimaalne müüdud kogus. Siin excel tagastas 3 kui suur väärtus 100 ' asub vahemiku 3. reas. C5:C15 .

Siin on MAX funktsioon tagastab suurima väärtuse vahemikus C5:C14 Hiljem on MATCH funktsioon tagastab maksimaalse väärtuse asukoha, mis on antud MAX valemiga.
Asjad, mida meeles pidada
- Peale excel'i funktsioonide kasutamise saate leida maksimaalse väärtuse vahemikust alates Exceli lint. Selleks järgige teed: Kodu > Redigeerimine rühm> AutoSum > Max Siis vajutage Sisesta .

Kokkuvõte
Ülaltoodud artiklis olen püüdnud arutada mitmeid meetodeid, et leida vahemikus maksimaalne väärtus, kasutades valemit Excelis üksikasjalikult. Loodetavasti on need meetodid ja selgitused teie probleemide lahendamiseks piisavad. Palun andke mulle teada, kui teil on küsimusi.

