جدول المحتويات
نحتاج أحيانًا إلى إيجاد القيمة القصوى في نطاق باستخدام صيغة excel. لحسن الحظ ، يحتوي برنامج Microsoft Excel على العديد من الوظائف التي يمكننا استخدامها لحساب أكبر قيمة من النطاق. ستوجهك هذه المقالة للحصول على القيم القصوى في نطاق البيانات باستخدام وظيفة أو مجموعة من الوظائف. إلى جانب ذلك ، سأوضح لك كيفية معرفة موقع أكبر قيمة في النطاق.
تنزيل Practice Workbook
يمكنك تنزيل مصنف التدريب الذي استخدمناه لإعداد هذه المقالة.
5 طرق سهلة للعثور على أقصى قيمة في النطاق باستخدام صيغة Excel
1. صيغة Excel مع وظيفة MAX للعثور على القيمة القصوى في نطاق
لنفترض أن لدينا مجموعة بيانات تحتوي على العديد من الفواكه وكمياتها المباعة. الآن من مجموعة البيانات هذه ، سأجد الكمية القصوى المباعة باستخدام وظيفة MAX في excel.

الخطوات:
- اكتب الصيغة أدناه في الخلية B15 واضغط أدخل من لوحة المفاتيح.
=MAX(C5:C12) 
- عند إدخال الصيغة ، سنحصل على أكبر قيمة في نطاق البيانات C5: C12 . هنا ، نرى أن أعلى كمية مباعة هي 100 وهي ل بطيخ .

اقرأ المزيد: كيفية البحث عن القيمة في النطاق في Excel (3 طرق)
2. ابحث عن القيمة القصوى بناءً على معيار واحد باستخدام صيغة Excel
يمكنك البحث عن أعلى قيمة في النطاق بناءً على معيار واحد باستخدام الوظيفة MAX . على سبيل المثال ، في مجموعة البيانات أدناه ، هناك العديد من الكميات المباعة المدرجة للفاكهة " تفاحة ". لذلك ، سأجد هذه المرة الكمية القصوى المباعة لـ Apple . اتبع الخطوات أدناه للحصول على الإخراج المتوقع.
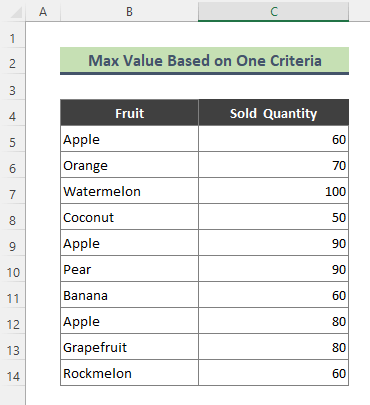
الخطوات:
- اكتب الصيغة أدناه في الخلية C17 . ثم اضغط على أدخل .
=MAX((B5:B14=B17)*(C5:C14)) 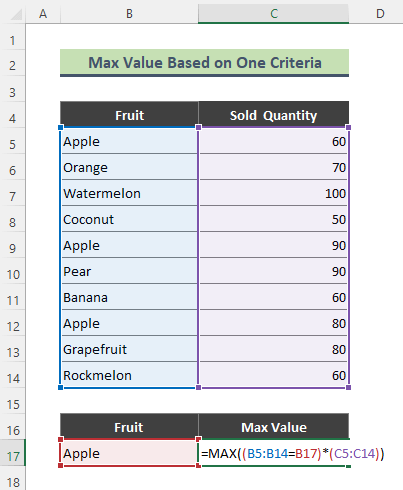
- نتيجة لذلك ، سوف احصل على الكمية القصوى المباعة من التفاح ، وهي 90 .

هنا ، وظيفة MAX تبحث عن ' Apple 'في النطاق B5: B14 ، ثم يستخرج أكبر كمية مباعة من التفاح من النطاق C5: C14 .
قراءة المزيد: كيفية البحث عن أقل 3 قيم في Excel (5 طرق سهلة)
3. ادمج وظائف Excel MAX و IF للحصول على أقصى قيمة في نطاق
هذه المرة ، سأجد القيمة القصوى في نطاق بناءً على معايير متعددة. أثناء القيام بذلك ، سأقوم بدمج وظيفة IF مع الوظيفة MAX . لحساب الحد الأقصى للقيمة بناءً على معايير متعددة ، أضفت عمودًا جديدًا إلى مجموعة بيانات الفاكهة الحالية. يسرد العمود الجديد التواريخ المقابلة لكل كمية مباعة. الآن ، سأحسب أعلى مبلغ مباع لـ " Orange " للتاريخ: 22 مارس22 .

الخطوات:
- اكتب الصيغة أدناه في الخلية D17 واضغط على أدخل .
=MAX(IF(B5:B14=B17,IF(C5:C14=C17,D5:D14))) 
- وبالتالي ، فإن الصيغة أعلاه سوف إرجاع قيمة الحد الأقصى من البرتقال المباع لـ 22 مارس 22 .

🔎 How does the هل تعمل الصيغة؟
- B5: B14 = B17
يتحقق الجزء أعلاه من الصيغة مما إذا كانت قيمة الخلية B17 موجود في النطاق B5: B14 ويعود:
{ TRUE؛ TRUE؛ FALSE؛ FALSE؛ TRUE؛ FALSE؛ FALSE؛ TRUE؛ FALSE؛ TRUE }
- IF (C5: C14 = C17، D5: D14)
هنا ، IF تجد الدالة تاريخ الخلية C17 في النطاق C5: C17 وتعيد كميات الفاكهة المباعة إذا كانت التواريخ مطابقة.
{ FALSE؛ 70 ؛ FALSE؛ FALSE؛ 110؛ FALSE؛ FALSE؛ 100؛ FALSE؛ 60 }
- MAX (IF (B5: B14 = B17، IF (C5: C14 = C17، D5: D14)))
أخيرًا ، تُرجع الصيغة MAX IF الحد الأقصى لعدد البرتقال لـ 22 March 2022 ، وهي:
{ 110 }
قراءات مماثلة
- وظيفة Excel: FIND vs SEARCH (تحليل مقارن)
- كيفية البحث عن اسم ورقة Excel باستخدام الصيغة (3 أمثلة)
- كيفية البحث عن الروابط الخارجية في التنسيق الشرطي في Excel (طريقتان)
- البحث عن الدالة لا تعمل في Excel (4 أسباب مع الحلول)
- [محلول!] CTRL + F لا يعمل في Excel (5إصلاحات)
4. وظيفة Excel MAXIFS لحساب القيمة القصوى في نطاق
في Excel 365 ، يمكننا العثور على الحد الأقصى للقيمة في النطاق باستخدام وظيفة MAXIFS . باستخدام هذه الوظيفة ، يمكنك الحصول على أكبر قيمة بناءً على معايير فردية ومتعددة. لذلك ، يعد استخدام MAXIFS أكثر ملاءمة من الجمع بين وظائف MAX & amp؛ IF . على غرار الطريقة السابقة ، سأحسب أعلى القيم المباعة للبرتقال في تاريخ معين ( 22 مارس 2022 ).
الخطوات:
- اكتب الصيغة التالية في الخلية D17 . بعد ذلك ، اضغط على أدخل .
=MAXIFS(D5:D14,B5:B14,B17,C5:C14,C17) 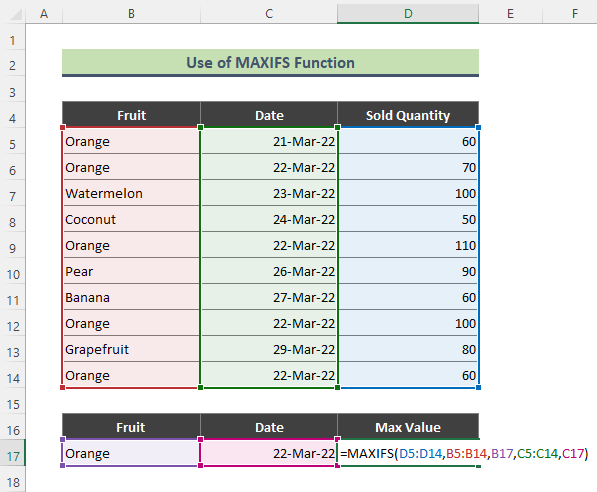
- نتيجة لذلك ، ستعيد الصيغة أعلاه الحد الأقصى للقيمة المباعة للمعايير: البرتقالي و 22 مارس 22 .

قراءة المزيد: البحث عن أول ظهور لقيمة في نطاق ما في Excel (3 طرق)
5. ابحث عن أكبر قيمة في النطاق باستخدام صيغة Excel AGGREGATE
إذا كنت تستخدم Excel 2010 والإصدارات السابقة ، يمكن استخدام وظيفة AGGREGATE للعثور على القيمة القصوى بناءً على معيار واحد أو عدة معايير. ومع ذلك ، في هذه الطريقة ، سأحسب أكبر قيمة للمدى بناءً على معيار واحد. على سبيل المثال ، سأجد الحد الأقصى للكمية المباعة لـ " Apple " من النطاق الزمني أدناه ( C5: C14 ).
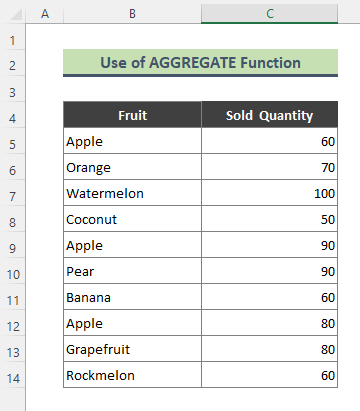
الخطوات:
- اكتب الصيغة أدناه في الخلية C17 واضغط أدخل من لوحة المفاتيح.
=AGGREGATE(14,4,(B5:B14=B17)*C5:C14,1) 
- عند إدخال الصيغة ، ستحصل على أعلى كمية مباعة لـ Apple من النطاق C5: C14 .

هنا ، في الصيغة أعلاه ، 14 يشير إلى أننا نبحث عن أكبر قيمة في النطاق المحدد. ثم اختيار 4 في الصيغة يعني أننا لا نتجاهل أي شيء (قيم الخطأ والصفوف المخفية وما إلى ذلك) أثناء الحساب. في نهاية معادلة AGGREGATE ، أدخلت k = 1 ، لأنني أبحث عن أكبر كمية مباعة من أجل 1st ' Apple '.
ابحث عن موقع أقصى قيمة في نطاق باستخدام صيغة Excel
يمكنك العثور على موضع القيمة القصوى في النطاق عن طريق الجمع بين وظيفة MATCH مع وظيفة MAX . على سبيل المثال ، في مجموعة البيانات أدناه ، يحتوي البطيخ على أكبر كمية مباعة (هنا ، 100 ). الآن ، سأجد رقم الصف حيث يوجد البطيخ . دعونا نرى كيفية القيام بالمهمة.
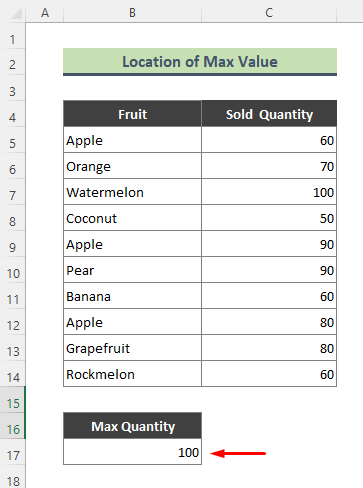
الخطوات:
- أولاً ، اكتب الصيغة التالية في الخلية C17 واضغط على أدخل .
=MATCH(MAX(C5:C14),C5:C14,0) 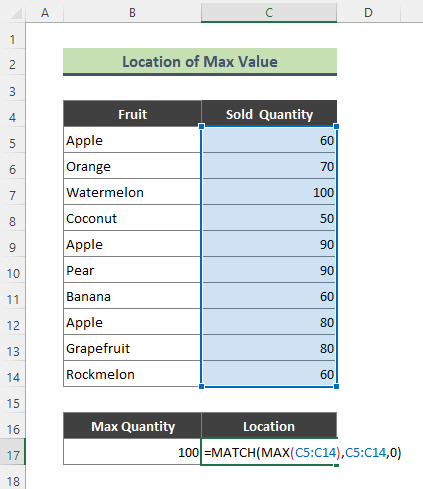
- As نتيجة لذلك ، سيعيد Excel رقم الصف حيث توجد الكمية القصوى المباعة. هنا تم إرجاع Excel 3 حيث أن القيمة الكبيرة ' 100 ' تقع في الصف الثالث من النطاق C5: C15 .

هنا ترجع الدالة MAX الأكبرقيمة في النطاق C5: C14 . لاحقًا ، ترجع الدالة MATCH موضع الحد الأقصى للقيمة المعطاة بواسطة الصيغة MAX .
أشياء يجب تذكرها
- غير ذلك باستخدام وظائف Excel ، يمكنك العثور على القيمة القصوى من نطاق من Excel Ribbon. للقيام بذلك ، اتبع المسار: الصفحة الرئيسية & gt ؛ تحرير group & gt؛ جمع تلقائي & GT ؛ حد أقصى . ثم اضغط على أدخل .

الخاتمة
في المقالة أعلاه ، حاولت مناقشة عدة طرق للعثور على قيمة قصوى في نطاق باستخدام صيغة في التفوق بشكل متقن. نأمل أن تكون هذه الأساليب والتفسيرات كافية لحل مشاكلك. يرجى إعلامي إذا كان لديك أي استفسارات.

