مەزمۇن جەدۋىلى
بەزىدە بىز مۇنەۋۋەر فورمۇلا ئارقىلىق ئەڭ چوڭ قىممەتنى تېپىشىمىز كېرەك. تەلىيىمىزگە Microsoft Excel نىڭ بىر قانچە ئىقتىدارلىرى بار ، بىز ئۇنى ئىشلىتىپ دائىرىدىكى ئەڭ چوڭ قىممەتنى ھېسابلىيالايمىز. بۇ ماقالە فۇنكسىيە ياكى فۇنكسىيەنى بىرلەشتۈرۈش ئارقىلىق سانلىق مەلۇمات دائىرىسىدە ئەڭ يۇقىرى قىممەتكە ئېرىشىشكە يېتەكلەيدۇ. بۇنىڭدىن باشقا ، مەن سىزگە بىر دائىرە ئىچىدىكى ئەڭ چوڭ قىممەتنىڭ ئورنىنى قانداق تېپىشنى كۆرسىتىپ ئۆتىمەن.
Range.xlsx دىكى ئەڭ يۇقىرى قىممەتنى تېپىش فورمۇلاسىبىزدە بىر نەچچە مېۋە ۋە ئۇلارنىڭ سېتىلغان مىقدارى بار سانلىق مەلۇمات جەدۋىلى بار دەپ ئويلاپ باقايلى. ھازىر بۇ سانلىق مەلۇمات جەدۋىلىدىن ، مەن ئەڭ ياخشى سېتىلغان مىقدارنى MAX ئىقتىدارى دىن پايدىلىنىپ ئەڭ ياخشى سېتىۋالىمەن.

قەدەم باسقۇچلار:
- تۆۋەندىكى فورمۇلانى كاتەكچى B15 گە كىرگۈزۈپ ، كۇنۇپكا تاختىسىدىن Enter نى بېسىڭ.
=MAX(C5:C12) 
- فورمۇلانى كىرگۈزگەندە سانلىق مەلۇمات دائىرىسىدىكى ئەڭ چوڭ قىممەتكە ئېرىشىمىز C5: C12 . بۇ يەردە ، ئەڭ كۆپ سېتىلغان مىقدارنىڭ 100 ئىكەنلىكىنى كۆرىمىز ، بۇ تاۋۇز ئۈچۈن.

ئوقۇش تېخىمۇ كۆپ: Excel دىكى قىممەتنى قانداق تېپىش (3 خىل ئۇسۇل)
2. Excel فورمۇلاسىنى ئىشلىتىپ بىر ئۆلچەمگە ئاساسەن ئەڭ يۇقىرى قىممەتنى تېپىڭ
سىز MAX ئىقتىدارىنى ئىشلىتىپ بىر ئۆلچەمگە ئاساسەن دائىرە ئىچىدىكى ئەڭ يۇقىرى قىممەتنى تاپالايسىز. مەسىلەن ، تۆۋەندىكى سانلىق مەلۇمات جەدۋىلىدە ، مېۋە « ئالما » ئۈچۈن سېتىلغان بىر قانچە سان بار. شۇڭا ، بۇ قېتىم مەن ئالما نىڭ ئەڭ كۆپ سېتىلغان مىقدارىنى تاپالايمەن. مۆلچەردىكى نەتىجىگە ئېرىشىش ئۈچۈن تۆۋەندىكى باسقۇچلارغا ئەگىشىڭ.
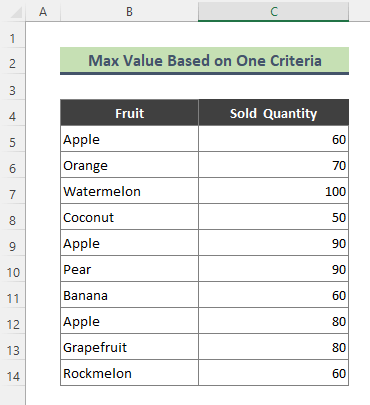
قەدەم باسقۇچلار:
- كاتەكچە C17
=MAX((B5:B14=B17)*(C5:C14)) 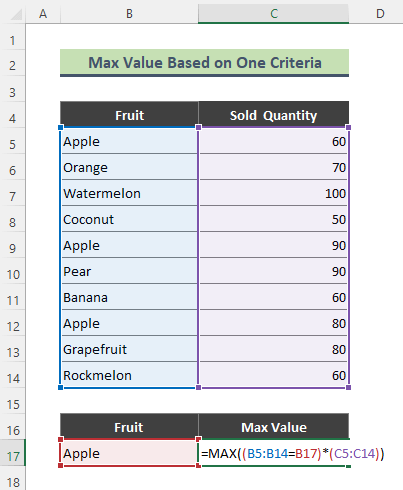
- نەتىجىدە ، ئالمىنىڭ ئەڭ كۆپ سېتىلغان مىقدارىغا ئېرىشىڭ ، يەنى 90 .

بۇ يەردە ، MAX ئىقتىدارى ئىزدەۋاتىدۇ. ئالما 'دائىرىسىدىكى B5: B14 ، ئاندىن ئەڭ كۆپ سېتىلغان ئالما C5: C14 دائىرىسىدىن چىقىرىلىدۇ.
تېخىمۇ كۆپ ئوقۇڭ: Excel دىكى ئەڭ تۆۋەن 3 قىممەتنى قانداق تېپىش (5 ئاسان ئۇسۇل)
3. Excel MAX بىلەن IF فۇنكسىيەسىنى بىرلەشتۈرۈپ ، ئەڭ يۇقىرى قىممەتكە ئېرىشىش
بۇ قېتىم مەن كۆپ ئۆلچەمگە ئاساسەن دائىرىدە ئەڭ چوڭ قىممەتنى تاپالايمەن. شۇنداق قىلىۋاتقاندا ، مەن IF فۇنكسىيەسى بىلەن MAX ئىقتىدارى نى بىرلەشتۈرمەكچى. كۆپ خىل ئۆلچەمگە ئاساسەن ئەڭ يۇقىرى قىممەتنى ھېسابلاش ئۈچۈن ، مەن بار بولغان مېۋە سانلىق مەلۇمات ئامبىرىغا يېڭى ئىستون قوشتىم. يېڭى ئىستوندا سېتىلغان ھەر بىر ساننىڭ مۇناسىپ ۋاقتى كۆرسىتىلدى. ھازىر ، مەن « ئاپېلسىن » نىڭ ئەڭ كۆپ سېتىلغان سوممىسىنى ھېسابلايمەن: 22-مارت22 .

قەدەم باسقۇچلار:
- ھەمدە Enter نى بېسىڭ.
=MAX(IF(B5:B14=B17,IF(C5:C14=C17,D5:D14))) 
- ئەڭ كۆپ سېتىلغان ئاپېلسىننىڭ قىممىتىنى 22-مارت 22 گە قايتۇرۇڭ.

🔎 قانداق قىلىدۇ؟ فورمۇلا خىزمىتىمۇ؟
- B5: B14 = B17 B17 دائىرىسى B5: B14 دائىرىسىدە بولۇپ ، قايتىپ كېلىدۇ:
{ TRUE; TRUE; يالغان; }
- IF (C5: C14 = C17, D5: D14)
بۇ يەردە ، IF فۇنكسىيە C5: C17 دائىرىسىدە كاتەكچە C17 نىڭ ۋاقتىنى تاپالايدۇ ھەمدە چېسلا ماس كەلسە سېتىلغان مېۋە مىقدارىنى قايتۇرىدۇ.
{ يالغان ؛ 70 ; يالغان ؛ يالغان ؛ 110 ؛ يالغان ؛ يالغان ؛ 100 ؛ يالغان ؛ 60 }
- MAX (IF (B5: B14 = B17, IF (C5: C14 = C17, D5: D14))) 2> ، يەنى:
{ 110 }
مۇشۇنىڭغا ئوخشاش ئوقۇشلۇقلار
- Excel ئىقتىدارى: FIND vs SEARCH (سېلىشتۇرما ئانالىز) > فورمۇلا ئارقىلىق Excel جەدۋەل نامىنى قانداق تېپىش (3 مىسال)
- Excel دا شەرتلىك فورماتلاشتا سىرتقى ئۇلىنىشنى قانداق تېپىش (2 خىل ئۇسۇل)> Excel دا ئىشلىمەيدىغان ئىقتىدارنى تېپىش (ھەل قىلىشنىڭ 4 سەۋەبى)
- [ھەل قىلىندى!] CTRL + F Excel دا ئىشلىمەيدۇ (5تۈزىتىشلەر) MAXIFS ئىقتىدارى نى ئىشلىتىپ دائىرە. بۇ ئىقتىدارنى ئىشلىتىپ يەككە ۋە كۆپ ئۆلچەمگە ئاساسەن ئەڭ چوڭ قىممەتكە ئېرىشەلەيسىز. شۇڭا ، MAXIFS نى ئىشلىتىش MAX & amp; IF ئىقتىدارلىرىنىڭ بىرىكىشىدىنمۇ قۇلايلىق. ئالدىنقى ئۇسۇلغا ئوخشاش ، مەن ئاپېلسىننىڭ مەلۇم بىر ۋاقىتتىكى ئەڭ يۇقىرى سېتىلغان قىممىتىنى ھېسابلايمەن ( 2022-يىلى 22-مارت ).
قەدەم باسقۇچلار:
- تۆۋەندىكى فورمۇلانى كاتەكچە D17 گە كىرگۈزۈڭ. ئۇنىڭدىن كېيىن ، نى كىرگۈزۈڭ.
=MAXIFS(D5:D14,B5:B14,B17,C5:C14,C17)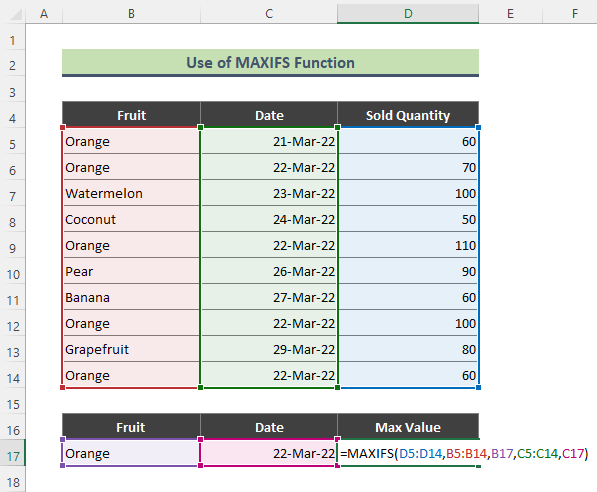
- نەتىجىدە ، يۇقارقى فورمۇلا ئۆلچەمدىكى ئەڭ يۇقىرى سېتىلغان قىممەتنى قايتۇرىدۇ: ئاپېلسىن ۋە 22-مارت 22 .

تېخىمۇ كۆپ ئوقۇڭ: Excel دىكى بىر قىممەتنىڭ تۇنجى قېتىم يۈز بېرىشىنى تېپىڭ (3 خىل ئۇسۇل)
5. Excel AGGREGATE فورمۇلاسىنى ئىشلىتىپ دائىرىدىكى ئەڭ چوڭ قىممەتنى تېپىڭ> ئەگەر سىز Excel 2010 ۋە ئۇنىڭدىن يۇقىرى نەشرىنى ئىشلىتىۋاتقان بولسىڭىز ، AGGREGATE ئىقتىدارى بىر ياكى بىر قانچە ئۆلچەمگە ئاساسەن ئەڭ يۇقىرى قىممەتنى تاپقىلى بولىدۇ. قانداقلا بولمىسۇن ، بۇ ئۇسۇلدا مەن بىر ئۆلچەمگە ئاساسەن دائىرىنىڭ ئەڭ چوڭ قىممىتىنى ھېسابلايمەن. مەسىلەن ، مەن تۆۋەندىكى ۋاقىت دائىرىسىدىن ( C5: C14 ) دىن ئالما نىڭ ئەڭ كۆپ سېتىلغان مىقدارىنى تاپالايمەن.
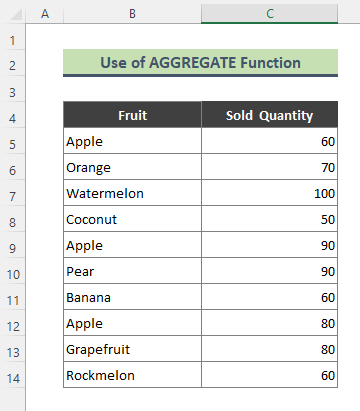
باسقۇچلار:
- تۆۋەندىكى فورمۇلانى كاتەكچى C17 گە كىرگۈزۈپ ، Enter نى بېسىڭ.ھەرپتاختىدىن.
=AGGREGATE(14,4,(B5:B14=B17)*C5:C14,1)
- ئالما ئۈچۈن C5: C14 .

بۇ يەردە ، يۇقارقى فورمۇلادا ، 14 كۆرسىتىلگەن دائىرە ئىچىدىكى ئەڭ چوڭ قىممەتنى ئىزدەۋاتقانلىقىمىزنى كۆرسىتىدۇ. ئاندىن فورمۇلادا 4 نى تاللاش بىزنىڭ ھېسابلىغاندا ھېچنىمىگە (خاتالىق قىممىتى ، يوشۇرۇن قۇر قاتارلىقلار) سەل قارىغانلىقىمىزنى بىلدۈرىدۇ. AGGREGATE فورمۇلانىڭ ئاخىرىدا ، مەن k = 1 نى كىرگۈزدۈم ، چۈنكى مەن 1- ئەڭ كۆپ سېتىلغان مىقدارنى ئىزدەۋاتىمەن. ئالما '. MATCH ئىقتىدارى بىلەن بىللە MAX ئىقتىدارى . مەسىلەن ، تۆۋەندىكى سانلىق مەلۇمات جەدۋىلىدە تاۋۇز نىڭ سېتىلغان مىقدارى ئەڭ كۆپ (بۇ يەردە ، 100 ). ھازىر ، مەن تاۋۇز جايلاشقان قۇر نومۇرىنى تاپالايمەن. بۇ ۋەزىپىنى قانداق ئورۇندايدىغانلىقىنى كۆرۈپ باقايلى.
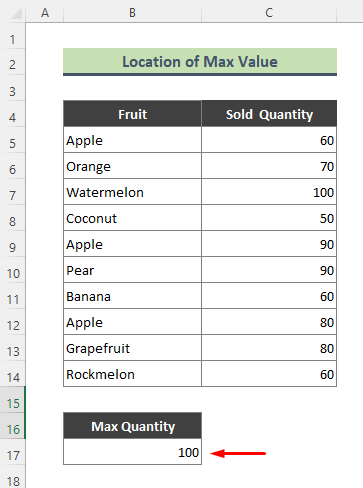
قەدەم باسقۇچلار:
- كاتەكچە C17 ۋە نى كىرگۈزۈڭ .
=MATCH(MAX(C5:C14),C5:C14,0) 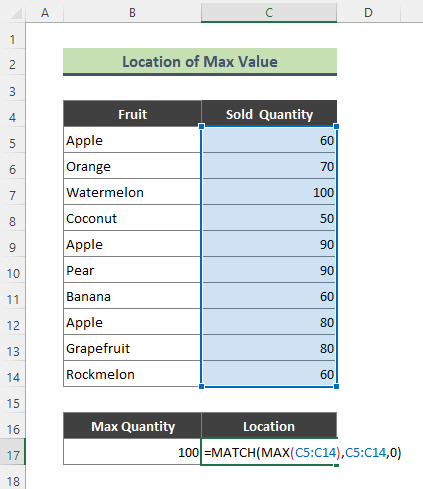
- نەتىجىدە ، Excel ئەڭ كۆپ سېتىلغان ساننىڭ رەت نومۇرىنى قايتۇرىدۇ. بۇ يەردە مۇنەۋۋەر 3 قايتىپ كەلدى ، چۈنكى چوڭ قىممەت 100 ' C5: C15 دائىرىنىڭ 3-قۇرغا جايلاشقان.

بۇ يەردە MAX ئىقتىدارى ئەڭ چوڭ قايتىدۇقىممىتى C5: C14 . كېيىن ، MATCH ئىقتىدارى MAX فورمۇلا بەرگەن ئەڭ چوڭ قىممەتنىڭ ئورنىنى قايتۇرىدۇ.
ئەستە تۇتۇشقا تېگىشلىك ئىشلار
- دىن باشقا مۇنەۋۋەر ئىقتىدارلارنى ئىشلىتىپ ، ئەڭ چوڭ قىممەتنى Excel لېنتىسىدىن تاپالايسىز. بۇنى قىلىش ئۈچۈن ، يولنى بويلاپ مېڭىڭ: باش بەت & gt; AutoSum & gt; Max . ئاندىن Enter نى بېسىڭ. ئەڭ ياخشى فورمۇلا ئىشلىتىپ دائىرە ئىچىدىكى ئەڭ چوڭ قىممەت. ئۈمىدۋار ، بۇ ئۇسۇل ۋە چۈشەندۈرۈشلەر مەسىلىلىرىڭىزنى ھەل قىلىشقا يېتەرلىك. سوئالىڭىز بولسا ماڭا ئېيتىپ بېرىڭ.

