Мазмұны
Кейде бізге excel формуласы арқылы ауқымдағы максималды мәнді табу керек болады. Бақытымызға орай Microsoft Excel диапазондағы ең үлкен мәнді есептеу үшін пайдалануға болатын бірнеше функцияларға ие. Бұл мақала функцияны немесе функциялар тіркесімін пайдалана отырып, деректер ауқымында максималды мәндерді алуға нұсқау береді. Сонымен қатар, мен сізге ауқымдағы ең үлкен мәннің орнын қалай табуға болатынын көрсетемін.
Практикалық жұмыс кітабын жүктеп алу
Осы мақаланы дайындау үшін біз пайдаланған тәжірибелік жұмыс кітабын жүктеп алуға болады.
Ауқымнан максимум мәнді табу формуласы.xlsx
Excel Формуласымен ауқымдағы ең үлкен мәнді табудың 5 оңай әдісі
1.
<0 ауқымында максимум мәнді табу үшін MAX функциясы бар Excel формуласы. Бізде бірнеше жемістер мен олардың сатылған мөлшерлері бар деректер жинағы бар екенін қарастырайық. Енді осы деректер жиынынан мен excel бағдарламасындағы MAX функциясын пайдаланып, ең көп сатылған мөлшерді табамын. 
Қадамдар:
- Төмендегі формуланы В15 ұяшығына теріп, пернетақтадан Enter пернесін басыңыз.
=MAX(C5:C12) 
- Формуланы енгізген кезде C5:C12 деректер ауқымындағы ең үлкен мәнді аламыз. Мұнда біз ең жоғары сатылған мөлшер 100 екенін көреміз, бұл Қарбыз .

Оқу Толығырақ: Excel бағдарламасында ауқымдағы мәнді қалай табуға болады (3 әдіс)
2. Excel формуласы арқылы бір шартқа негізделген максималды мәнді табыңыз
MAX функциясын пайдаланып, бір шартқа негізделген ауқымдағы ең жоғары мәнді іздеуге болады. Мысалы, төмендегі деректер жинағында ‘ Apple ’ жемісі үшін бірнеше сатылған мөлшерлер бар. Сонымен, бұл жолы мен Apple үшін ең көп сатылған мөлшерді табамын. Күтілетін нәтижені алу үшін төмендегі қадамдарды орындаңыз.
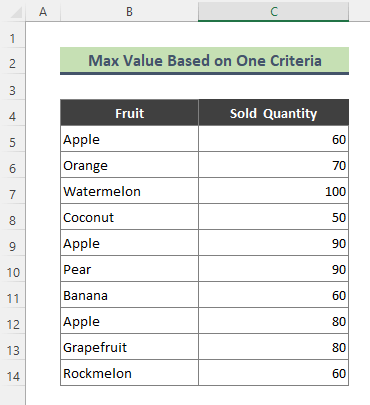
Қадамдар:
- Төмендегі формуланы ішіне теріңіз. C17 ұяшығы. Содан кейін Enter пернесін басыңыз.
=MAX((B5:B14=B17)*(C5:C14)) 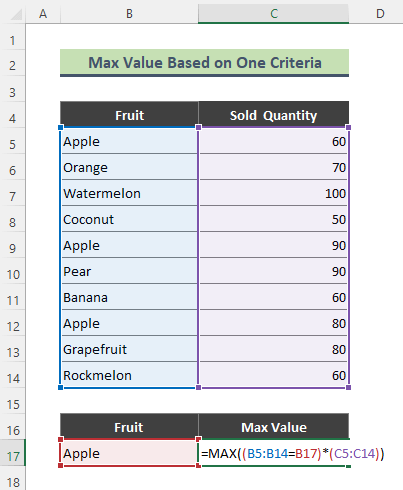
- Нәтижесінде біз алманың ең көп сатылған мөлшерін алыңыз, ол 90 .

Мұнда MAX функциясы ' іздейді. Apple ' B5:B14 диапазонында, содан кейін C5:C14 диапазонынан ең көп сатылған алма санын шығарады.
Толығырақ оқу: Excel бағдарламасындағы ең төменгі 3 мәнді қалай табуға болады (5 оңай әдіс)
3. Ауқымдағы максималды мәнді алу үшін Excel MAX және IF функцияларын біріктіріңіз
Бұл жолы мен бірнеше критерийге негізделген ауқымдағы ең жоғары мәнді табамын. Бұл әрекетті орындау барысында мен IF функциясын бірге MAX функция мен біріктіремін. Бірнеше критерийге негізделген максималды мәнді есептеу үшін мен бұрыннан бар жеміс деректер жинағына жаңа баған қостым. Жаңа бағанда әрбір сатылған мөлшерге сәйкес күндер тізімі берілген. Енді мен ‘ Апельсин ’ үшін ең жоғары сатылған соманы есептеймін: 22 наурыз22 .

Қадамдар:
- Төмендегі формуланы D17 ұяшығына теріңіз. және Enter пернесін басыңыз.
=MAX(IF(B5:B14=B17,IF(C5:C14=C17,D5:D14))) 
- Демек, жоғарыдағы формула 22 наурыз, 22 үшін ең көп сатылған апельсиннің мәнін қайтарыңыз.

🔎 Формула жұмысы?
- B5:B14=B17
Формуланың жоғарыдағы бөлігі Ұяшық мәнін тексереді. B17 B5:B14 диапазонында бар және қайтарады:
{ ШЫН;ЖАЛҒАН;ЖАЛҒАН;ШЫН;ЖАЛҒАН;ЖАЛҒАН;ШЫН;ЖАЛҒАН;ШЫН }
- IF(C5:C14=C17,D5:D14)
Мұнда, IF функциясы C5:C17 диапазонында C17 ұяшығының күнін табады және күндер сәйкес келсе, сатылған жемістердің мөлшерін қайтарады.
{ ЖАЛҒАН;70 ;ЖАЛҒАН;ЖАЛҒАН;110;ЖАЛҒАН;ЖАЛҒАН;100;ЖАЛҒАН;60 }
- MAX(ЕГЕР(B5:B14=B17,Егер(C5:C14=C17,) D5:D14)))
Соңында, MAX IF формуласы 22 наурыз 2022 жылғы апельсиндердің ең көп санын қайтарады , ол:
{ 110 }
Ұқсас көрсеткіштер
- Excel функциясы: FIND vs SEARCH (Салыстырмалы талдау)
- Формула арқылы Excel парағының атын қалай табуға болады (3 мысал)
- Excel бағдарламасында шартты пішімдеуде сыртқы сілтемелерді қалай табуға болады (2 әдіс)
- FIND функциясы Excel бағдарламасында жұмыс істемейді (шешімдері бар 4 себеп)
- [Шешілді!] CTRL+F Excel бағдарламасында жұмыс істемейді (5)Түзетулер)
4. Excel MAXIFS функциясы диапазондағы максимум мәнді есептеуге арналған
Excel 365 ішінде біз максималды мәнді таба аламыз диапазон MAXIFS функциясы арқылы. Бұл функцияны пайдалану арқылы бір және бірнеше критерийлерге негізделген ең үлкен мәнді алуға болады. Сонымен, MAXIFS пайдалану MAX & IF функцияларының тіркесіміне қарағанда ыңғайлырақ. Алдыңғы әдіске ұқсас, мен белгілі бір күнге ( 22 наурыз 2022 жыл ) апельсиндердің ең жоғары сатылған мәндерін есептеймін.
Қадамдар:
- Келесі формуланы D17 ұяшығына теріңіз. Одан кейін Enter пернесін басыңыз.
=MAXIFS(D5:D14,B5:B14,B17,C5:C14,C17) 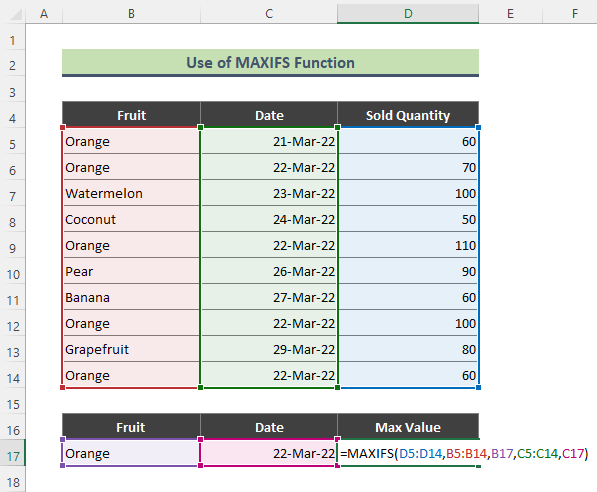
- Нәтижесінде, жоғарыдағы формула шарттардың ең көп сатылған мәнін береді: Қызғылт сары және 22 наурыз, 22 .

Толығырақ оқу: Excel бағдарламасында ауқымдағы мәннің бірінші пайда болуын табу (3 жол)
5. Excel AGGREGATE формуласын пайдалану арқылы ауқымдағы ең үлкен мәнді табыңыз
Егер Excel 2010 және одан жоғары нұсқаларды пайдалансаңыз, ЖИНАҚТАУ функциясы бір немесе бірнеше критерийге негізделген максималды мәнді табу үшін пайдаланылуы мүмкін. Дегенмен, бұл әдісте мен бір критерийге негізделген ауқым үшін ең үлкен мәнді есептеймін. Мысалы, мен ' Apple ' үшін ең көп сатылған мөлшерді төмендегі күндер ауқымынан табамын ( C5:C14 ).
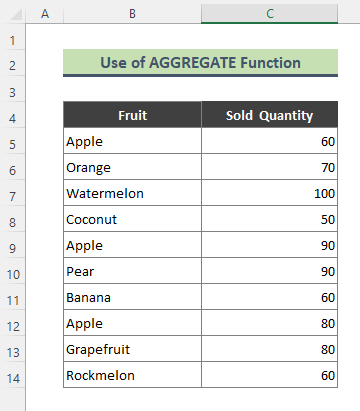
Қадамдар:
- Төмендегі формуланы C17 ұяшығына теріп, Enter пернесін басыңыз.пернетақтадан.
=AGGREGATE(14,4,(B5:B14=B17)*C5:C14,1) 
- Формуланы енгізген кезде сіз ең көп сатылған мөлшерді аласыз. Apple үшін C5:C14 ауқымынан.

Мұнда, жоғарыдағы формулада 14 көрсетілген ауқымдағы ең үлкен мәнді іздеп жатқанымызды көрсетеді. Содан кейін формулада 4 таңдау біз есептеу кезінде ештеңені (қате мәндерін, жасырын жолдарды және т.б.) елемейтінімізді білдіреді. АГРЕГАТ формуласының соңында мен k = 1 енгіздім, себебі мен 1-ші ең көп сатылған соманы іздеймін. ' Apple '.
Excel формуласы арқылы ауқымдағы максимум мәннің орнын табу
Біріктіру арқылы ауқымдағы ең үлкен мәннің орнын табуға болады MATCH функциясы бірге MAX функциясымен . Мысалы, төмендегі деректер жинағында Қарбыз ең көп сатылған мөлшерге ие (мұнда, 100 ). Енді мен Қарбыз орналасқан жол нөмірін табамын. Тапсырманы орындау жолын көрейік.
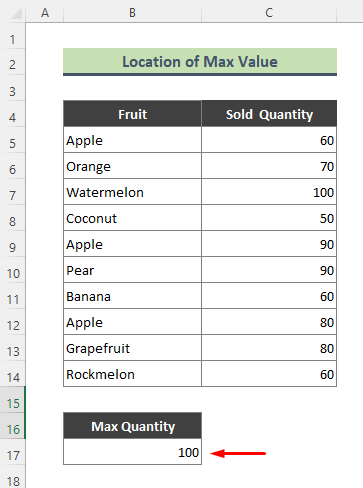
Қадамдар:
- Алдымен ішіне келесі формуланы теріңіз. C17 ұяшығын және Enter пернесін басыңыз.
=MATCH(MAX(C5:C14),C5:C14,0) 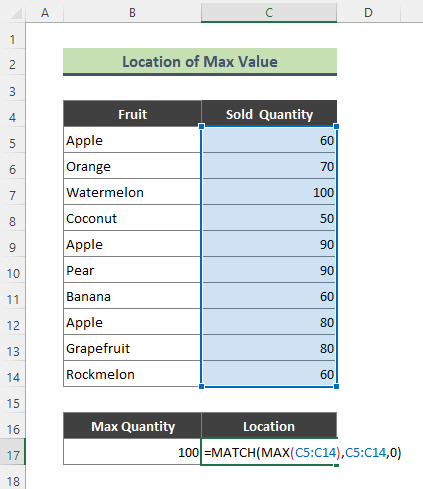
- нәтижесінде excel ең көп сатылған сан орналасқан жол нөмірін қайтарады. Мұнда excel 3 қайтарылды, себебі ' 100 ' үлкен мән C5:C15 ауқымының 3-ші жолында орналасқан.

Мұнда MAX функциясы ең үлкенін қайтарады C5:C14 ауқымындағы мән. Кейінірек МАТЧ функциясы MAX формуласымен берілген ең үлкен мәннің орнын қайтарады.
Есте сақтау керек нәрселер
- Басқасы excel функцияларын пайдаланып, ең жоғары мәнді Excel таспасы диапазонынан табуға болады. Ол үшін мына жолды орындаңыз: Басты бет > Өңдеу топ > Автоқосынды > Макс . Содан кейін Enter пернесін басыңыз.

Қорытынды
Жоғарыдағы мақалада мен ақпаратты табудың бірнеше әдісін талқылауға тырыстым. Excel бағдарламасындағы формуланы пайдаланып ауқымдағы максималды мән. Бұл әдістер мен түсініктемелер сіздің мәселелеріңізді шешу үшін жеткілікті болады деп үміттенеміз. Қандай да бір сұрақтарыңыз болса, маған хабарлаңыз.

