Sisällysluettelo
Joskus meidän on löydettävä alueen suurin arvo Excel-kaavalla. Onneksi Microsoft Excel on useita funktioita, joiden avulla voimme laskea alueen suurimman arvon. Tässä artikkelissa opastan sinua saamaan suurimmat arvot data-alueelta käyttämällä funktiota tai funktioiden yhdistelmää. Lisäksi näytän, miten voit selvittää alueen suurimman arvon sijainnin.
Lataa harjoituskirja
Voit ladata harjoitustyökirjan, jota olemme käyttäneet tämän artikkelin valmisteluun.
Kaava, jolla etsitään Range.xlsx:n enimmäisarvo5 helppoa tapaa löytää Excel-kaavan enimmäisarvo alueella Excel-kaavalla
1. Excel-kaava, jossa on MAX-funktio, jolla etsitään alueen enimmäisarvo
Oletetaan, että meillä on tietokokonaisuus, joka sisältää useita hedelmiä ja niiden myydyt määrät. Nyt löydän tästä tietokokonaisuudesta suurimman myydyn määrän käyttämällä MAX-toiminto excelissä.

Vaiheet:
- Kirjoita alla oleva kaava Solu B15 ja paina Kirjoita näppäimistöltä.
=MAX(C5:C12) 
- Kaavan syöttämisen jälkeen saamme arvoalueen suurimman arvon. C5:C12 Tältä osin voidaan todeta, että korkein myyty määrä on 100 joka on tarkoitettu Vesimeloni .

Lue lisää: Kuinka löytää arvo Excelin alueella (3 menetelmää)
2. Etsi enimmäisarvo yhden kriteerin perusteella Excel-kaavalla Excel-kaavalla
Voit etsiä alueen suurinta arvoa yhden kriteerin perusteella käyttämällä komentoa MAX Esimerkiksi alla olevassa tietokokonaisuudessa on lueteltu useita myytyjä määriä hedelmälle ' Apple '. Tällä kertaa löydän siis maksimimyyntimäärän seuraaville tuotteille Apple Seuraa alla olevia ohjeita saadaksesi odotetun tuloksen.
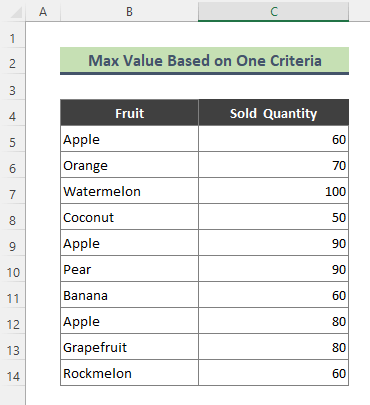
Vaiheet:
- Kirjoita alla oleva kaava Solu C17 . Sitten paina Kirjoita .
=MAX((B5:B14=B17)*(C5:C14)) 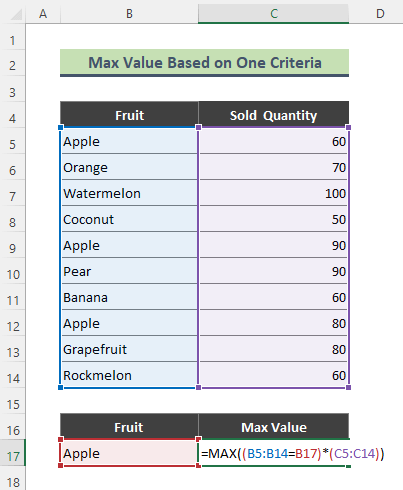
- Näin ollen saamme omenoiden myydyn enimmäismäärän, joka on seuraava 90 .

Tässä, MAX-toiminto etsii ' Apple ' alueella B5:B14 ja poimii sitten suurimman myydyn omenamäärän valikoimasta. C5:C14 .
Lue lisää: Miten löytää alhaisimmat 3 arvoa Excelissä (5 helppoa menetelmää)
3. Excelin MAX- ja IF-funktioiden yhdistäminen alueen enimmäisarvon saamiseksi
Tällä kertaa etsin alueen maksimiarvon useiden kriteerien perusteella. Tätä tehdessäni aion yhdistää IF-toiminto yhdessä ... MAX toiminto Jotta voin laskea enimmäisarvon useiden kriteerien perusteella, olen lisännyt uuden sarakkeen olemassa olevaan hedelmätietokantaan. Uusi sarake sisältää kunkin myydyn määrän vastaavat päivämäärät. Nyt lasken suurimman myydyn määrän kohdasta ' Oranssi ' päivämäärää varten: 22 maaliskuu 22 .

Vaiheet:
- Kirjoita alla oleva kaava Solu D17 ja paina Kirjoita .
=MAX(IF(B5:B14=B17,IF(C5:C14=C17,D5:D14))) 
- Näin ollen edellä oleva kaava palauttaa myydyimpien appelsiinien arvon seuraavasti 22 maaliskuu 22 .

🔎 Miten kaava toimii?
- B5:B14=B17
Kaavan yllä olevassa osassa tarkistetaan, onko arvo arvossa Solu B17 on läsnä alueella B5:B14 ja palaa:
{ TOTTA;TOTTA;TOTTA;VÄÄRIN;VÄÄRIN;TOTTA;VÄÄRIN;VÄÄRIN;VÄÄRIN;TOTTA;VÄÄRIN;TOTTA;VÄÄRIN;TOTTA }
- IF(C5:C14=C17,D5:D14)
Täällä IF funktio löytää päivämäärän Solu C17 alueella C5:C17 ja palauttaa myytyjen hedelmien määrät, jos päivämäärät vastaavat toisiaan.
{ FALSE;70;FALSE;FALSE;FALSE;110;FALSE;FALSE;FALSE;100;FALSE;60 }
- MAX(IF(B5:B14=B17,IF(C5:C14=C17,D5:D14)))
Lopuksi MAX IF kaava palauttaa appelsiinien enimmäismäärän, kun 22. maaliskuuta 2022 , joka on:
{ 110 }
Samanlaisia lukemia
- Excel-funktio: FIND vs SEARCH (vertaileva analyysi)
- Excel-arkin nimen löytäminen kaavan avulla (3 esimerkkiä)
- Ulkoisten linkkien etsiminen Excelin ehdollisessa muotoilussa (2 tapaa)
- FIND-toiminto ei toimi Excelissä (4 syytä ja ratkaisut)
- [Ratkaistu!] CTRL+F ei toimi Excelissä (5 korjausta)
4. Excel MAXIFS -funktio alueen enimmäisarvon laskemiseksi alueella
Osoitteessa Excel 365 , voimme löytää alueen suurimman arvon käyttämällä seuraavaa funktiota MAXIFS-toiminto Tällä funktiolla voit saada suurimman arvon sekä yhden että useamman kriteerin perusteella. Joten käyttämällä MAXIFS on kätevämpi kuin yhdistelmä MAX & IF Samoin kuin edellisessä menetelmässä, lasken appelsiinien korkeimmat myydyt arvot tiettynä päivänä ( 22. maaliskuuta 2022 ).
Vaiheet:
- Kirjoita seuraava kaava Solu D17 . Seuraava, paina Kirjoita .
=MAXIFS(D5:D14,B5:B14,B17,C5:C14,C17) 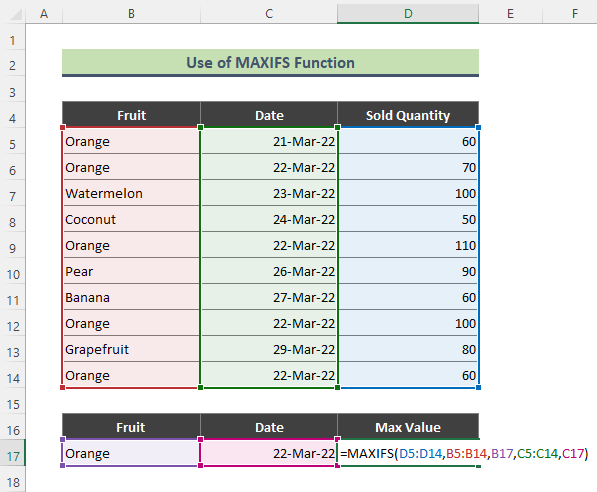
- Näin ollen yllä oleva kaava palauttaa kriteerin suurimman myydyn arvon: Oranssi ja 22 maaliskuu 22 .

Lue lisää: Etsi arvon ensimmäinen esiintyminen Excelin alueella (3 tapaa)
5. Suurimman arvon löytäminen alueelta Excel AGGREGATE -kaavalla
Jos käytät Excel 2010 ja sitä uudemmat versiot, AGGREGATE-toiminto voidaan käyttää suurimman arvon löytämiseen yhden tai useamman kriteerin perusteella. Tässä menetelmässä lasken kuitenkin alueen suurimman arvon yhden kriteerin perusteella. Esimerkiksi löydän suurimman myydyn määrän kohteelle ' Apple ' alla olevasta päivämääräalueesta ( C5:C14 ).
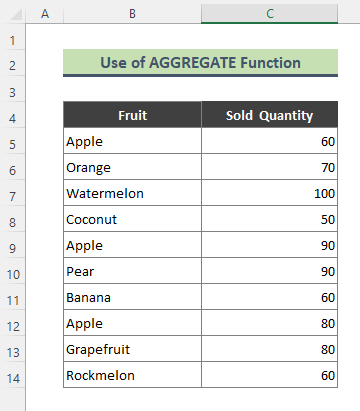
Vaiheet:
- Kirjoita alla oleva kaava Solu C17 ja paina Kirjoita näppäimistöltä.
=AGGREGATE(14,4,(B5:B14=B17)*C5:C14,1) 
- Kun syötät kaavan, saat suurimman myydyn määrän seuraaville tuotteille Apple alueelta C5:C14 .

Tässä, edellä olevassa kaavassa, 14 osoittaa, että etsimme suurinta arvoa määritetyltä alueelta. Sitten valitsemalla 4 kaavassa tarkoittaa, että emme jätä mitään huomioimatta (virhearvoja, piilotettuja rivejä jne.) laskennan aikana. Kaavan lopussa oleva AGGREGATE kaava, olen syöttänyt k = 1 , koska etsin 1. suurin myyty määrä Apple '.
Etsi Excel-kaavalla Excel-alueen enimmäisarvon sijaintipaikka
Voit löytää alueen maksimiarvon sijainnin yhdistämällä seuraavat arvot MATCH-toiminto yhdessä MAX-toiminto Esimerkiksi alla olevassa tietokokonaisuudessa Vesimeloni on suurin myyty määrä (tässä, 100 ). Etsin nyt rivinumeron, jossa Vesimeloni sijaitsee. Katsotaanpa, miten tehtävä toteutetaan.
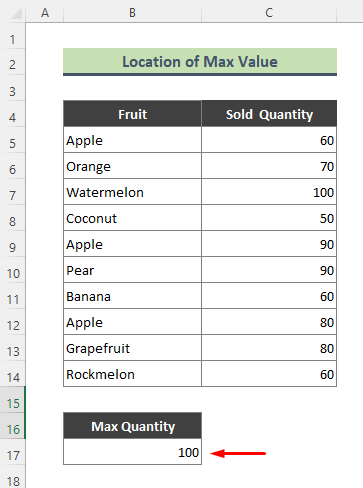
Vaiheet:
- Kirjoita ensin seuraava kaava Solu C17 ja paina Kirjoita .
=MATCH(MAX(C5:C14),C5:C14,0) 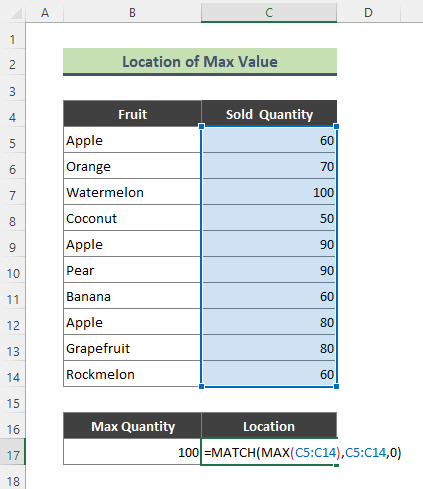
- Tämän tuloksena excel palauttaa rivin numeron, jossa suurin myyty määrä sijaitsee. Tässä excel palautti seuraavat tiedot 3 kuin suuri arvo ' 100 ' sijaitsee alueen 3. rivillä. C5:C15 .

Täällä MAX palauttaa alueen suurimman arvon C5:C14 . Myöhemmin MATCH funktio palauttaa maksimiarvon sijainnin, joka on annettu parametrilla MAX kaava.
Muistettavat asiat
- Excelin funktioiden lisäksi voit löytää maksimiarvon alueelta, joka on välillä Excel-nauha. Seuraa polkua: Etusivu > Muokkaaminen ryhmä> AutoSum > Max Paina sitten Kirjoita .

Päätelmä
Yllä olevassa artikkelissa olen yrittänyt keskustella useista menetelmistä, joilla voidaan löytää alueen maksimiarvo käyttämällä kaavaa Excelissä yksityiskohtaisesti. Toivottavasti nämä menetelmät ja selitykset riittävät ratkaisemaan ongelmasi. Ilmoita minulle, jos sinulla on kysyttävää.

