Indholdsfortegnelse
Nogle gange har vi brug for at finde den maksimale værdi i et område ved hjælp af en Excel-formel. Heldigvis Microsoft Excel har flere funktioner, som vi kan bruge til at beregne den største værdi i et område. I denne artikel får du en vejledning i at finde de maksimale værdier i et dataramme ved hjælp af en funktion eller en kombination af funktioner. Desuden viser jeg dig, hvordan du finder ud af, hvor den største værdi i et område befinder sig.
Download arbejdsbog til øvelser
Du kan downloade den øvelsesarbejdsbog, som vi har brugt til at forberede denne artikel.
Formel til at finde den højeste værdi i området.xlsx5 nemme metoder til at finde den maksimale værdi i området med Excel-formel
1. Excel-formel med MAX-funktion til at finde den maksimale værdi i et område
Lad os antage, at vi har et datasæt med flere frugter og deres solgte mængder. Fra dette datasæt vil jeg nu finde den maksimale solgte mængde ved hjælp af MAX-funktionen i excel.

Trin:
- Indtast nedenstående formel i Celle B15 og tryk på Gå ind på fra tastaturet.
=MAX(C5:C12) 
- Når vi indtaster formlen, får vi den største værdi i dataområdet C5:C12 Her kan vi se, at den højeste solgte mængde er 100 som er for Vandmelon .

Læs mere: Sådan finder du værdien i området i Excel (3 metoder)
2. Find den maksimale værdi baseret på ét kriterium ved hjælp af Excel-formel
Du kan søge efter den højeste værdi i et område baseret på ét kriterium ved hjælp af MAX F.eks. er der i nedenstående datasæt anført flere solgte mængder for frugten ' Apple '. Så denne gang vil jeg finde den maksimale solgte mængde for Apple Følg nedenstående trin for at få det forventede output.
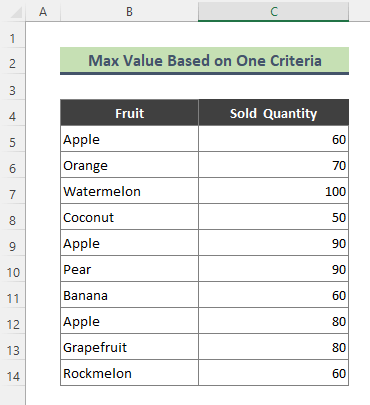
Trin:
- Indtast nedenstående formel i Celle C17 Derefter ramte Gå ind på .
=MAX((B5:B14=B17)*(C5:C14)) 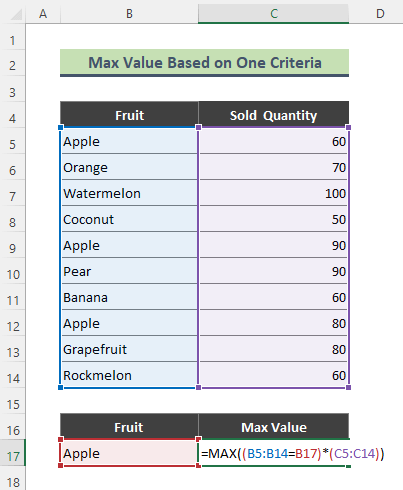
- Som følge heraf får vi den maksimale solgte mængde for æbler, som er 90 .

Her, MAX-funktionen søger efter ' Apple ' i området B5:B14 , og udtrækker derefter den højeste solgte mængde æbler fra intervallet C5:C14 .
Læs mere: Sådan finder du de 3 laveste værdier i Excel (5 nemme metoder)
3. Kombiner Excel MAX- og IF-funktioner for at få den maksimale værdi i et område
Denne gang vil jeg finde den maksimale værdi i et område baseret på flere kriterier. Mens jeg gør det, vil jeg kombinere IF-funktionen sammen med MAX funktion For at beregne den maksimale værdi ud fra flere kriterier har jeg tilføjet en ny kolonne til det eksisterende datasæt for frugt. Den nye kolonne viser de tilsvarende datoer for hver solgt mængde. Nu vil jeg beregne den højeste solgte mængde for ' Orange ' for datoen: 22. marts 22 .

Trin:
- Indtast nedenstående formel i Celle D17 og tryk på Indtast .
=MAX(IF(B5:B14=B17,IF(C5:C14=C17,D5:D14))) 
- Ovenstående formel vil derfor give værdien af det maksimale antal solgte appelsiner for 22. marts 22 .

🔎 Hvordan virker formlen?
- B5:B14=B17
Ovenstående del af formlen kontrollerer, om værdien af Celle B17 er til stede i området B5:B14 og returnerer:
{ SAND;SAND;SAND;FALSK;FALSK;SAND;FALSK;FALSK;FALSK;SAND;SAND;FALSK;SAND;FALSK;SAND }
- IF(C5:C14=C17,D5:D14)
Her er det IF funktionen finder datoen for Celle C17 i området C5:C17 og returnerer de solgte frugtmængder, hvis datoerne passer sammen.
{ FALSK;70;FALSK;FALSK;FALSK;110;FALSK;FALSK;FALSK;100;FALSK;FALSK;60 }
- MAX(IF(B5:B14=B17,IF(C5:C14=C17,D5:D14)))
Endelig er det MAX IF formlen giver det maksimale antal appelsiner for 22. marts 2022 , som er:
{ 110 }
Lignende læsninger
- Excel-funktion: FIND vs. SEARCH (en sammenlignende analyse)
- Sådan finder du Excel Sheet Name ved hjælp af formel (3 Eksempler)
- Sådan finder du eksterne links i betinget formatering i Excel (2 måder)
- FIND-funktionen fungerer ikke i Excel (4 grunde med løsninger)
- [Løst!] CTRL+F virker ikke i Excel (5 rettelser)
4. Excel MAXIFS-funktion til beregning af maks. værdi i et område
På Excel 365 kan vi finde den største værdi i et område ved hjælp af MAXIFS-funktionen Ved hjælp af denne funktion kan du få den største værdi baseret på både enkelt- og flerkriterier. Så ved at bruge MAXIFS er mere praktisk end kombinationen af MAX & IF Jeg vil i lighed med den foregående metode beregne de højeste solgte værdier for appelsiner for en bestemt dato ( 22. marts 2022 ).
Trin:
- Indtast følgende formel i Celle D17 Næste, tryk på Gå ind på .
=MAXIFS(D5:D14,B5:B14,B17,C5:C14,C17) 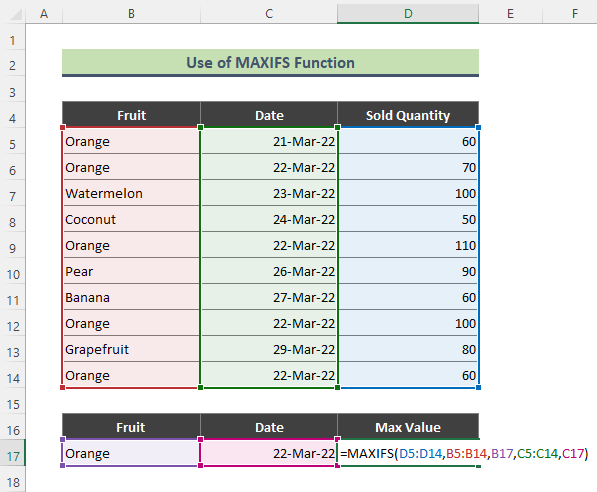
- Ovenstående formel vil derfor give den maksimale solgte værdi for kriterierne: Orange og 22. marts 22 .

Læs mere: Find den første forekomst af en værdi i et område i Excel (3 måder)
5. Find den største værdi i området ved hjælp af Excel AGGREGATE-formel
Hvis du bruger Excel 2010 og højere versioner, funktionen AGGREGATE kan bruges til at finde den maksimale værdi baseret på et eller flere kriterier. I denne metode vil jeg imidlertid beregne den største værdi for intervallet baseret på ét kriterium. Jeg vil f.eks. finde den maksimale solgte mængde for ' Apple ' fra nedenstående datointerval ( C5:C14 ).
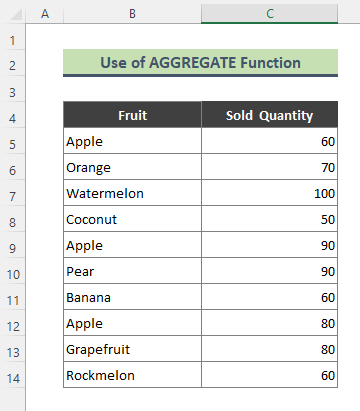
Trin:
- Indtast nedenstående formel i Celle C17 og tryk på Gå ind på fra tastaturet.
=AGGREGATE(14,4,(B5:B14=B17)*C5:C14,1) 
- Når du indtaster formlen, får du den højeste solgte mængde for Apple fra området C5:C14 .

Her, i ovenstående formel, 14 angiver, at vi søger efter den største værdi i det angivne interval. Hvis vi vælger 4 i formlen betyder, at vi ikke ignorerer noget (fejlværdier, skjulte rækker osv.), mens vi beregner. I slutningen af AGGREGAT formel, har jeg indtastet k = 1 , fordi jeg leder efter den 1. største solgte mængde for ' Apple '.
Find placeringen af den maksimale værdi i et område med Excel-formel
Du kan finde placeringen af den maksimale værdi i et område ved at kombinere MATCH-funktionen sammen med MAX-funktionen For eksempel i nedenstående datasæt Vandmelon har den største solgte mængde (her, 100 ). Nu vil jeg finde det rækketal, hvor Vandmelon Lad os se, hvordan vi kan udføre opgaven.
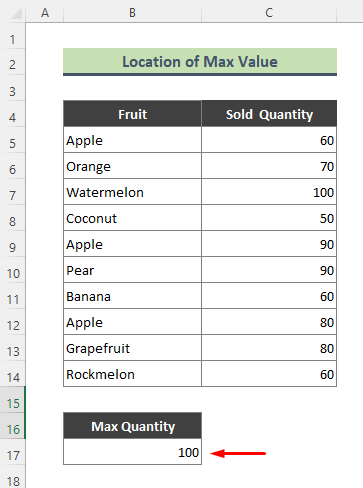
Trin:
- Indtast først følgende formel i Celle C17 og tryk på Indtast .
=MATCH(MAX(C5:C14),C5:C14,0) 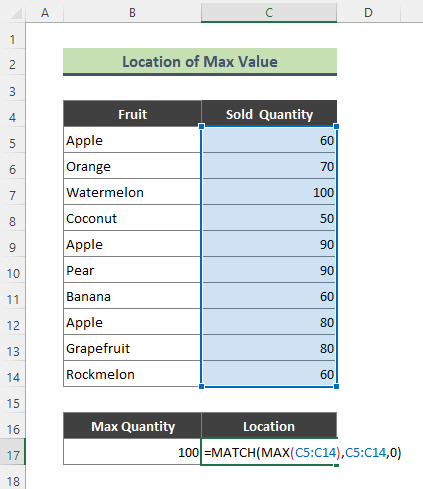
- Som resultat vil Excel returnere det rækkenummer, hvor den maksimale solgte mængde er placeret. Her returnerede excel 3 som den store værdi ' 100 ' er placeret i den tredje række i intervallet C5:C15 .

Her er det MAX funktionen returnerer den største værdi i intervallet C5:C14 Senere har den MATCH funktionen returnerer positionen for den maksimale værdi, der er angivet i MAX formel.
Ting at huske
- Ud over at bruge excel-funktioner kan du finde den maksimale værdi fra et område fra Excel-bånd. Følg stien for at gøre det: Hjem > Redigering af gruppe> AutoSum > Max Tryk derefter på Indtast .

Konklusion
I ovenstående artikel har jeg forsøgt at diskutere flere metoder til at finde den maksimale værdi i et område ved hjælp af en formel i Excel udførligt. Forhåbentlig vil disse metoder og forklaringer være nok til at løse dine problemer. Lad mig vide, hvis du har spørgsmål.

