فهرست مطالب
گاهی اوقات لازم است حداکثر مقدار را در یک محدوده با استفاده از فرمول اکسل پیدا کنیم. خوشبختانه Microsoft Excel چندین توابع دارد که می توانیم از آنها برای محاسبه بزرگترین مقدار از یک محدوده استفاده کنیم. این مقاله شما را راهنمایی می کند تا با استفاده از یک تابع یا ترکیبی از توابع، حداکثر مقادیر را در یک محدوده داده به دست آورید. علاوه بر این، من به شما نشان خواهم داد که چگونه می توانید مکان بزرگترین مقدار را در یک محدوده پیدا کنید.
دانلود کتاب تمرین تمرین
می توانید کتاب تمرینی را که برای تهیه این مقاله استفاده کرده ایم دانلود کنید.
فرمول یافتن حداکثر مقدار در Range.xlsx
5 روش آسان برای یافتن حداکثر مقدار در محدوده با فرمول Excel
1. فرمول اکسل با عملکرد MAX برای یافتن حداکثر مقدار در یک محدوده
بیایید در نظر بگیریم که مجموعه داده ای حاوی چندین میوه و مقادیر فروخته شده آنها داریم. اکنون از این مجموعه داده، حداکثر مقدار فروش را با استفاده از عملکرد MAX در اکسل پیدا می کنم.

مراحل:
- فرمول زیر را در سلول B15 تایپ کنید و Enter را از صفحه کلید فشار دهید.
=MAX(C5:C12) 
- با وارد کردن فرمول، بیشترین مقدار را در محدوده داده C5:C12 دریافت خواهیم کرد. در اینجا، می بینیم که بیشترین مقدار فروخته شده 100 است که برای هندوانه است.

بخوانید بیشتر: نحوه یافتن مقدار در محدوده در اکسل (3 روش)
2. یافتن حداکثر مقدار بر اساس یک معیار با استفاده از فرمول اکسل
با استفاده از تابع MAX می توانید بالاترین مقدار را در یک محدوده بر اساس یک معیار جستجو کنید. به عنوان مثال، در مجموعه داده زیر، تعداد زیادی فروخته شده برای میوه « سیب » فهرست شده است. بنابراین، این بار حداکثر مقدار فروش را برای Apple پیدا خواهم کرد. برای دریافت خروجی مورد انتظار مراحل زیر را دنبال کنید.
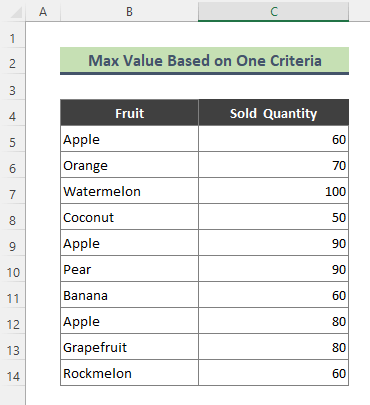
مراحل:
- فرمول زیر را در تایپ کنید سلول C17 . سپس Enter را بزنید.
=MAX((B5:B14=B17)*(C5:C14)) 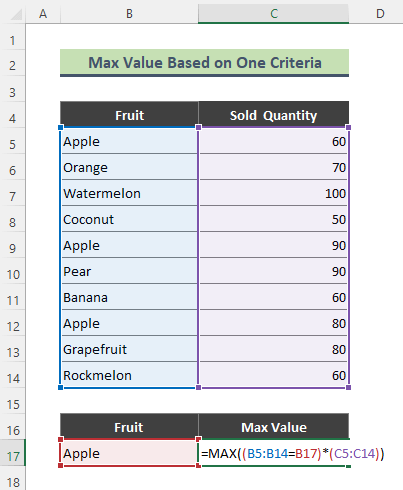
- در نتیجه، ما حداکثر مقدار فروش سیب را دریافت کنید که 90 است.

در اینجا، عملکرد MAX را جستجو می کند Apple ' در محدوده B5:B14 ، سپس بیشترین مقدار فروش سیب را از محدوده C5:C14 استخراج می کند.
بیشتر بخوانید: نحوه یافتن کمترین 3 مقدار در اکسل (5 روش آسان)
3. توابع Excel MAX و IF را ترکیب کنید تا حداکثر مقدار را در یک محدوده بدست آورید
این بار، حداکثر مقدار را در یک محدوده بر اساس چندین معیار پیدا خواهم کرد. در حین انجام این کار، من قصد دارم تابع IF را با MAX تابع ترکیب کنم. برای محاسبه حداکثر مقدار بر اساس چندین معیار، یک ستون جدید به مجموعه داده میوه موجود اضافه کرده ام. ستون جدید تاریخ های مربوط به هر مقدار فروخته شده را فهرست می کند. اکنون، من بیشترین مقدار فروخته شده را برای " نارنجی " برای تاریخ محاسبه می کنم: 22 مارس22 .

مراحل:
- فرمول زیر را در سلول D17 تایپ کنید و Enter را فشار دهید.
=MAX(IF(B5:B14=B17,IF(C5:C14=C17,D5:D14))) 
- در نتیجه فرمول فوق مقدار حداکثر پرتقال فروخته شده را برای 22 مارس 22 برگردانید.

🔎 چگونه فرمول کار می کند؟
- B5:B14=B17
بخش فوق فرمول بررسی می کند که آیا مقدار Cell B17 در محدوده B5:B14 وجود دارد و برمیگرداند:
{ TRUE;TRUE;FALSE;FALSE;TRUE;FALSE;FALSE;TRUE;FALSE;TRUE }
- IF(C5:C14=C17,D5:D14)
در اینجا، IF تابع تاریخ Cell C17 را در محدوده C5:C17 پیدا می کند و اگر تاریخ ها مطابقت داشته باشند، مقادیر میوه فروخته شده را برمی گرداند.
{ FALSE;70 ;FALSE;FALSE;110;FALSE;FALSE;100;FALSE;60 }
- MAX(IF(B5:B14=B17,IF(C5:C14=C17, D5:D14)))
در نهایت، فرمول MAX IF حداکثر تعداد پرتقالها را برای 22 مارس 2022 برمیگرداند. 2>، که عبارت است از:
{ 110 }
خواندنی مشابه
- عملکرد اکسل: FIND در مقابل SEARCH (تحلیل مقایسه ای)
- نحوه یافتن نام برگه اکسل با استفاده از فرمول (3 مثال)
- نحوه یافتن پیوندهای خارجی در قالب بندی شرطی در اکسل (2 روش)
- یافتن عملکرد در اکسل کار نمی کند (4 دلیل با راه حل ها)
- [حل شد!] CTRL+F در اکسل کار نمی کند (5)رفع)
4. تابع Excel MAXIFS برای محاسبه حداکثر مقدار در یک محدوده
در Excel 365 ، ما می توانیم حداکثر مقدار را در یک محدوده با استفاده از عملکرد MAXIFS . با استفاده از این تابع می توانید بزرگترین مقدار را بر اساس معیارهای تکی و چندگانه بدست آورید. بنابراین، استفاده از MAXIFS راحتتر از ترکیب توابع MAX & IF است. مشابه روش قبلی، من بالاترین ارزش فروش پرتقال را برای یک تاریخ خاص محاسبه خواهم کرد ( 22 مارس 2022 ).
مراحل:
- فرمول زیر را در Cell D17 تایپ کنید. سپس، Enter را فشار دهید.
=MAXIFS(D5:D14,B5:B14,B17,C5:C14,C17) 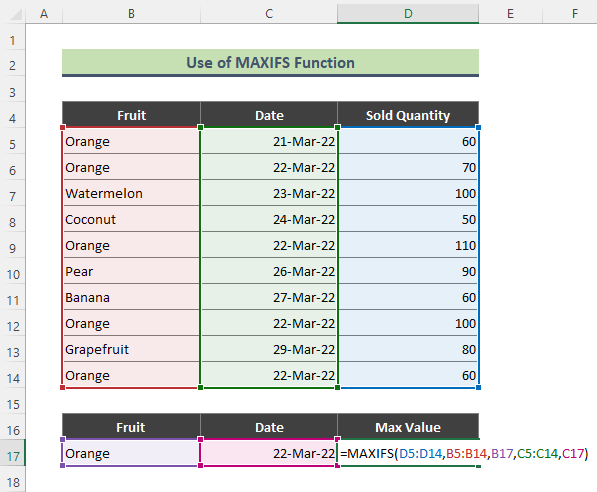
- در نتیجه، فرمول فوق حداکثر مقدار فروش را برای معیارهای زیر برمی گرداند: نارنجی و 22 مارس 22 .

بیشتر بخوانید: یافتن اولین وقوع یک مقدار در یک محدوده در اکسل (3 روش)
5. پیدا کردن بزرگترین مقدار در محدوده با استفاده از فرمول Excel AGGREGATE
اگر از Excel 2010 و نسخه های بالاتر استفاده می کنید، عملکرد AGGREGATE می تواند برای یافتن حداکثر مقدار بر اساس یک یا چند معیار استفاده شود. اما در این روش بر اساس یک معیار بیشترین مقدار را برای محدوده محاسبه خواهم کرد. برای مثال، من حداکثر مقدار فروش را برای « Apple » از محدوده تاریخ زیر ( C5:C14 ) پیدا می کنم.
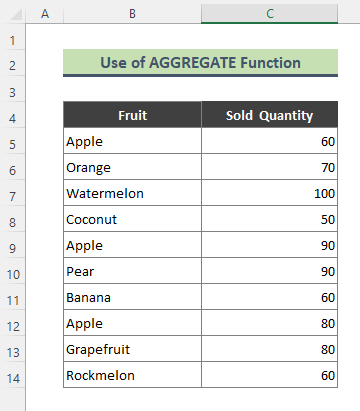
مراحل:
- فرمول زیر را در Cell C17 تایپ کنید و Enter را فشار دهیداز صفحه کلید.
=AGGREGATE(14,4,(B5:B14=B17)*C5:C14,1) 
- با وارد کردن فرمول، بیشترین مقدار فروخته شده را دریافت خواهید کرد. برای Apple از محدوده C5:C14 .

در اینجا، در فرمول بالا، 14 نشان می دهد که ما به دنبال بزرگترین مقدار در محدوده مشخص شده هستیم. سپس انتخاب 4 در فرمول به این معنی است که ما هیچ چیز (مقادیر خطا، ردیفهای پنهان و غیره) را در حین محاسبه نادیده میگیریم. در پایان فرمول AGGREGATE ، k = 1 را وارد کرده ام، زیرا به دنبال اولین بزرگترین مقدار فروخته شده برای ' Apple '.
مکان حداکثر مقدار را در یک محدوده با فرمول Excel پیدا کنید
می توانید موقعیت حداکثر مقدار را در یک محدوده با ترکیب پیدا کنید تابع MATCH به همراه تابع MAX . به عنوان مثال، در مجموعه داده زیر هندوانه بیشترین مقدار فروخته شده را دارد (در اینجا، 100 ). اکنون، شماره ردیفی را که در آن هندوانه قرار دارد، پیدا می کنم. بیایید ببینیم چگونه کار را انجام دهیم.
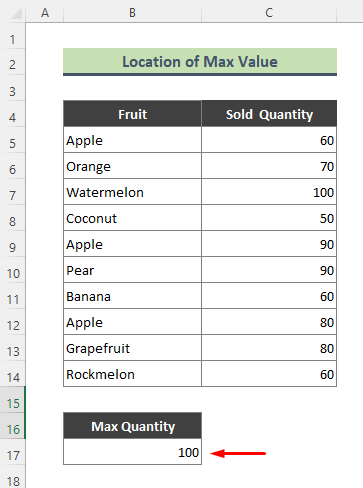
مراحل:
- ابتدا فرمول زیر را در تایپ کنید سلول C17 را فشار دهید و Enter را فشار دهید.
=MATCH(MAX(C5:C14),C5:C14,0) 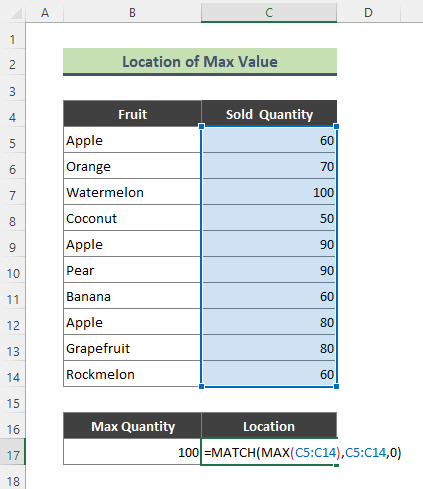
- به عنوان در نتیجه، اکسل شماره ردیفی را که حداکثر مقدار فروخته شده در آن قرار دارد، برمی گرداند. در اینجا اکسل 3 را برگرداند زیرا مقدار بزرگ " 100 " در ردیف سوم محدوده C5:C15 قرار دارد.

در اینجا تابع MAX بزرگترین را برمی گرداندمقدار در محدوده C5:C14 . بعداً، تابع MATCH موقعیت حداکثر مقدار داده شده توسط فرمول MAX را برمی گرداند.
چیزهایی که باید به خاطر بسپارید
- غیر از با استفاده از توابع اکسل، می توانید حداکثر مقدار را از یک محدوده از روبان اکسل بیابید. برای انجام این کار، مسیر را دنبال کنید: صفحه اصلی > ویرایش گروه > AutoSum > Max . سپس Enter را فشار دهید.

نتیجه گیری
در مقاله فوق، من سعی کردم چندین روش را برای یافتن حداکثر مقدار در یک محدوده با استفاده از یک فرمول در اکسل به طور دقیق. امید است این روش ها و توضیحات برای رفع مشکلات شما کافی باشد. لطفا اگر سوالی دارید به من اطلاع دهید.

