విషయ సూచిక
కొన్నిసార్లు మనం ఎక్సెల్ ఫార్ములాని ఉపయోగించి గరిష్ట విలువను పరిధిలో కనుగొనవలసి ఉంటుంది. అదృష్టవశాత్తూ Microsoft Excel అనేక ఫంక్షన్లను కలిగి ఉంది, వీటిని మేము పరిధి నుండి అతిపెద్ద విలువను లెక్కించడానికి ఉపయోగించవచ్చు. ఫంక్షన్ లేదా ఫంక్షన్ల కలయికను ఉపయోగించి డేటా పరిధిలో గరిష్ట విలువలను పొందడానికి ఈ కథనం మీకు మార్గనిర్దేశం చేస్తుంది. అంతేకాకుండా, శ్రేణిలో అతిపెద్ద విలువ యొక్క స్థానాన్ని ఎలా కనుగొనాలో నేను మీకు చూపుతాను.
ప్రాక్టీస్ వర్క్బుక్ని డౌన్లోడ్ చేయండి
ఈ కథనాన్ని సిద్ధం చేయడానికి మేము ఉపయోగించిన అభ్యాస వర్క్బుక్ను మీరు డౌన్లోడ్ చేసుకోవచ్చు.
Range.xlsxలో గరిష్ట విలువను కనుగొనే ఫార్ములా
Excel ఫార్ములాతో రేంజ్లో గరిష్ట విలువను కనుగొనడానికి 5 సులభమైన పద్ధతులు
1. ఒక పరిధిలో గరిష్ట విలువను కనుగొనడానికి MAX ఫంక్షన్తో Excel ఫార్ములా
మన వద్ద అనేక పండ్లు మరియు వాటి అమ్మిన పరిమాణాలు ఉన్న డేటాసెట్ ఉందని పరిశీలిద్దాం. ఇప్పుడు ఈ డేటాసెట్ నుండి, నేను excelలో MAX ఫంక్షన్ ని ఉపయోగించి గరిష్టంగా విక్రయించబడిన పరిమాణాన్ని కనుగొంటాను.

దశలు: <3
- క్రింది ఫార్ములాని సెల్ B15 లో టైప్ చేసి, కీబోర్డ్ నుండి Enter నొక్కండి.
=MAX(C5:C12) 
- ఫార్ములా ఎంటర్ చేసిన తర్వాత మేము డేటా పరిధిలో అతిపెద్ద విలువను పొందుతాము C5:C12 . ఇక్కడ, అత్యధికంగా విక్రయించబడిన పరిమాణం 100 , ఇది పుచ్చకాయ కి సంబంధించినది.

చదవండి మరిన్ని: Excel (3 పద్ధతులు)లో విలువను ఎలా కనుగొనాలి
2. Excel ఫార్ములా ఉపయోగించి ఒక ప్రమాణం ఆధారంగా గరిష్ట విలువను కనుగొనండి
మీరు MAX ఫంక్షన్ని ఉపయోగించి ఒక ప్రమాణం ఆధారంగా పరిధిలో అత్యధిక విలువ కోసం శోధించవచ్చు. ఉదాహరణకు, దిగువ డేటాసెట్లో, ‘ యాపిల్ ’ పండు కోసం అనేక విక్రయించబడిన పరిమాణాలు జాబితా చేయబడ్డాయి. కాబట్టి, ఈసారి నేను Apple కోసం గరిష్టంగా విక్రయించిన పరిమాణాన్ని కనుగొంటాను. ఆశించిన అవుట్పుట్ని పొందడానికి క్రింది దశలను అనుసరించండి.
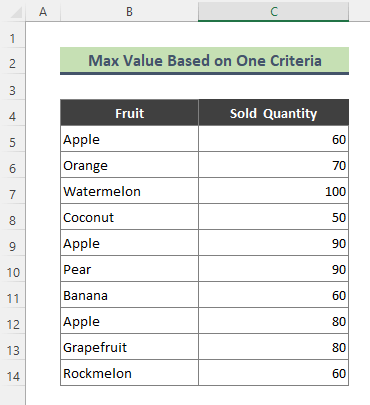
దశలు:
- క్రింది ఫార్ములాను లో టైప్ చేయండి సెల్ C17 . ఆపై Enter నొక్కండి.
=MAX((B5:B14=B17)*(C5:C14)) 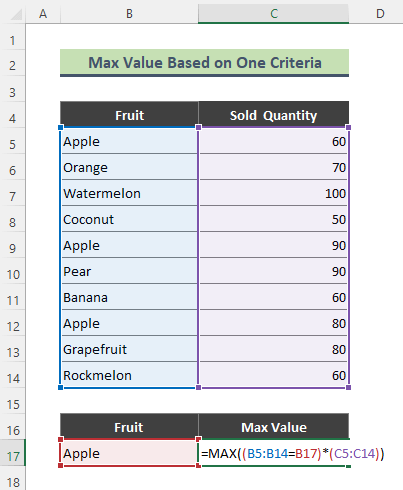
- ఫలితంగా, మేము చేస్తాము యాపిల్ల కోసం గరిష్టంగా విక్రయించబడిన పరిమాణాన్ని పొందండి, అది 90 .

ఇక్కడ, MAX ఫంక్షన్ ' కోసం శోధిస్తుంది Apple ' B5:B14 పరిధిలో, ఆపై C5:C14 పరిధి నుండి అత్యధికంగా విక్రయించబడిన ఆపిల్లను సంగ్రహిస్తుంది.
మరింత చదవండి: Excelలో అత్యల్ప 3 విలువలను ఎలా కనుగొనాలి (5 సులువైన పద్ధతులు)
3. Excel MAX మరియు IF ఫంక్షన్లను కలిపి గరిష్ట విలువను పొందేందుకు
ఈసారి, నేను బహుళ ప్రమాణాల ఆధారంగా పరిధిలో గరిష్ట విలువను కనుగొంటాను. అలా చేస్తున్నప్పుడు, నేను IF ఫంక్షన్ ని ది MAX ఫంక్షన్ తో కలపబోతున్నాను. బహుళ ప్రమాణాల ఆధారంగా గరిష్ట విలువను లెక్కించడానికి, నేను ఇప్పటికే ఉన్న పండ్ల డేటాసెట్కి కొత్త కాలమ్ని జోడించాను. కొత్త కాలమ్ ప్రతి విక్రయించబడిన పరిమాణానికి సంబంధించిన తేదీలను జాబితా చేస్తుంది. ఇప్పుడు, నేను ‘ ఆరెంజ్ ’ కోసం అత్యధికంగా అమ్ముడైన మొత్తాన్ని గణిస్తాను: 22 మార్చి22 .

దశలు:
- దిగువ ఫార్ములాను సెల్ D17 లో టైప్ చేయండి మరియు Enter నొక్కండి.
=MAX(IF(B5:B14=B17,IF(C5:C14=C17,D5:D14))) 
- తత్ఫలితంగా, పై ఫార్ములా 22 మార్చి 22 కి గరిష్టంగా విక్రయించబడిన నారింజ విలువను తిరిగి ఇవ్వండి.

🔎 ఎలా ఫార్ములా వర్క్?
- B5:B14=B17
ఫార్ములాలోని పై భాగం సెల్ విలువను తనిఖీ చేస్తుంది B17 B5:B14 పరిధిలో ఉంది మరియు అందిస్తుంది:
{ TRUE;TRUE;FALSE;FALSE;TRUE;FALSE;FALSE;TRUE;FALSE;TRUE }
- IF(C5:C14=C17,D5:D14)
ఇక్కడ, IF ఫంక్షన్ C5:C17 పరిధిలో సెల్ C17 తేదీని కనుగొంటుంది మరియు తేదీలు సరిపోలితే విక్రయించబడిన పండ్ల పరిమాణాలను అందిస్తుంది.
{ FALSE;70 ;FALSE;FALSE;110;FALSE;FALSE;100;FALSE;60 }
- MAX(IF(B5:B14=B17,IF(C5:C14=C17, D5:D14)))
చివరిగా, MAX IF ఫార్ములా 22 మార్చి 2022<కోసం గరిష్ట సంఖ్యలో నారింజలను అందిస్తుంది. 2>, ఇది:
{ 110 }
ఇలాంటి రీడింగ్లు
- Excel ఫంక్షన్: FIND vs SEARCH (ఒక తులనాత్మక విశ్లేషణ)
- ఫార్ములా ఉపయోగించి Excel షీట్ పేరును ఎలా కనుగొనాలి (3 ఉదాహరణలు)
- Excelలో షరతులతో కూడిన ఫార్మాటింగ్లో బాహ్య లింక్లను ఎలా కనుగొనాలి (2 మార్గాలు)
- ఎక్సెల్లో ఫంక్షన్ పనిచేయడం లేదని కనుగొనండి (పరిష్కారాలతో 4 కారణాలు)
- [పరిష్కరించబడింది!] CTRL+F Excelలో పనిచేయడం లేదు (5పరిష్కారాలు)
4. Excel MAXIFS ఫంక్షన్లో గరిష్ట విలువను గణించడానికి
Excel 365 లో, మేము a లో గరిష్ట విలువను కనుగొనవచ్చు MAXIFS ఫంక్షన్ ని ఉపయోగించి పరిధి. ఈ ఫంక్షన్ని ఉపయోగించి మీరు ఒకే మరియు బహుళ ప్రమాణాల ఆధారంగా అతిపెద్ద విలువను పొందవచ్చు. కాబట్టి, MAXIFS ని ఉపయోగించడం MAX & IF ఫంక్షన్ల కలయిక కంటే చాలా సౌకర్యవంతంగా ఉంటుంది. మునుపటి పద్ధతి మాదిరిగానే, నేను ఒక నిర్దిష్ట తేదీకి ( 22 మార్చి 2022 ) అత్యధికంగా అమ్ముడైన నారింజ విలువలను గణిస్తాను.
దశలు:
<11 =MAXIFS(D5:D14,B5:B14,B17,C5:C14,C17) 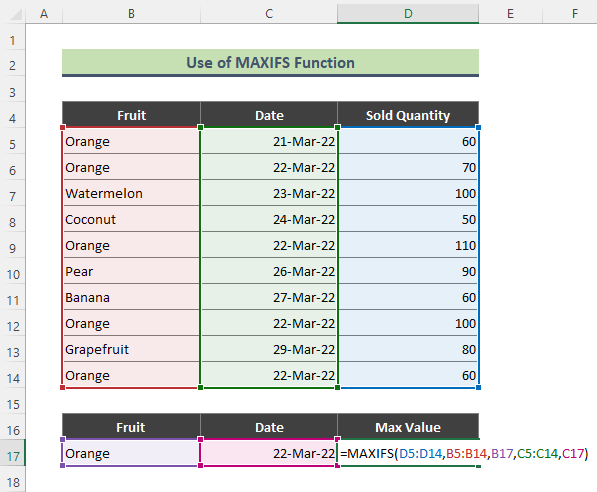
- పర్యవసానంగా, ఎగువ సూత్రం ప్రమాణాల కోసం గరిష్టంగా విక్రయించబడిన విలువను అందిస్తుంది: ఆరెంజ్ మరియు 22 మార్చి 22 .

మరింత చదవండి: Excel (3 మార్గాలు)లో ఒక శ్రేణిలో విలువ యొక్క మొదటి సంభవనీయతను కనుగొనండి
5. Excel AGREGATE ఫార్ములా ఉపయోగించి పరిధిలో అతిపెద్ద విలువను కనుగొనండి
మీరు Excel 2010 మరియు అంతకంటే ఎక్కువ సంస్కరణలను ఉపయోగిస్తుంటే, ఒకటి లేదా బహుళ ప్రమాణాల ఆధారంగా గరిష్ట విలువను కనుగొనడానికి AGGREGATE ఫంక్షన్ ని ఉపయోగించవచ్చు. అయితే, ఈ పద్ధతిలో, నేను ఒక ప్రమాణం ఆధారంగా పరిధికి అతిపెద్ద విలువను గణిస్తాను. ఉదాహరణకు, దిగువ తేదీ పరిధి ( C5:C14 ) నుండి ' Apple ' గరిష్టంగా విక్రయించబడిన పరిమాణాన్ని నేను కనుగొంటాను.
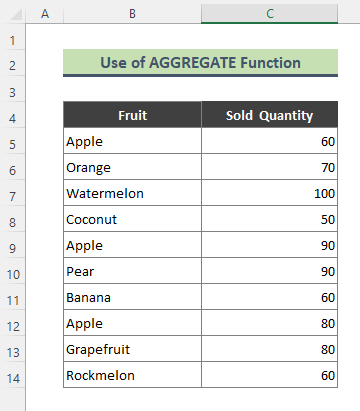
దశలు:
- క్రింది ఫార్ములాను సెల్ C17 లో టైప్ చేసి, Enter నొక్కండికీబోర్డ్ నుండి.
=AGGREGATE(14,4,(B5:B14=B17)*C5:C14,1) 
- ఫార్ములాలోకి ప్రవేశించిన తర్వాత, మీరు అత్యధికంగా విక్రయించబడిన పరిమాణాన్ని పొందుతారు Apple కోసం C5:C14 పరిధి నుండి.

ఇక్కడ, పై ఫార్ములాలో, 14 మేము పేర్కొన్న పరిధిలో అతిపెద్ద విలువ కోసం వెతుకుతున్నామని సూచిస్తుంది. అప్పుడు ఫార్ములాలో 4 ని ఎంచుకోవడం అంటే మనం గణిస్తున్నప్పుడు దేనినీ (ఎర్రర్ విలువలు, దాచిన అడ్డు వరుసలు మరియు మొదలైనవి) విస్మరిస్తున్నామని అర్థం. AGGREGATE ఫార్ములా చివరలో, నేను k = 1 ని నమోదు చేసాను, ఎందుకంటే నేను 1వ అత్యధిక విక్రయ పరిమాణం కోసం చూస్తున్నాను ' Apple '.
Excel ఫార్ములాతో ఒక పరిధిలో గరిష్ట విలువ యొక్క స్థానాన్ని కనుగొనండి
మీరు కలపడం ద్వారా ఒక పరిధిలో గరిష్ట విలువ యొక్క స్థానాన్ని కనుగొనవచ్చు MATCH ఫంక్షన్ తో పాటు MAX ఫంక్షన్ . ఉదాహరణకు, దిగువన ఉన్న డేటాసెట్లో పుచ్చకాయ అత్యధిక విక్రయ పరిమాణాన్ని కలిగి ఉంది (ఇక్కడ, 100 ). ఇప్పుడు, పుచ్చకాయ ఉన్న వరుస సంఖ్యను నేను కనుగొంటాను. పనిని ఎలా చేయాలో చూద్దాం.
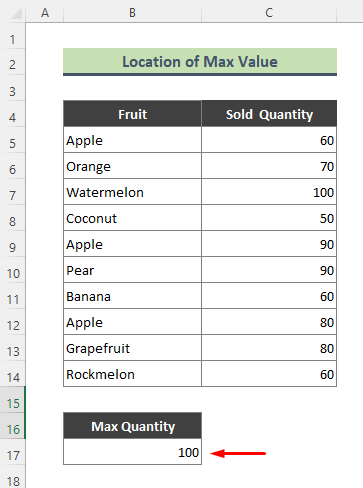
దశలు:
- మొదట, లో కింది ఫార్ములాను టైప్ చేయండి C17 సెల్ చేసి, Enter నొక్కండి.
=MATCH(MAX(C5:C14),C5:C14,0) 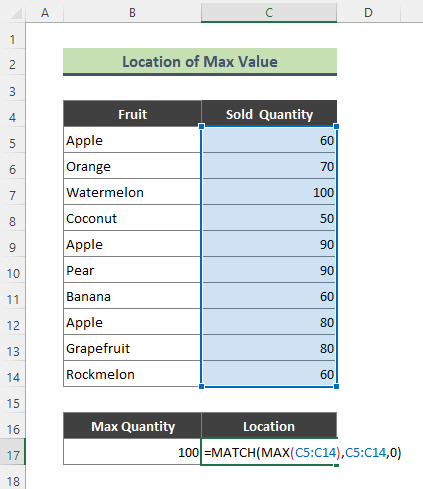
- As ఫలితంగా, excel గరిష్టంగా విక్రయించబడిన పరిమాణం ఉన్న వరుస సంఖ్యను అందిస్తుంది. ఇక్కడ ఎక్సెల్ 3 ని అందించింది, పెద్ద విలువ ' 100 ' C5:C15 పరిధిలోని 3వ అడ్డు వరుసలో ఉంది.

ఇక్కడ MAX ఫంక్షన్ అతిపెద్దది C5:C14 పరిధిలో విలువ. తర్వాత, MATCH ఫంక్షన్ MAX ఫార్ములా ద్వారా ఇవ్వబడిన గరిష్ట విలువ యొక్క స్థానాన్ని అందిస్తుంది.
గుర్తుంచుకోవలసిన విషయాలు
- ఇతరమైనవి Excel ఫంక్షన్లను ఉపయోగించి, మీరు Excel రిబ్బన్ నుండి గరిష్ట విలువను కనుగొనవచ్చు. దీన్ని చేయడానికి, మార్గాన్ని అనుసరించండి: హోమ్ > సవరణ సమూహం > ఆటోసమ్ > గరిష్ట . ఆపై Enter నొక్కండి.

ముగింపు
పై కథనంలో, నేను కనుగొనడానికి అనేక పద్ధతులను చర్చించడానికి ప్రయత్నించాను ఎక్సెల్లో ఫార్ములాను విస్తృతంగా ఉపయోగించి పరిధిలో గరిష్ట విలువ. మీ సమస్యలను పరిష్కరించడానికి ఈ పద్ధతులు మరియు వివరణలు సరిపోతాయని ఆశిస్తున్నాము. మీకు ఏవైనా సందేహాలు ఉంటే దయచేసి నాకు తెలియజేయండి.

