අන්තර්ගත වගුව
සමහර විට අපට එක්සෙල් සූත්රයක් භාවිතයෙන් පරාසයක උපරිම අගය සොයා ගැනීමට අවශ්ය වේ. වාසනාවකට මයික්රොසොෆ්ට් එක්සෙල් සතුව ශ්රිත කිහිපයක් ඇත, ඒවා පරාසයකින් විශාලතම අගය ගණනය කිරීමට අපට භාවිතා කළ හැක. ශ්රිතයක් හෝ ශ්රිත සංයෝගයක් භාවිතයෙන් දත්ත පරාසයක උපරිම අගයන් ලබා ගැනීමට මෙම ලිපිය ඔබට මග පෙන්වනු ඇත. ඊට අමතරව, පරාසයක ඇති විශාලතම අගය ඇති ස්ථානය සොයා ගන්නේ කෙසේදැයි මම ඔබට පෙන්වන්නම්.
පුහුණු වැඩපොත බාගන්න
ඔබට මෙම ලිපිය සකස් කිරීමට අප භාවිතා කළ පුහුණු වැඩපොත බාගත හැකිය.
Range.xlsx හි උපරිම අගය සෙවීමට සූත්රය
5 Excel Formula සමඟ පරාසයක උපරිම අගය සොයා ගැනීමට පහසු ක්රම
1. Excel Formula with MAX Function to find Max Value in Range
පළතුරු කිහිපයක් සහ ඒවායේ අලෙවි කළ ප්රමාණයන් අඩංගු දත්ත කට්ටලයක් අප සතුව ඇති බව සලකමු. දැන් මෙම දත්ත කට්ටලයෙන්, මම excel හි MAX ශ්රිතය භාවිතයෙන් උපරිම අලෙවි කළ ප්රමාණය සොයා ගන්නෙමි.

පියවර: <3
- පහත සූත්රය Cell B15 ට ටයිප් කර යතුරුපුවරුවෙන් Enter ඔබන්න.
=MAX(C5:C12) 
- සූත්රය ඇතුළු කළ පසු C5:C12 දත්ත පරාසයේ විශාලතම අගය අපට ලැබේ. මෙහිදී, අපට පෙනීයන්නේ වැඩිම අලෙවි වූ ප්රමාණය 100 එය කොමඩු සඳහා වන බවයි.

කියවන්න තවත්: එක්සෙල් හි පරාසයක අගය සොයා ගන්නේ කෙසේද (ක්රම 3)
2. එක්සෙල් සූත්රය භාවිතයෙන් එක් නිර්ණායකයක් මත උපරිම අගය සොයන්න
ඔබට MAX ශ්රිතය භාවිතයෙන් එක් නිර්ණායකයක් මත පරාසයක ඉහළම අගය සෙවිය හැක. උදාහරණයක් ලෙස, පහත දත්ත කට්ටලයේ, ‘ Apple ’ පලතුර සඳහා ලැයිස්තුගත කර ඇති අලෙවි කළ ප්රමාණ කිහිපයක් තිබේ. ඉතින්, මෙවර මම Apple සඳහා උපරිම අලෙවි කළ ප්රමාණය සොයා ගන්නෙමි. අපේක්ෂිත ප්රතිදානය ලබා ගැනීමට පහත පියවර අනුගමනය කරන්න.
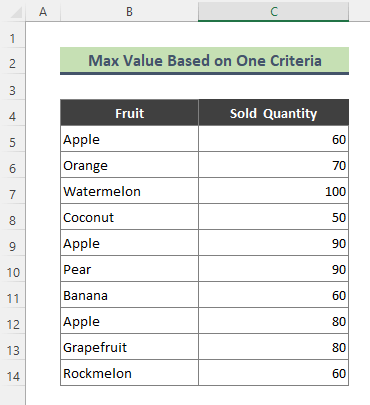
පියවර:
- පහත සූත්රය ටයිප් කරන්න C17 කොටුව. ඉන්පසු Enter ඔබන්න.
=MAX((B5:B14=B17)*(C5:C14)) 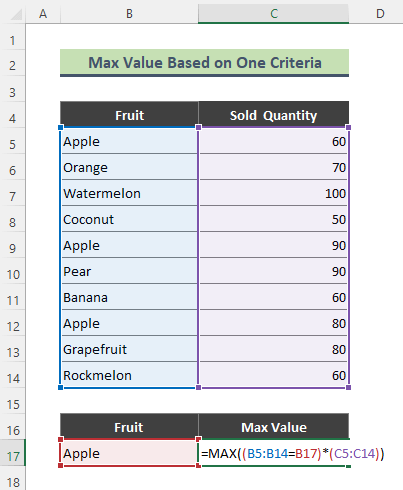
- ප්රතිඵලයක් ලෙස අපි ඇපල් සඳහා උපරිම විකුණුම් ප්රමාණය ලබා ගන්න, එනම් 90 .

මෙහි, MAX ශ්රිතය ' සඳහා සොයන්න Apple ' B5:B14 පරාසයේ, පසුව C5:C14 පරාසයෙන් වැඩිම අලෙවි වූ ඇපල් ප්රමාණය උපුටා ගනී.
තවත් කියවන්න: Excel හි අඩුම අගයන් 3ක් සොයාගන්නේ කෙසේද (පහසු ක්රම 5ක්)
3. Excel MAX සහ IF Functions එකතු කර පරාසයක උපරිම අගය ලබාගන්න
මෙවර, මම බහු නිර්ණායක මත පදනම්ව පරාසයක උපරිම අගය සොයාගනු ඇත. එය කරන අතරතුර, මම IF ශ්රිතය සමඟ ද MAX ශ්රිතය ඒකාබද්ධ කරන්නෙමි. බහු නිර්ණායක මත පදනම්ව උපරිම අගය ගණනය කිරීම සඳහා, මම දැනට පවතින පළතුරු දත්ත කට්ටලයට නව තීරුවක් එක් කර ඇත. නව තීරුව එක් එක් විකුණන ලද ප්රමාණය සඳහා අනුරූප දින ලැයිස්තුගත කරයි. දැන්, මම දිනය සඳහා ‘ තැඹිලි ’ සඳහා වැඩිම අලෙවි වූ මුදල ගණනය කරමි: 22 මාර්තු22 .

පියවර:
- පහත සූත්රය Cell D17 තුළ ටයිප් කරන්න සහ Enter ඔබන්න.
=MAX(IF(B5:B14=B17,IF(C5:C14=C17,D5:D14))) 
- ප්රතිඵලයක් ලෙස, ඉහත සූත්රය එසේ වනු ඇත. 22 මාර්තු 22 සඳහා අලෙවි වූ උපරිම දොඩම් වල වටිනාකම ආපසු දෙන්න.

🔎 කොහොමද සූත්රය වැඩද?
- 12> B5:B14=B17
සූත්රයේ ඉහත කොටස සෛලයේ අගයදැයි පරීක්ෂා කරයි. B17 B5:B14 පරාසයේ පවතින අතර:
{ TRUE;TRUE;FALSE;FALSE;TRUE;FALSE;FALSE;TRUE;FALSE;TRUE }
- IF(C5:C14=C17,D5:D14)
මෙහි, IF ශ්රිතය C5:C17 පරාසය තුළ C17 දිනය සොයා ගන්නා අතර දිනයන් ගැළපේ නම් විකුණන ලද පලතුරු ප්රමාණය ආපසු ලබා දෙයි.
{ FALSE;70 ;FALSE;FALSE;110;FALSE;FALSE;100;FALSE;60 }
- MAX(IF(B5:B14=B17,IF(C5:C14=C17, D5:D14)))
අවසානයේ, MAX IF සූත්රය 22 මාර්තු 2022<සඳහා උපරිම දොඩම් ගණන ලබා දෙයි. 2>, එනම්:
{ 110 }
සමාන කියවීම්
- Excel කාර්යය: FIND vs SEARCH (සංසන්දනාත්මක විශ්ලේෂණයක්)
- සූත්රය භාවිතයෙන් Excel පත්රයේ නම සොයා ගන්නේ කෙසේද (උදාහරණ 3)
- Excel හි කොන්දේසිගත හැඩතල ගැන්වීමේදී බාහිර සබැඳි සොයා ගන්නේ කෙසේද (විද්ය 2ක්)
- FIND Function Excel හි ක්රියා නොකරයි (විසඳුම් සහිත හේතු 4)
- [විසඳා ඇත!] CTRL+F Excel හි ක්රියා නොකරයි (5නිවැරදි කිරීම්)
4. එක්සෙල් MAXIFS ශ්රිතය පරාසයක උපරිම අගය ගණනය කිරීමට
Excel 365 හි, අපට උපරිම අගය a හි සොයාගත හැක. MAXIFS ශ්රිතය භාවිතා කරමින් පරාසය. මෙම කාර්යය භාවිතා කිරීමෙන් ඔබට තනි සහ බහු නිර්ණායක මත පදනම්ව විශාලතම අගය ලබා ගත හැකිය. එබැවින්, MAXIFS භාවිතා කිරීම MAX & IF ශ්රිතවල සංයෝජනයට වඩා පහසු වේ. පෙර ක්රමයට සමානව, මම නිශ්චිත දිනයක් සඳහා ( 22 මාර්තු 2022 ) දොඩම්වල වැඩිම අලෙවි වූ අගයන් ගණනය කරමි.
පියවර:
<11 =MAXIFS(D5:D14,B5:B14,B17,C5:C14,C17) 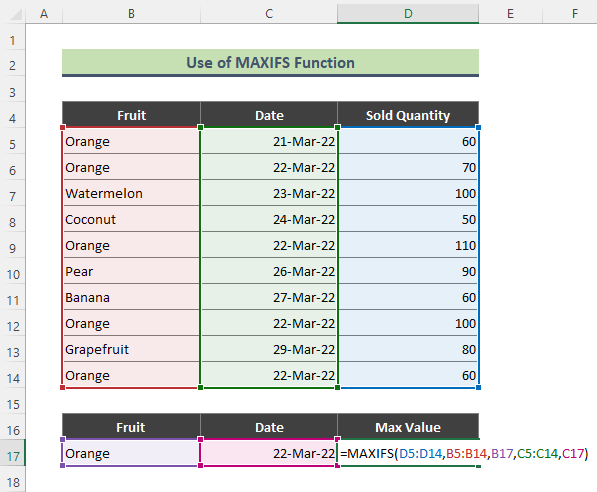
- ප්රතිඵලයක් ලෙස, ඉහත සූත්රය නිර්ණායක සඳහා උපරිම විකුණුම් අගය ලබා දෙනු ඇත: තැඹිලි සහ 22 මාර්තු 22 .

තවත් කියවන්න: Excel හි පරාසයක අගයක පළමු සිදුවීම සොයා ගන්න (මාර්ග 3)
5. Excel සමස්ථ සූත්රය භාවිතයෙන් පරාසයේ විශාලතම අගය සොයන්න
ඔබ Excel 2010 සහ ඉහත අනුවාද භාවිතා කරන්නේ නම්, එක් නිර්ණායකයක් හෝ කිහිපයක් මත පදනම්ව උපරිම අගය සොයා ගැනීමට AGGREGATE ශ්රිතය භාවිතා කළ හැක. කෙසේ වෙතත්, මෙම ක්රමයේදී, මම එක් නිර්ණායකයක් මත පදනම්ව පරාසය සඳහා විශාලතම අගය ගණනය කරමි. උදාහරණයක් ලෙස, මම ' Apple ' සඳහා උපරිම අලෙවි කළ ප්රමාණය පහත දින පරාසයෙන් සොයා ගන්නෙමි ( C5:C14 ).
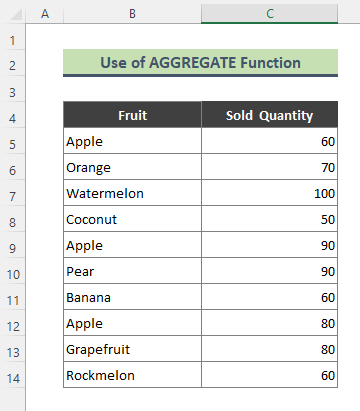
පියවර:
- පහත සූත්රය C17 තුළ ටයිප් කර Enter ඔබන්න.යතුරුපුවරුවෙන්.
=AGGREGATE(14,4,(B5:B14=B17)*C5:C14,1) 
- සූත්රය ඇතුළු කළ පසු ඔබට වැඩිම අලෙවි ප්රමාණය ලැබෙනු ඇත Apple සඳහා C5:C14 පරාසයේ සිට.

මෙහි, ඉහත සූත්රයේ, 14 පෙන්නුම් කරන්නේ අපි නිශ්චිත පරාසයක විශාලතම අගය සොයන බවයි. එවිට සූත්රයේ 4 තේරීමෙන් අදහස් වන්නේ ගණනය කිරීමේදී අප කිසිවක් නොසලකා හරිමින් සිටින බවයි (දෝෂ අගයන්, සැඟවුණු පේළි සහ යනාදිය). AGGREGATE සූත්රය අවසානයේ, මම k = 1 ඇතුළු කළෙමි, මන්ද මම සොයන්නේ 1st විශාලතම අලෙවි ප්රමාණය ' Apple '.
Excel Formula සමඟ පරාසයක උපරිම අගයේ ස්ථානය සොයා ගන්න
ඔබට සංකලනය කිරීමෙන් පරාසයක උපරිම අගයේ පිහිටීම සොයාගත හැක MATCH ශ්රිතය සමග MAX ශ්රිතය . උදාහරණයක් ලෙස, පහත දත්ත කට්ටලයේ කොමඩු විශාලතම අලෙවි ප්රමාණය ඇත (මෙහි, 100 ). දැන්, මම කොමඩු පිහිටා ඇති පේළි අංකය සොයා ගන්නෙමි. කාර්යය කරන්නේ කෙසේදැයි බලමු.
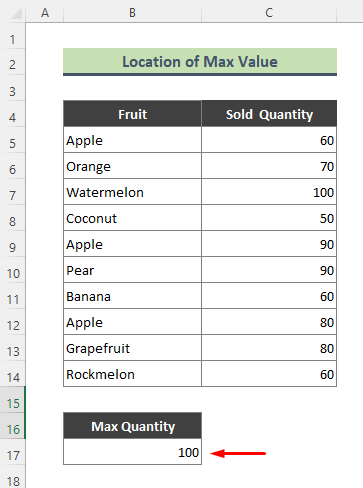
පියවර:
- මුලින්ම පහත සූත්රය ටයිප් කරන්න C17 කොටු කර Enter ඔබන්න.
=MATCH(MAX(C5:C14),C5:C14,0) 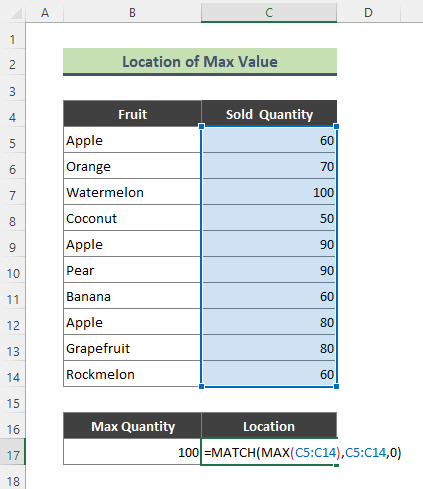
- ලෙස ප්රතිඵලයක් වශයෙන්, excel විසින් උපරිම අලෙවි කළ ප්රමාණය ඇති පේළි අංකය ලබා දෙනු ඇත. මෙහි excel 3 ලබා දුන්නේ විශාල අගයක් වන ' 100 ' C5:C15 පරාසයේ 3 වැනි පේළියේ පිහිටා ඇති බැවිනි.

මෙහි MAX ශ්රිතය විශාලම දේ ලබා දෙයි C5:C14 පරාසයේ අගය. පසුව, MATCH ශ්රිතය MAX සූත්රය මඟින් ලබා දී ඇති උපරිම අගයේ ස්ථානය ලබා දෙයි.
මතක තබා ගත යුතු දේ
- වෙනත් excel ශ්රිත භාවිතයෙන්, ඔබට Excel Ribbon වෙතින් පරාසයකින් උපරිම අගය සොයාගත හැක. එය කිරීමට, මාර්ගය අනුගමනය කරන්න: Home > Editing group > AutoSum > Max . ඉන්පසු Enter ඔබන්න.

නිගමනය
ඉහත ලිපියේ, මම සොයා ගැනීමට ක්රම කිහිපයක් සාකච්ඡා කිරීමට උත්සාහ කර ඇත එක්සෙල් හි සූත්රයක් විස්තීර්ණ ලෙස භාවිතා කරමින් පරාසයක උපරිම අගය. ඔබගේ ගැටළු විසඳීමට මෙම ක්රම සහ පැහැදිලි කිරීම් ප්රමාණවත් වනු ඇතැයි බලාපොරොත්තු වෙමු. ඔබට කිසියම් විමසීමක් ඇත්නම් කරුණාකර මට දන්වන්න.

