မာတိကာ
တခါတရံမှာ excel ဖော်မြူလာကို အသုံးပြုပြီး အကွာအဝေးတစ်ခုမှာရှိတဲ့ အမြင့်ဆုံးတန်ဖိုးကို ရှာဖို့လိုအပ်ပါတယ်။ ကံကောင်းစွာပဲ Microsoft Excel တွင် အပိုင်းအခြားတစ်ခုမှ အကြီးဆုံးတန်ဖိုးကို တွက်ချက်ရန် ကျွန်ုပ်တို့ အသုံးပြုနိုင်သည့် လုပ်ဆောင်ချက်များ များစွာရှိသည်။ ဤဆောင်းပါးသည် လုပ်ဆောင်ချက်တစ်ခု သို့မဟုတ် လုပ်ဆောင်ချက်များကို ပေါင်းစပ်အသုံးပြု၍ ဒေတာအကွာအဝေးတစ်ခုအတွင်း အမြင့်ဆုံးတန်ဖိုးများရရှိရန် သင့်အား လမ်းညွှန်ပေးမည်ဖြစ်ပါသည်။ ထို့အပြင်၊ အကွာအဝေးတစ်ခုအတွင်း အကြီးဆုံးတန်ဖိုး၏တည်နေရာကို မည်သို့ရှာဖွေရမည်ကို ကျွန်ုပ်ပြပါမည်။
လေ့ကျင့်ရေးစာအုပ်ကို ဒေါင်းလုဒ်လုပ်ပါ
ဤဆောင်းပါးကိုပြင်ဆင်ရန် အသုံးပြုထားသော အလေ့အကျင့်စာအုပ်ကို သင်ဒေါင်းလုဒ်လုပ်နိုင်ပါသည်။
Range.xlsx တွင် Max Value ရှာရန် Formula
5 Excel ဖော်မြူလာဖြင့် Range ရှိ Max Value ကိုရှာဖွေရန် လွယ်ကူသောနည်းလမ်းများ
၁။ အတိုင်းအတာတစ်ခုအတွင်း အမြင့်ဆုံးတန်ဖိုးကိုရှာရန် MAX Function ပါသော Excel ဖော်မြူလာ
ကျွန်ုပ်တို့တွင် အသီးအနှံများစွာနှင့် ၎င်းတို့၏ရောင်းရငွေပမာဏများပါရှိသော ဒေတာအတွဲတစ်ခုရှိကြောင်း သုံးသပ်ကြည့်ကြပါစို့။ ယခု ဤဒေတာအတွဲမှ၊ excel တွင် MAX လုပ်ဆောင်ချက် ကို အသုံးပြု၍ အများဆုံးရောင်းချသည့်ပမာဏကို ကျွန်ုပ်တွေ့ပါမည်။

အဆင့်များ-
- အောက်ပါဖော်မြူလာကို Cell B15 တွင် ရိုက်ထည့်ပါ ကီးဘုတ်မှ Enter ကိုနှိပ်ပါ။
=MAX(C5:C12) 
- ဖော်မြူလာကို ဝင်လိုက်သည်နှင့် ကျွန်ုပ်တို့သည် ဒေတာအပိုင်းအခြား C5:C12 တွင် အကြီးဆုံးတန်ဖိုးကို ရရှိပါမည်။ ဤတွင်၊ အများဆုံးရောင်းရသည့်ပမာဏမှာ 100 ဖြစ်ပြီး ဖရဲသီး အတွက်ဖြစ်သည်။

ဖတ်ရန် နောက်ထပ်- Excel တွင် အကွာအဝေးအတွင်း တန်ဖိုးရှာနည်း (နည်းလမ်း 3 ခု)
2. Excel ဖော်မြူလာကို အသုံးပြု၍ သတ်မှတ်ချက်တစ်ခုအပေါ် အခြေခံ၍ အများဆုံးတန်ဖိုးကို ရှာပါ
သင်သည် MAX လုပ်ဆောင်ချက်ကို အသုံးပြု၍ စံသတ်မှတ်ချက်တစ်ခုအပေါ်အခြေခံ၍ အပိုင်းအခြားတစ်ခုအတွင်း အမြင့်ဆုံးတန်ဖိုးကို ရှာဖွေနိုင်သည်။ ဥပမာအားဖြင့်၊ အောက်ဖော်ပြပါဒေတာအတွဲတွင် ' Apple ' အသီးအနှံများအတွက် ရောင်းချထားသော ပမာဏများစွာရှိသည်။ ထို့ကြောင့်၊ ဤတစ်ကြိမ်တွင် Apple အတွက် အများဆုံးရောင်းချရသည့် ပမာဏကို ကျွန်ုပ်ရှာဖွေပါမည်။ မျှော်လင့်ထားသော output ကိုရရှိရန် အောက်ပါအဆင့်များကို လိုက်နာပါ။
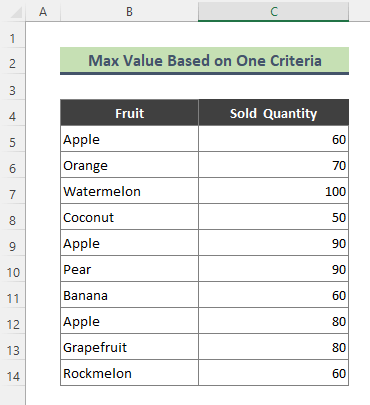
အဆင့်များ-
- အောက်ပါဖော်မြူလာကို တွင် ရိုက်ထည့်ပါ။ ဆဲလ် C17 ။ ထို့နောက် Enter ကိုနှိပ်ပါ။
=MAX((B5:B14=B17)*(C5:C14)) 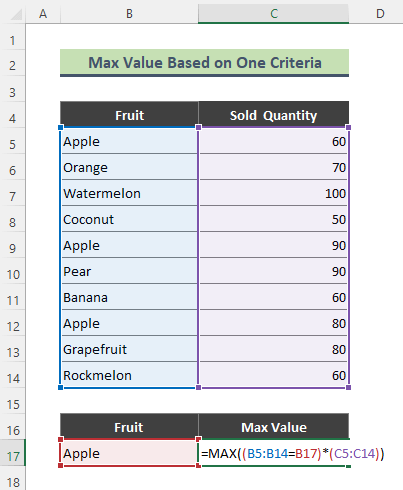
- ရလဒ်အနေဖြင့်၊ 90 ဖြစ်သည့် ပန်းသီးများအတွက် အများဆုံးရောင်းချသည့်ပမာဏကို ရယူလိုက်ပါ။

ဤနေရာတွင် MAX လုပ်ဆောင်ချက် ရှာဖွေသည် Apple ' သည် အပိုင်းအခြား B5:B14 တွင်၊ ထို့နောက် အကွာအဝေး C5:C14 မှ ပန်းသီးရောင်းရအများဆုံး ပမာဏကို ထုတ်ယူသည်။
ပိုမိုဖတ်ရန်- Excel တွင် အနိမ့်ဆုံးတန်ဖိုး 3 ခုကိုရှာနည်း (လွယ်ကူသောနည်းလမ်း 5 ခု)
3. အတိုင်းအတာတစ်ခုအတွင်း Max Value ကိုရယူရန် Excel MAX နှင့် IF Functions များကိုပေါင်းစပ်ပါ
ဤတစ်ကြိမ်တွင်၊ စံသတ်မှတ်ချက်များစွာအပေါ်အခြေခံသည့် အပိုင်းအခြားတစ်ခုရှိ အမြင့်ဆုံးတန်ဖိုးကို ကျွန်ုပ်ရှာဖွေပါမည်။ ထိုသို့လုပ်ဆောင်နေစဉ်တွင်၊ ကျွန်ုပ်သည် IF လုပ်ဆောင်ချက် ကို the MAX လုပ်ဆောင်ချက် နှင့် ပေါင်းစပ်သွားပါမည်။ စံသတ်မှတ်ချက်များစွာအပေါ် အခြေခံ၍ အများဆုံးတန်ဖိုးကို တွက်ချက်ရန်၊ ရှိပြီးသားအသီးဒေတာအတွဲတွင် ကော်လံအသစ်တစ်ခုကို ကျွန်ုပ်ထည့်သွင်းထားပါသည်။ ကော်လံအသစ်တွင် ရောင်းချသည့်အရေအတွက်တစ်ခုစီအတွက် သက်ဆိုင်သည့်ရက်စွဲများကို စာရင်းပြုစုထားသည်။ ယခု၊ ကျွန်ုပ်သည် ' လိမ္မော်ရောင် ' အတွက် အရောင်းရဆုံးပမာဏကို တွက်ချက်မည်- 22 မတ်လ22 .

အဆင့်များ-
- အောက်ပါဖော်မြူလာကို Cell D17 တွင် ရိုက်ထည့်ပါ။ Enter ကိုနှိပ်ပါ။
=MAX(IF(B5:B14=B17,IF(C5:C14=C17,D5:D14))) 
- ထို့ကြောင့် အထက်ပါပုံသေနည်းသည် 22 မတ်လ 22 အတွက် ရောင်းရဆုံးလိမ္မော်သီး၏တန်ဖိုးကို ပြန်ပေးသည်။

🔎 ဘယ်လိုလဲ၊ ဖော်မြူလာ အလုပ်လား။
- B5:B14=B17
ဖော်မြူလာ၏ အထက်ပိုင်းတွင် ဆဲလ်တန်ဖိုးကို စစ်ဆေးသည် B17 သည် အပိုင်းအခြား B5:B14 တွင် ရှိနေပြီး ပြန်ပေးသည်-
{ TRUE;TRUE;FALSE;FALSE;TRUE;FALSE;FALSE;TRUE;FALSE;TRUE }
- IF(C5:C14=C17,D5:D14)
ဤတွင်၊ IF လုပ်ဆောင်ချက်သည် Cell C17 ၏ ရက်စွဲကို အပိုင်းအခြား C5:C17 တွင် ရှာတွေ့ပြီး ရက်စွဲများ ကိုက်ညီပါက ရောင်းချသော သစ်သီးပမာဏများကို ပြန်ပေးပါသည်။
{ FALSE;70 ;FALSE;FALSE;110;FALSE;FALSE;100;FALSE;60 }
- MAX(IF(B5:B14=B17၊IF(C5:C14=C17၊ D5:D14)))
နောက်ဆုံးတွင်၊ MAX IF ဖော်မြူလာသည် 22 မတ်လ 2022<အတွက် အများဆုံးလိမ္မော်သီးအရေအတွက်ကို ပြန်ပေးသည် 2>၊ ဟူသည်မှာ-
{ 110 }
အလားတူစာဖတ်ခြင်း
- Excel လုပ်ဆောင်ချက်- FIND vs SEARCH (နှိုင်းယှဉ်သုံးသပ်ချက်)
- ဖော်မြူလာကိုအသုံးပြု၍ Excel Sheet အမည်ကိုရှာဖွေနည်း (ဥပမာ 3 ခု)
- Excel တွင် သတ်မှတ်ချက်အတိုင်းပုံစံချခြင်းတွင် ပြင်ပလင့်ခ်များကိုရှာဖွေနည်း (နည်းလမ်း 2 ခု)
- Excel တွင် အလုပ်မလုပ်သော Function ကိုရှာပါ (ဖြေရှင်းချက်များဖြင့် အကြောင်းရင်း 4 ခု)
- [Solved!] CTRL+F Excel တွင် အလုပ်မလုပ်ပါ (5ပြုပြင်မှုများ)
4. အတိုင်းအတာတစ်ခုအတွင်း အမြင့်ဆုံးတန်ဖိုးကို တွက်ချက်ရန် Excel MAXIFS လုပ်ဆောင်ချက်
Excel 365 တွင်၊ ကျွန်ုပ်တို့သည် အမြင့်ဆုံးတန်ဖိုးကို ရှာဖွေနိုင်သည် အပိုင်းအခြားသည် MAXIFS လုပ်ဆောင်ချက် ကို အသုံးပြုထားသည်။ ဤလုပ်ဆောင်ချက်ကိုအသုံးပြုခြင်းဖြင့် သင်သည် တစ်ခုတည်းနှင့် စံသတ်မှတ်ချက်များစွာအပေါ်အခြေခံ၍ အကြီးဆုံးတန်ဖိုးကို ရရှိနိုင်သည်။ ထို့ကြောင့် MAXIFS ကို အသုံးပြုခြင်းသည် MAX & IF လုပ်ဆောင်ချက်များ ပေါင်းစပ်ခြင်းထက် ပိုအဆင်ပြေပါသည်။ ယခင်နည်းလမ်းအတိုင်း၊ အထူးရက်စွဲတစ်ခုအတွက် လိမ္မော်သီး၏ ရောင်းအားအကောင်းဆုံးတန်ဖိုးများကို ကျွန်ုပ်တွက်ချက်ပါမည် ( 22 မတ်လ 2022 )။
အဆင့်များ-
<11 =MAXIFS(D5:D14,B5:B14,B17,C5:C14,C17) 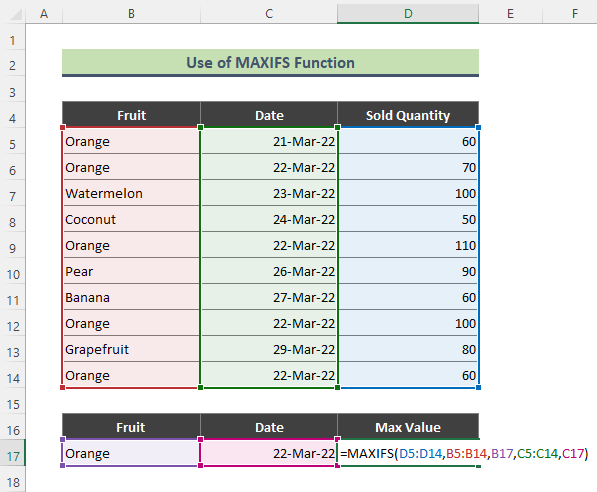
- အကျိုးဆက်အနေဖြင့်၊ အထက်ဖော်ပြပါ ဖော်မြူလာသည် သတ်မှတ်စံနှုန်းများအတွက် အများဆုံးရောင်းချသည့်တန်ဖိုးကို ပြန်ပေးလိမ့်မည်- လိမ္မော်ရောင် နှင့် 22 မတ်လ 22 ။

နောက်ထပ်ဖတ်ရန်- Excel တွင် အကွာအဝေးတစ်ခုအတွင်း တန်ဖိုးတစ်ခု၏ပထမဆုံးပေါ်ပေါက်မှုကိုရှာပါ (နည်းလမ်း 3 ခု)
5. Excel AGGREGATE ဖော်မြူလာကိုအသုံးပြု၍ အပိုင်းအခြားအတွင်း အကြီးဆုံးတန်ဖိုးကိုရှာပါ
သင် Excel 2010 နှင့်အထက်ဗားရှင်းများကိုအသုံးပြုနေပါက၊ စံသတ်မှတ်ချက်တစ်ခု သို့မဟုတ် အများအပြားအပေါ်အခြေခံ၍ အမြင့်ဆုံးတန်ဖိုးကိုရှာဖွေရန် AGGREGATE လုပ်ဆောင်ချက် ကို အသုံးပြုနိုင်သည်။ သို့သော်၊ ဤနည်းလမ်းတွင်၊ စံသတ်မှတ်ချက်တစ်ခုအပေါ်အခြေခံ၍ အပိုင်းအခြားအတွက် အကြီးဆုံးတန်ဖိုးကို ကျွန်ုပ်တွက်ချက်ပါမည်။ ဥပမာအားဖြင့်၊ အောက်ဖော်ပြပါ ရက်အပိုင်းအခြား ( C5:C14 ) မှ ' Apple ' အတွက် အများဆုံးရောင်းချရသည့် ပမာဏကို ကျွန်ုပ်တွေ့ပါမည်။
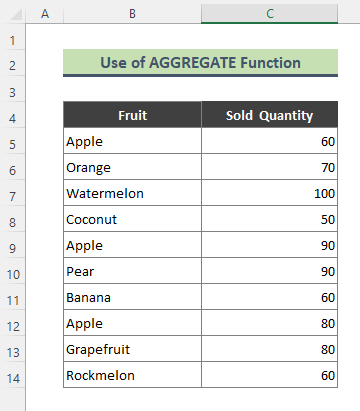
အဆင့်များ-
- အောက်ပါဖော်မြူလာကို Cell C17 တွင် ရိုက်ထည့်ပြီး Enter ကိုနှိပ်ပါ။ကီးဘုတ်မှ။
=AGGREGATE(14,4,(B5:B14=B17)*C5:C14,1) 
- ဖော်မြူလာကိုထည့်လိုက်သည်နှင့် သင်သည် အမြင့်ဆုံးရောင်းရငွေပမာဏကို ရရှိလိမ့်မည် အပိုင်းအခြား C5:C14 မှ Apple အတွက်။

ဤတွင်၊ အထက်ဖော်ပြပါ ပုံသေနည်းတွင် 14 သည် သတ်မှတ်ထားသည့် အပိုင်းအခြားရှိ အကြီးဆုံးတန်ဖိုးကို ကျွန်ုပ်တို့ ရှာဖွေနေကြောင်း ဖော်ပြသည်။ ထို့နောက် ဖော်မြူလာတွင် 4 ကိုရွေးချယ်ခြင်းသည် တွက်ချက်နေစဉ်တွင် ကျွန်ုပ်တို့သည် မည်သည့်အရာကိုမျှ လျစ်လျူရှုခြင်းမဟုတ်ဟု ဆိုလိုပါသည်။ AGGREGATE ဖော်မြူလာ၏အဆုံးတွင်၊ ကျွန်ုပ်သည် k = 1 ကိုထည့်သွင်းလိုက်သည်၊ အဘယ်ကြောင့်ဆိုသော် ကျွန်ုပ်သည် 1st အများဆုံးရောင်းချသည့်ပမာဏကို ရှာဖွေနေသောကြောင့်၊ ' Apple '.
Excel ဖော်မြူလာဖြင့် အကွာအဝေးအတွင်း Max Value ၏တည်နေရာကိုရှာပါ
သင်သည် ပေါင်းစပ်ခြင်းဖြင့် အကွာအဝေးတစ်ခုအတွင်း အမြင့်ဆုံးတန်ဖိုး၏ အနေအထားကို ရှာတွေ့နိုင်သည် MATCH လုပ်ဆောင်ချက် နှင့်အတူ MAX လုပ်ဆောင်ချက် ။ ဥပမာအားဖြင့်၊ အောက်ဖော်ပြပါ ဒေတာအတွဲတွင် ဖရဲသီး သည် အများဆုံးရောင်းချသည့် ပမာဏဖြစ်သည် (ဤနေရာတွင်၊ 100 )။ ယခု၊ ဖရဲသီး တည်ရှိရာ အတန်းနံပါတ်ကို ကျွန်ုပ်တွေ့ပါမည်။ လုပ်စရာကို ဘယ်လိုလုပ်ရမလဲဆိုတာ ကြည့်ကြရအောင်။
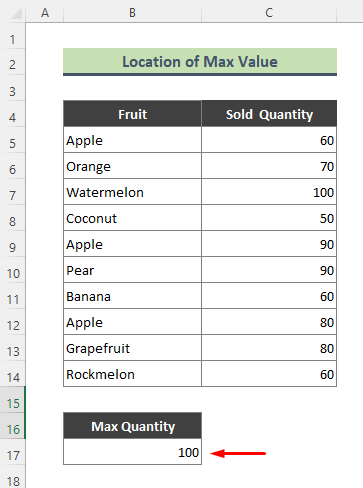
အဆင့်များ-
- ပထမဦးစွာ တွင် အောက်ပါပုံသေနည်းကို ရိုက်ထည့်ပါ။ Cell C17 နှင့် Enter ကိုနှိပ်ပါ။
=MATCH(MAX(C5:C14),C5:C14,0) 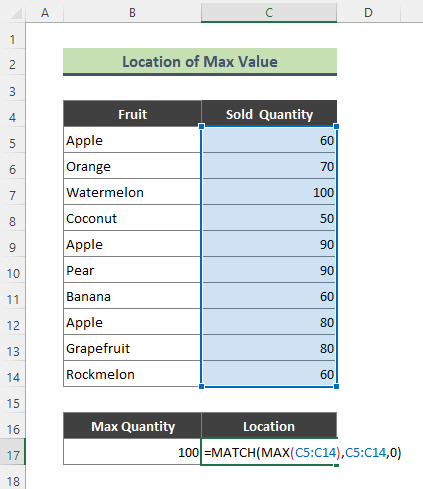
- အဖြစ် ရလဒ်အနေဖြင့် excel သည် အများဆုံးရောင်းချသည့်ပမာဏတည်ရှိရာ အတန်းနံပါတ်ကို ပြန်ပေးပါမည်။ ဤတွင် excel သည် 3 တန်ဖိုးကြီး ' 100 ' သည် အပိုင်းအခြား C5:C15 ၏ 3rd အတန်းတွင် တည်ရှိသောကြောင့် ဤနေရာတွင် ပြန်ပေးပါသည်။

ဤတွင် MAX လုပ်ဆောင်ချက်သည် အကြီးဆုံးကို ပြန်ပေးသည်။အပိုင်းအခြား C5:C14 ရှိ တန်ဖိုး။ နောက်ပိုင်းတွင်၊ MATCH လုပ်ဆောင်ချက်သည် MAX ဖော်မြူလာမှပေးသော အများဆုံးတန်ဖိုး၏ အနေအထားကို ပြန်ပေးသည်။
မှတ်သားရမည့်အရာများ
- အခြား excel လုပ်ဆောင်ချက်များကို အသုံးပြု၍ Excel Ribbon မှ အကွာအဝေးတစ်ခုမှ အမြင့်ဆုံးတန်ဖိုးကို သင်ရှာဖွေနိုင်ပါသည်။ ၎င်းကိုပြုလုပ်ရန်၊ လမ်းကြောင်းအတိုင်းလုပ်ဆောင်ပါ- Home > တည်းဖြတ်ခြင်း group > AutoSum > Max ။ ထို့နောက် Enter ကိုနှိပ်ပါ။

နိဂုံး
အထက်ပါဆောင်းပါးတွင်၊ ရှာဖွေရန် နည်းလမ်းများစွာကို ဆွေးနွေးရန် ကြိုးစားခဲ့ပါသည်။ excel တွင် ဖော်မြူလာကို ကျကျနနသုံး၍ အပိုင်းအခြားတစ်ခုရှိ အမြင့်ဆုံးတန်ဖိုး။ ဤနည်းလမ်းများနှင့် ရှင်းပြချက်များသည် သင့်ပြဿနာများကို ဖြေရှင်းရန် လုံလောက်လိမ့်မည်ဟု မျှော်လင့်ပါသည်။ သင့်တွင်မေးမြန်းချက်များရှိပါက ကျွန်ုပ်အား အသိပေးပါ။

