မာတိကာ
ဤဆောင်းပါးသည် excel တွင် တိကျမှုရာခိုင်နှုန်းကို တွက်ချက်နည်းကို သရုပ်ဖော်ထားသည်။ ခန့်မှန်းချက်ပုံစံကို ပြန်လည်ဖွဲ့စည်းရန် သို့မဟုတ် ၎င်း၏တိကျမှုကို မြှင့်တင်ရန်အတွက် သင့်လုပ်ငန်းအတွက် ၀ယ်လိုအား ခန့်မှန်းချက်၏ တိကျမှုရာခိုင်နှုန်းကို တွက်ချက်ရန် လိုအပ်နိုင်သည်။ ကုန်ပစ္စည်းတစ်ခုကို အထူးလျှော့စျေးနှုန်းဖြင့် ဝယ်ယူခြင်းသည် ကောင်းမွန်သောသဘောတူညီချက်ဟုတ်မဟုတ် ဆုံးဖြတ်ရာတွင်လည်း ၎င်းသည် လိုအပ်လာနိုင်သည်။ ထိုအခြေအနေများတွင် excel တွင် ရိုးရှင်းသော ဖော်မြူလာများဖြင့် လိုအပ်သော တွက်ချက်မှုများကို အလွယ်တကူ ပြုလုပ်နိုင်သည်။ အောက်ပါပုံတွင် လိုချင်သောရလဒ်များကို မီးမောင်းထိုးပြနိုင်ပုံကို လေ့လာရန် ဆောင်းပါးကို အမြန်ကြည့်ရှုလိုက်ပါ။
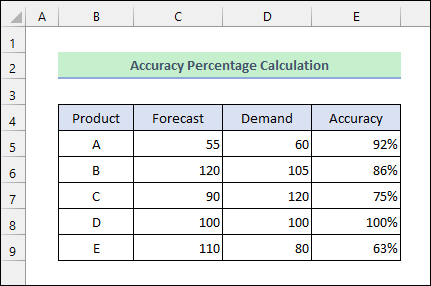
လက်တွေ့အလုပ်စာအုပ်ကို ဒေါင်းလုဒ်လုပ်ပါ
အလေ့အကျင့်ကို သင်ဒေါင်းလုဒ်လုပ်နိုင်ပါသည်။ အောက်ဖော်ပြပါ ဒေါင်းလုဒ်ခလုတ်မှ အလုပ်စာအုပ်။
Excel.xlsx တွင် တိကျမှုရာခိုင်နှုန်း
Excel တွင် တိကျမှုရာခိုင်နှုန်း တွက်ချက်ရန် နည်းလမ်း 3 ခု
သင်ယူဆပါ အောက်ပါ dataset ရှိသည်။ ၎င်းတွင် ခန့်မှန်းထားသော ဝယ်လိုအား ယူနစ်များနှင့် အချို့သော ထုတ်ကုန်များအတွက် အမှန်တကယ် ဝယ်လိုအား ယူနစ်များ ပါဝင်သည်။ ယခု သင်သည် ခန့်မှန်းချက်၏ တိကျမှုရာခိုင်နှုန်းကို တွက်ချက်လိုပါသည်။ ထို့နောက် အောက်ပါနည်းလမ်းများကို လိုက်နာပါ။
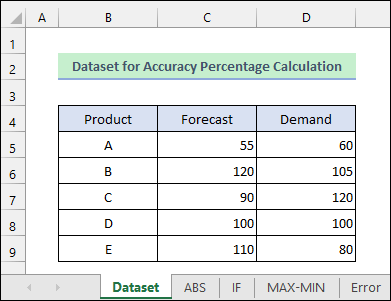
1. Excel ABS Function ဖြင့် တိကျသော ရာခိုင်နှုန်းကို တွက်ချက်ပါ
excel တွင် ABS လုပ်ဆောင်ချက် ကို အသုံးပြုနိုင်ပါသည်။ error ရာခိုင်နှုန်းကို အရင်တွက်ချက်ပါ။ ထို့နောက်၊ 1 မှ အမှားကို နုတ်လိုက်ခြင်းဖြင့် သင့်အား တိကျသော ရာခိုင်နှုန်းကို ပေးပါလိမ့်မည်။
- ပထမဦးစွာ၊ အောက်ပါအတိုင်း ဆဲလ် E5 တွင် အောက်ပါပုံသေနည်းကို ထည့်သွင်းပါ။ပုံ။
=1-ABS(C5/D5-1)
- ထို့နောက် ရာခိုင်နှုန်းကိုအသုံးပြုရန် % အိုင်ကွန်ကို နှိပ်ပါ။ နံပါတ်ဖော်မတ်။
- ထို့နောက်၊ Fill Handle အိုင်ကွန်ပေါ်တွင် နှစ်ချက်နှိပ်ပါ သို့မဟုတ် အောက်ဖော်ပြပါဆဲလ်များတွင် ဖော်မြူလာကိုအသုံးပြုရန် ၎င်းကို အောက်သို့ဆွဲချပါ။
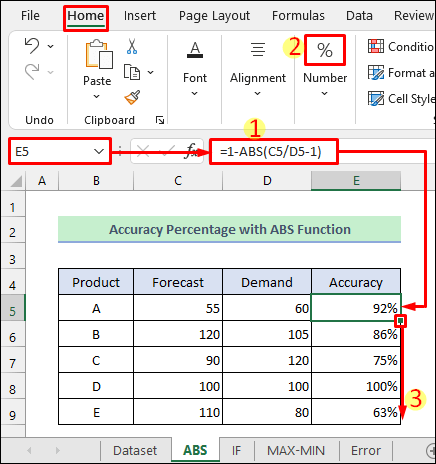
နောက်ထပ်ဖတ်ရန်- Excel တွင် ခန့်မှန်းချက်တိကျမှုရာခိုင်နှုန်းကို တွက်ချက်နည်း (လွယ်ကူသောနည်းလမ်း 4 ခု)
2. IF လုပ်ဆောင်ချက်ဖြင့် တွက်ချက်တိကျမှုရာခိုင်နှုန်း
သင်သည် ABS လုပ်ဆောင်ချက် ကို excel တွင် IF လုပ်ဆောင်ချက် ဖြင့် အစားထိုးနိုင်ပါသည်။
- ပထမဦးစွာ အောက်ပါတို့ကို အသုံးပြုပါ။ အောက်ဖော်ပြပါအတိုင်း ဆဲလ် E5 ရှိ ဖော်မြူလာ။
=1-IF(C5>D5,(C5-D5)/D5,(D5-C5)/D5)
- နောက်တစ်ခု၊ ရာခိုင်နှုန်းကို အသုံးပြုပါ။ Home တက်ဘ်မှ % အိုင်ကွန်ကို နှိပ်ခြင်းဖြင့် ထိုဆဲလ်အတွင်းရှိ နံပါတ်ဖော်မတ်ကို နှိပ်ပါ။
- ထို့နောက်၊ ကို အသုံးပြု၍ အောက်ဖော်ပြပါ ဆဲလ်များအားလုံးတွင် ဖော်မြူလာကို အသုံးပြုပါ။ Fill Handle အိုင်ကွန်။
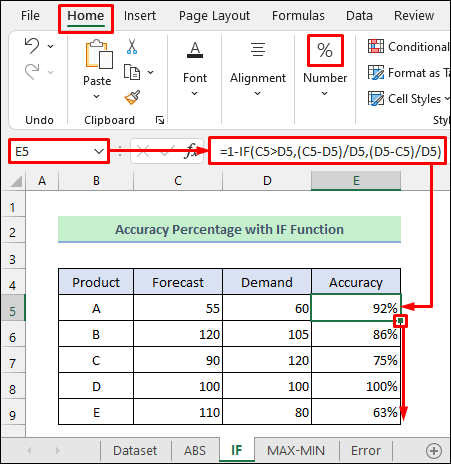
ပိုမိုဖတ်ရန်- စုစုပေါင်း၏ ကြီးကြီးမားမား ရာခိုင်နှုန်းကို တွက်ချက်ရန် Excel ဖော်မြူလာ (4 လွယ်ကူသော နည်းလမ်းများ)
အလားတူစာဖတ်ခြင်း
- Calc လုပ်နည်း ulate Reverse Percentage (Excel တွင် လွယ်ကူသော ဥပမာ 4 ခု)
- Excel တွင် ဘက်တီးရီးယားကြီးထွားမှုနှုန်းကို တွက်ချက်နည်း (လွယ်ကူသောနည်းလမ်း 2 ခု)
- ရာခိုင်နှုန်းတွက်ချက်နည်း Excel VBA (Macro၊ UDF နှင့် UserForm ပါ၀င်သည်)
- Excel တွင် အနုတ်နံပါတ်များဖြင့် ရာခိုင်နှုန်းပြောင်းလဲမှုကို တွက်ချက်နည်း
- ရာခိုင်နှုန်းတိုးတွက်ချက်နည်း Excel in Zero (4 Methods)
3. MIN-MAX ကိုသုံးပါExcel တွင် တိကျမှုရာခိုင်နှုန်းကို တွက်ချက်ရန် ပေါင်းစပ်ခြင်း
တနည်းအားဖြင့် သင်သည် Excel တွင် MAX နှင့် MIN လုပ်ဆောင်ချက်များကို အသုံးပြုနိုင်သည်။ MAX လုပ်ဆောင်ချက် သည် အပိုင်းအခြားတစ်ခုအတွင်း အမြင့်ဆုံးတန်ဖိုးကို ပြန်ပေးမည်ဖြစ်ပြီး MIN လုပ်ဆောင်ချက် သည် အနိမ့်ဆုံးတန်ဖိုးကို ပြန်ပေးသည်။
- ပထမဦးစွာ၊ ဆဲလ် <7 တွင် အောက်ပါဖော်မြူလာကို ထည့်ပါ။>E5 ။
=1-(MAX(C5:D5)-MIN(C5:D5))/D5
- ဒုတိယအနေဖြင့်၊ % ကိုအသုံးပြု၍ ရာခိုင်နှုန်းနံပါတ်ဖော်မတ်ကို ရွေးပါ အောက်ပုံတွင်ပြထားသည့်အတိုင်း အိုင်ကွန်။
- နောက်ဆုံးတွင်၊ Fill Handle အိုင်ကွန်ကို အသုံးပြု၍ အောက်ဖော်ပြပါဆဲလ်အားလုံးကို ဖော်မြူလာဖြင့် ဖြည့်ပေးပါ။
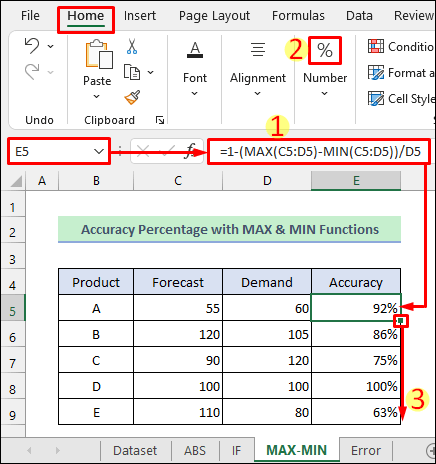
နောက်ထပ်ဖတ်ရန်- Excel တွင် စုစည်းရာခိုင်နှုန်းတွက်ချက်နည်း (6 လွယ်ကူသောနည်းလမ်းများ)
Excel တွင် တိကျသောရာခိုင်နှုန်းတွက်ချက်မှုတွင် ဖြစ်ပေါ်လာသည့်အမှားများ
excel တွင် တိကျမှုရာခိုင်နှုန်းကို တွက်ချက်ရာတွင် အချို့သော အမှားအယွင်းများ ကြုံတွေ့ရနိုင်သည်။ Forecast data သည် Demand တန်ဖိုးထက် များစွာကြီးမားသောအခါတွင် အမှားအယွင်းများ ဖြစ်ပေါ်ပါသည်။ ၎င်းသည် အောက်ဖော်ပြပါပုံတွင် ပြထားသည့်အတိုင်း အနုတ်လက္ခဏာ သို့မဟုတ် သုညရာခိုင်နှုန်း တိကျမှုကို ဖြစ်ပေါ်စေသည်။
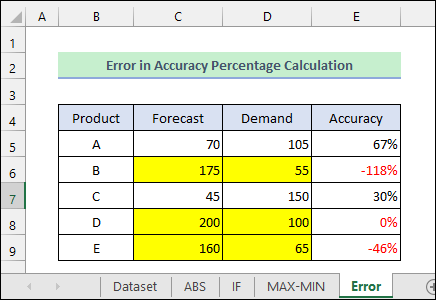
- ထိုအခြေအနေတွင်၊ မှန်ကန်မှုထက် အမှားရာခိုင်နှုန်းကို တွက်ချက်ရန် ပိုမိုသင့်လျော်ပါသည်။ ရာခိုင်နှုန်း။
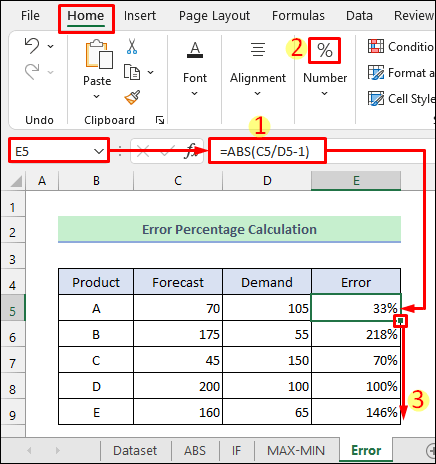
- တစ်ဖက်တွင်၊ Demand တန်ဖိုးသည် သုညဖြစ်သွားပါက၊ excel သည် # ကို ပြလိမ့်မည်။ DIV/0 အောက်ပုံတွင်ပြထားသည့်အတိုင်း Error ။
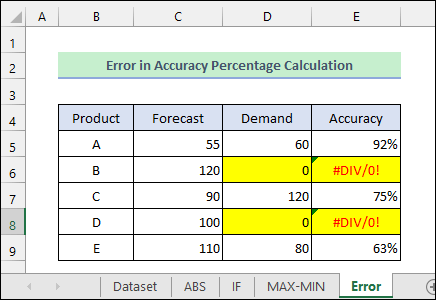
မှတ်ထားရမည့်အရာ
- အမှန်တကယ်တန်ဖိုးကို သင်အသုံးပြုရမည် ( Demand ) ထဲမှာတိကျမှုရာခိုင်နှုန်းကို တွက်ချက်နေစဉ် ဖော်မြူလာရှိ ပိုင်းခြေ။
- ဖော်မြူလာများတွင် ကွင်းစကွင်းပိတ်များကို မှန်ကန်စွာအသုံးပြုကြောင်း သေချာပါစေ။
နိဂုံး
ယခု သင် နည်းလမ်း 3 ခုကို သိပြီးပါပြီ။ excel မှာ accuracy ရာခိုင်နှုန်းကို ဘယ်လိုတွက်ရမလဲ။ ဤဆောင်းပါးသည် သင့်ပြဿနာအတွက် အကူအညီဖြစ်စေကြောင်း ကျွန်ုပ်တို့အား အသိပေးပါ။ နောက်ထပ်မေးခွန်းများ သို့မဟုတ် အကြံပြုချက်များအတွက် အောက်ဖော်ပြပါ မှတ်ချက်ကဏ္ဍကိုလည်း သင်အသုံးပြုနိုင်ပါသည်။ excel တွင် ပိုမိုလေ့လာရန် ကျွန်ုပ်တို့၏ ExcelWIKI ဘလော့ဂ်သို့ ဝင်ရောက်ကြည့်ရှုပါ။ ကျွန်ုပ်တို့နှင့်အတူနေ၍ ဆက်လက်လေ့လာပါ။

