Inhoudsopgave
Dit artikel laat zien hoe u het nauwkeurigheidspercentage in Excel kunt berekenen. Het kan nodig zijn om het nauwkeurigheidspercentage van de vraagvoorspelling voor uw bedrijf te berekenen om het voorspellingsmodel te herstructureren of de nauwkeurigheid ervan te verbeteren. Dit kan ook nodig zijn om te bepalen of het kopen van een product tegen een bepaalde korting een goede deal is. U kunt de nodige berekeningen gemakkelijk uitvoeren metKijk snel door het artikel om te leren hoe u de gewenste resultaten krijgt die in de volgende afbeelding zijn aangegeven.
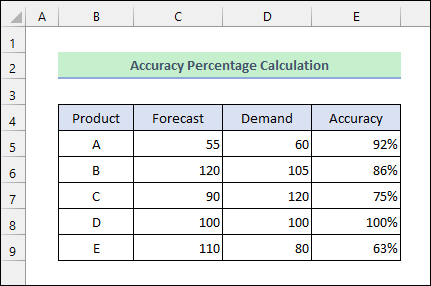
Download Praktijk Werkboek
U kunt het oefenwerkboek downloaden via de onderstaande downloadknop.
Nauwkeurigheidspercentage in Excel.xlsx3 methoden om het nauwkeurigheidspercentage in Excel te berekenen
Stel dat u de volgende dataset hebt. Deze bevat de voorspelde vraageenheden en de werkelijke vraageenheden voor enkele producten. Nu wilt u het nauwkeurigheidspercentage van de voorspelling berekenen. Volg dan de onderstaande methoden.
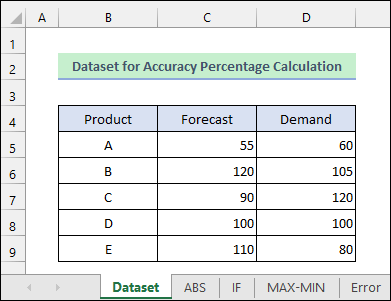
1. Bereken nauwkeurigheidspercentage met de ABS-functie van Excel
U kunt de ABS-functie in Excel om eerst het percentage van de fout te berekenen. Dan, door de fout af te trekken van 1 geeft je het nauwkeurigheidspercentage.
- Voer eerst de volgende formule in cel E5 zoals in de volgende afbeelding.
=1-ABS(C5/D5-1) - Klik vervolgens op de % om de procentuele getalnotatie toe te passen.
- Dubbelklik daarna op de Vulgreep pictogram of sleep het naar beneden om de formule toe te passen op de cellen eronder.
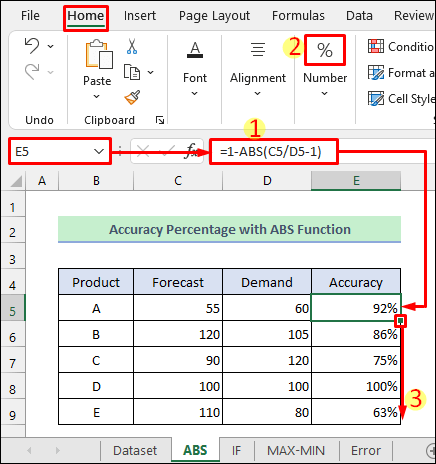
Lees meer: Hoe het nauwkeurigheidspercentage van de prognose berekenen in Excel (4 eenvoudige methodes)
2. Nauwkeurigheidspercentage berekenen met de IF-functie
U kunt de ABS-functie met de IF-functie in Excel om hetzelfde resultaat te krijgen.
- Pas eerst de volgende formule toe in cel E5 zoals hieronder aangegeven.
=1-IF(C5>D5,(C5-D5)/D5,(D5-C5)/D5) - Vervolgens past u het procentuele getalformaat toe in die cel door te klikken op de knop % pictogram van de Home tab.
- Pas daarna de formule toe op alle onderstaande cellen met behulp van de knop Vulgreep icoon.
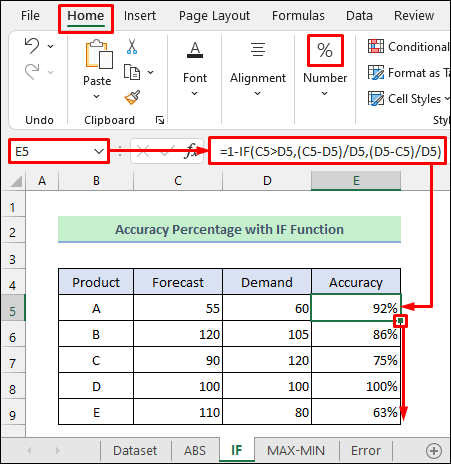
Lees meer: Excel-formule om percentage van eindtotaal te berekenen (4 eenvoudige manieren)
Vergelijkbare lezingen
- Hoe omgekeerd percentage berekenen in Excel (4 eenvoudige voorbeelden)
- Bacteriële groeisnelheid berekenen in Excel (2 eenvoudige manieren)
- Percentage berekenen in Excel VBA (met macro, UDF en UserForm)
- Hoe veranderingspercentage berekenen met negatieve getallen in Excel
- Hoe het stijgingspercentage berekenen vanaf nul in Excel (4 methoden)
3. Gebruik de MIN-MAX combinatie om het nauwkeurigheidspercentage in Excel te berekenen.
U kunt ook de MAX en MIN functies in Excel voor dat. De MAX-functie geeft de maximumwaarde binnen een bereik, terwijl de MIN functie geeft de minimumwaarde.
- Voer eerst de volgende formule in de cel E5 .
=1-(MAX(C5:D5)-MIN(C5:D5))/D5 - Ten tweede selecteert u het procentuele getalformaat met behulp van de knop % pictogram zoals in onderstaande afbeelding.
- Vul tenslotte alle onderstaande cellen met de formule door gebruik te maken van de optie Vulgreep icoon.
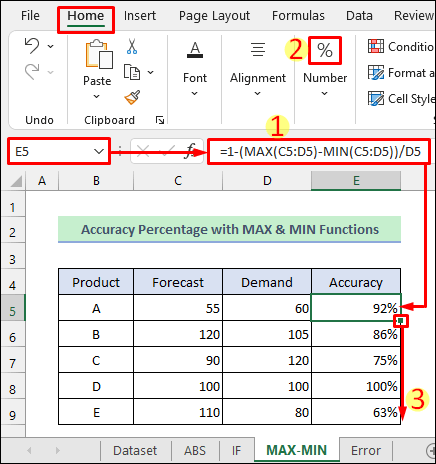
Lees meer: Cumulatief percentage berekenen in Excel (6 eenvoudige methodes)
Fouten die zich voordoen bij het berekenen van nauwkeurigheidspercentages in Excel
U kunt enkele fouten tegenkomen bij het berekenen van het nauwkeurigheidspercentage in excel. Een van de fouten treedt op wanneer de Prognose gegevens is veel groter dan de Vraag Dit resulteert in een negatief of nul nauwkeurigheidspercentage zoals in de volgende afbeelding.
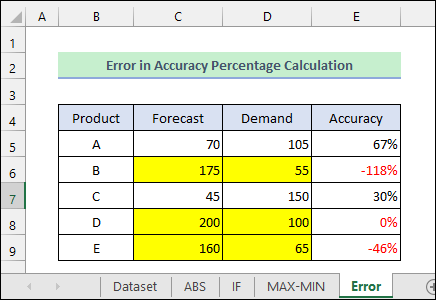
- In dat geval is het geschikter om het foutenpercentage te berekenen dan het nauwkeurigheidspercentage.
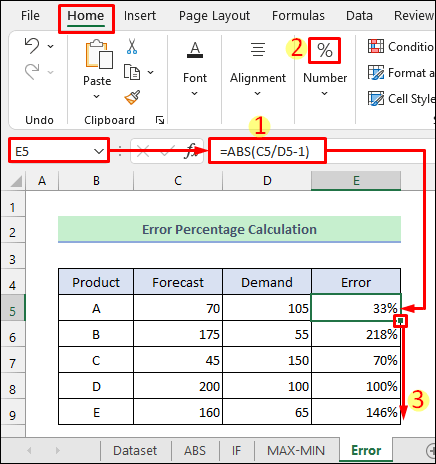
- Anderzijds, als de Vraag waarde nul wordt, dan zal excel de #DIV/0! Fout zoals in onderstaande afbeelding.
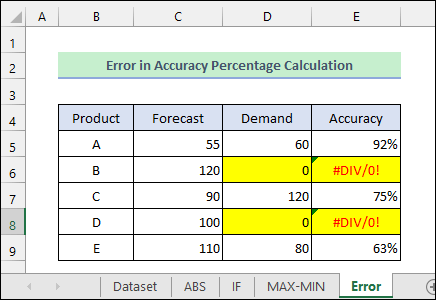
Dingen om te onthouden
- U moet de werkelijke waarde ( Vraag ) in de noemer van de formule bij de berekening van het nauwkeurigheidspercentage.
- Zorg ervoor dat je de haakjes in de formules goed hebt gebruikt.
Conclusie
Nu weet u 3 verschillende manieren om het nauwkeurigheidspercentage in excel te berekenen. Laat ons weten of dit artikel u heeft geholpen met uw probleem. U kunt ook de commentaarsectie hieronder gebruiken voor verdere vragen of suggesties. Bezoek onze ExcelWIKI Blijf bij ons en blijf leren.

