Зміст
У цій статті показано, як розрахувати відсоток точності в Excel. Вам може знадобитися розрахувати відсоток точності прогнозу попиту для вашого бізнесу, щоб перебудувати модель прогнозування або підвищити її точність. Це також може знадобитися при визначенні того, чи є покупка товару з певною знижкою вигідною угодою. Ви можете легко виконати необхідні розрахунки за допомогоюКілька простих формул в Excel за таких обставин. Швидко перегляньте статтю, щоб дізнатися, як отримати бажані результати, виділені на наступному малюнку.
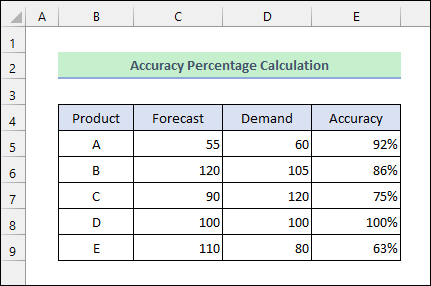
Завантажити Практичний посібник
Ви можете завантажити робочий зошит з практики, натиснувши кнопку для завантаження нижче.
Відсоток точності в Excel.xlsx3 Способи розрахунку відсотка точності в Excel
Припустимо, що у вас є наступний набір даних, який містить прогнозовані одиниці попиту та фактичні одиниці попиту на деякі товари. Тепер ви хочете обчислити відсоток точності прогнозу. Для цього скористайтеся наведеними нижче методами.
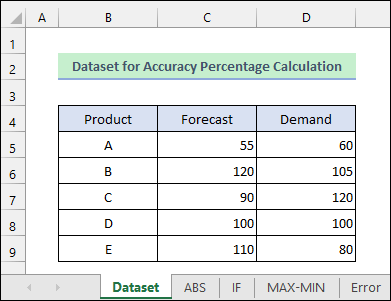
1. розрахуйте відсоток точності за допомогою функції Excel ABS
Ви можете скористатися Функція ABS в Excel, щоб спочатку розрахувати відсоток похибки. Потім, віднявши похибку від 1 дасть вам відсоток точності.
- Спочатку введіть в комірку наступну формулу E5 як показано на наступному малюнку.
=1-ABS(C5/D5-1) - Потім натисніть на кнопку % для застосування формату чисел у відсотках.
- Після цього двічі клацніть по кнопці Ручка наповнення або перетягніть її вниз, щоб застосувати формулу до клітинок нижче.
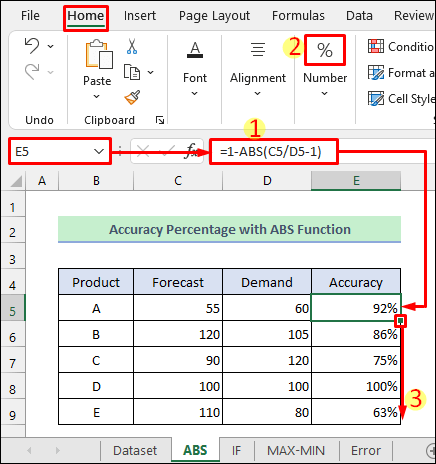
Читати далі: Як розрахувати відсоток точності прогнозу в Excel (4 простих способи)
2. обчислення відсотка точності за допомогою функції IF
Ви можете замінити Функція ABS з Функція IF в Excel, щоб отримати той самий результат.
- Спочатку застосуйте наступну формулу в комірці E5 як показано нижче.
=1-IF(C5>D5,(C5-D5)/D5,(D5-C5)/D5) - Далі застосуйте формат числового значення у відсотках до цієї комірки, натиснувши на кнопку % іконка з іконки Головна сторінка рахунок.
- Після цього застосуйте формулу до всіх клітинок нижче за допомогою кнопки Ручка наповнення ікону.
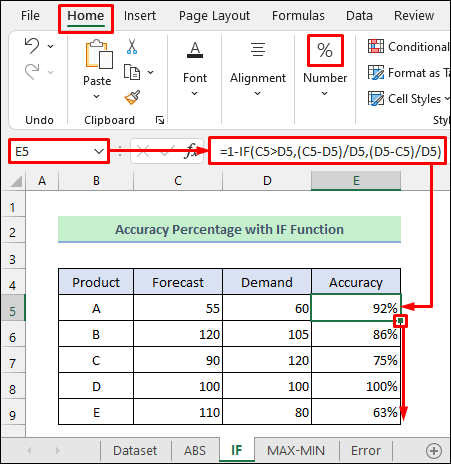
Читати далі: Формула Excel для розрахунку відсотка від загальної суми (4 простих способи)
Схожі читання
- Як розрахувати зворотний відсоток в Excel (4 простих приклади)
- Як розрахувати швидкість росту бактерій в Excel (2 простих способи)
- Обчислення відсотків в Excel VBA (за допомогою макросу, UDF та UserForm)
- Як розрахувати відсоткову зміну з від'ємними числами в Excel
- Як розрахувати відсоток приросту з нуля в Excel (4 способи)
3. використання комбінації MIN-MAX для розрахунку відсотка точності в Excel
Крім того, ви можете скористатися MAX і MIN функції в Excel для цього. Функція MAX повертає максимальне значення в діапазоні, тоді як функція Функція MIN повертає мінімальне значення.
- Спочатку введіть в комірку наступну формулу E5 .
=1-(MAX(C5:D5)-MIN(C5:D5))/D5 - По-друге, виберіть формат числового значення у відсотках за допомогою кнопки % як показано на малюнку нижче.
- Нарешті, заповніть всі клітинки нижче формулою за допомогою кнопки Ручка наповнення ікону.
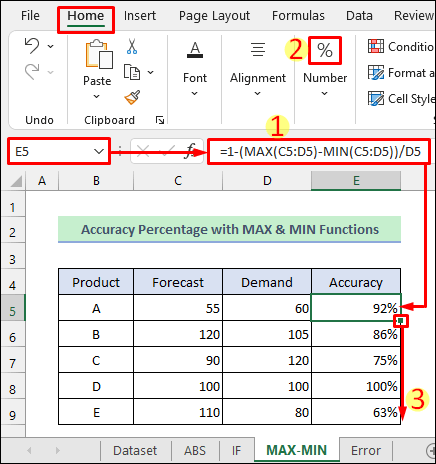
Читати далі: Як розрахувати кумулятивний відсоток в Excel (6 простих способів)
Помилки, які виникають при розрахунку відсотків точності в Excel
При розрахунку відсотка точності в Excel можна зіткнутися з деякими помилками. Одна з помилок виникає, коли в рядку Прогноз дані набагато більші, ніж у Попит Це призводить до від'ємного або нульового відсотка точності, як показано на наступному малюнку.
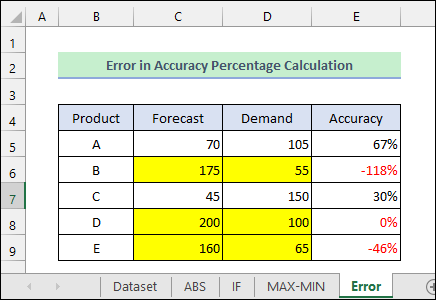
- У такому випадку більш доцільно розраховувати відсоток похибки, ніж відсоток точності.
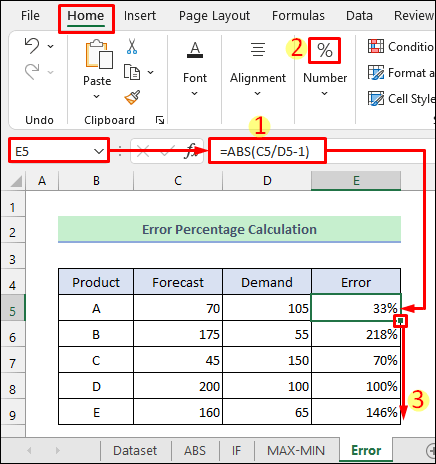
- З іншого боку, у випадку, якщо Попит значення стане рівним нулю, то excel покаже #Помилка! як показано на малюнку нижче.
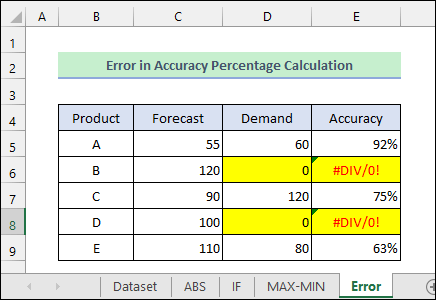
Важливі моменти для запам'ятовування
- Необхідно використовувати фактичне значення ( Попит ) в знаменнику у формулі при розрахунку відсотка точності.
- Переконайтеся, що ви правильно використовували дужки у формулах.
Висновок
Тепер ви знаєте 3 різні способи обчислення відсотка точності в Excel. Будь ласка, повідомте нас, якщо ця стаття допомогла вам у вирішенні вашої проблеми. Ви також можете скористатися розділом коментарів нижче для подальших запитань чи пропозицій. Відвідайте наш ExcelWIKI блог, щоб дізнатися більше на excel. Залишайтеся з нами і продовжуйте вчитися.

