Kazalo
Ta članek prikazuje, kako izračunati odstotek natančnosti v programu Excel. Morda boste morali izračunati odstotek natančnosti napovedi povpraševanja za svoje podjetje, da bi prestrukturirali model napovedovanja ali izboljšali njegovo natančnost. To bo morda potrebno tudi pri ugotavljanju, ali je nakup izdelka z določeno stopnjo popusta ugoden. Potrebne izračune lahko preprosto opravite znekaj preprostih formul v Excelu v teh okoliščinah. Na hitro si oglejte članek in se naučite, kako doseči želene rezultate, poudarjene na naslednji sliki.
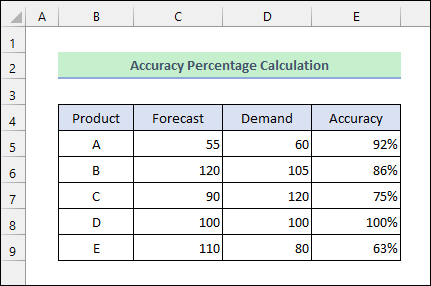
Prenesi delovni zvezek za prakso
Praktični delovni zvezek lahko prenesete s spodnjega gumba za prenos.
Odstotek natančnosti v Excelu.xlsx3 metode za izračun odstotka natančnosti v Excelu
Predpostavimo, da imate naslednji niz podatkov. Vsebuje napovedane enote povpraševanja in dejanske enote povpraševanja za nekatere izdelke. Zdaj želite izračunati odstotek natančnosti napovedi. Nato sledite spodnjim metodam.
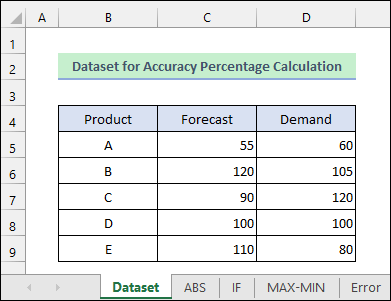
1. Izračunajte odstotek natančnosti z Excelovo funkcijo ABS
Uporabite lahko Funkcija ABS v Excelu najprej izračunajte odstotek napake. Nato odštejte napako od 1 bo prikazal odstotek natančnosti.
- Najprej v celico vnesite naslednjo formulo E5 kot je prikazano na naslednji sliki.
=1-ABS(C5/D5-1) - Nato kliknite na % za uporabo odstotne oblike števila.
- Nato dvakrat kliknite na Ročaj za polnjenje ali jo povlecite navzdol, da uporabite formulo v celicah spodaj.
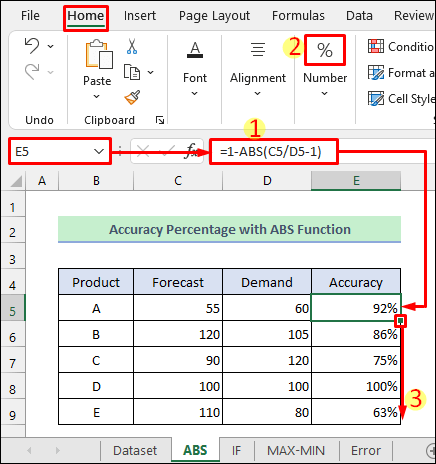
Preberite več: Kako izračunati odstotek natančnosti napovedi v Excelu (4 preproste metode)
2. Izračun odstotka natančnosti s funkcijo IF
Zamenjate lahko Funkcija ABS z Funkcija IF v Excelu, da bi dobili enak rezultat.
- Najprej uporabite naslednjo formulo v celici E5 kot je prikazano spodaj.
=1-IF(C5>D5,(C5-D5)/D5,(D5-C5)/D5) - Nato v tej celici uporabite obliko števila v odstotkih, tako da kliknete na % ikona iz Domov zavihek.
- Nato uporabite formulo za vse spodnje celice z uporabo Ročaj za polnjenje ikona.
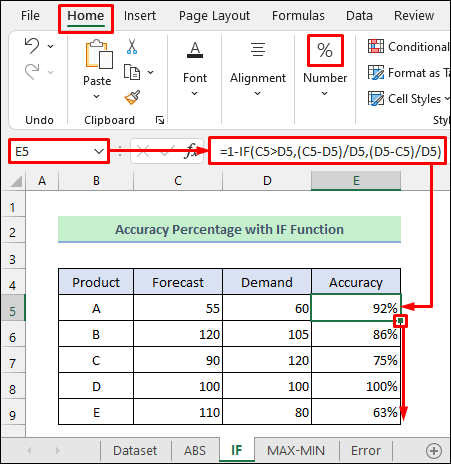
Preberite več: Excelova formula za izračun odstotka skupnega zneska (4 preprosti načini)
Podobna branja
- Kako izračunati obratni odstotek v Excelu (4 enostavni primeri)
- Kako izračunati stopnjo rasti bakterij v programu Excel (2 preprosta načina)
- Izračun odstotka v programu Excel VBA (vključuje makro, UDF in uporabniški obrazec)
- Kako izračunati odstotno spremembo z negativnimi števili v Excelu
- Kako izračunati odstotek povečanja od nič v Excelu (4 metode)
3. Uporaba kombinacije MIN-MAX za izračun odstotka natančnosti v programu Excel
Lahko pa uporabite tudi MAX in . MIN funkcije v Excelu za to. Funkcija MAX vrne največjo vrednost v območju, medtem ko funkcija Funkcija MIN vrne najmanjšo vrednost.
- Najprej v celico vnesite naslednjo formulo E5 .
=1-(MAX(C5:D5)-MIN(C5:D5))/D5 - Drugič, izberite obliko števila odstotkov z uporabo % kot je prikazano na spodnji sliki.
- Na koncu vse spodnje celice napolnite s formulo z uporabo Ročaj za polnjenje ikona.
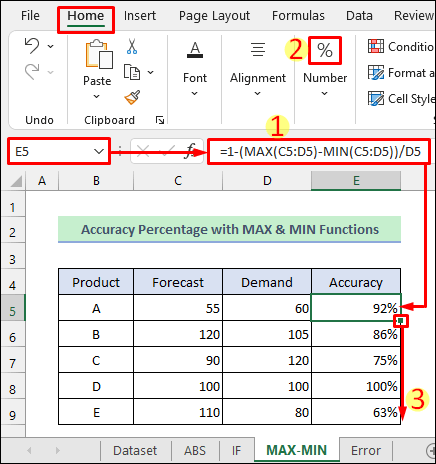
Preberite več: Kako izračunati kumulativni odstotek v Excelu (6 enostavnih metod)
Napake, ki se pojavljajo pri izračunu odstotka natančnosti v programu Excel
Pri izračunavanju odstotka natančnosti v programu Excel lahko pride do nekaterih napak. Napoved so veliko večji od podatkov Povpraševanje Rezultat je negativen ali ničen odstotek natančnosti, kot je prikazano na naslednji sliki.
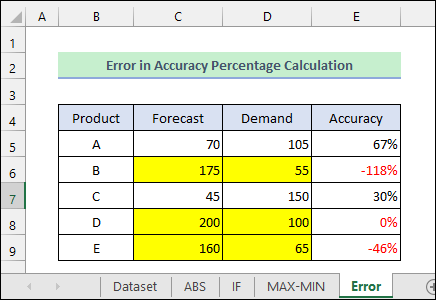
- V tem primeru je primerneje izračunati odstotek napake kot odstotek natančnosti.
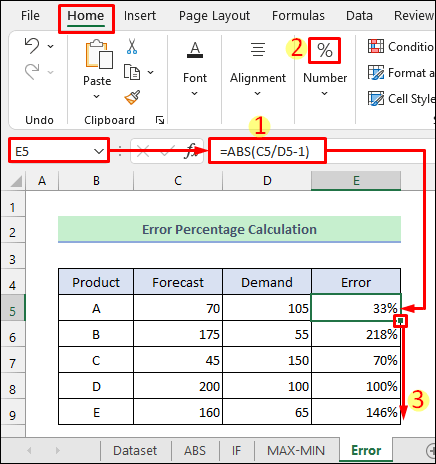
- Po drugi strani pa, če Povpraševanje vrednost postane nič, potem Excel prikaže #DIV/0! Napaka kot je prikazano na spodnji sliki.
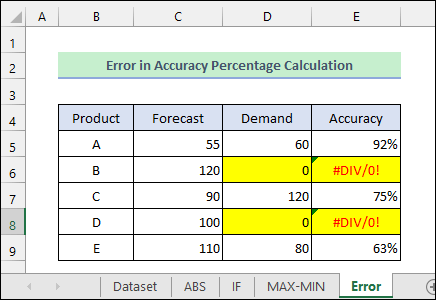
Stvari, ki si jih je treba zapomniti
- Uporabiti morate dejansko vrednost ( Povpraševanje ) v imenovalcu v formuli za izračun odstotka točnosti.
- Prepričajte se, da ste v formulah pravilno uporabili oklepaje.
Zaključek
Zdaj poznate 3 različne načine, kako izračunati odstotek natančnosti v Excel-u. Sporočite nam, če vam je ta članek pomagal pri vaši težavi. Za nadaljnja vprašanja ali predloge lahko uporabite tudi spodnji razdelek za komentarje. Obiščite našo ExcelWIKI blog, da bi raziskali več o Excelu. Bodite z nami in se še naprej učite.

