Indholdsfortegnelse
Denne artikel illustrerer, hvordan du beregner nøjagtighedsprocenten i Excel. Du kan have brug for at beregne nøjagtighedsprocenten for efterspørgselsprognosen for din virksomhed for at omstrukturere prognosemodellen eller forbedre dens nøjagtighed. Dette kan også blive nødvendigt, når du skal afgøre, om det er en god forretning at købe et produkt til en bestemt rabat. Du kan nemt foretage de nødvendige beregninger medSe artiklen hurtigt igennem for at lære, hvordan du får de ønskede resultater, som er fremhævet i det følgende billede.
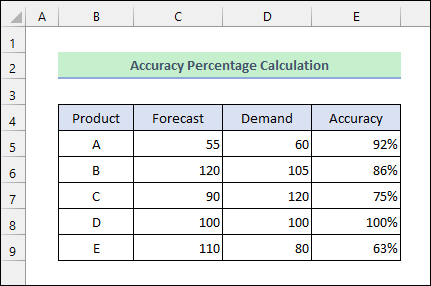
Download arbejdsbog til øvelser
Du kan downloade arbejdsbogen til øvelser ved at klikke på download-knappen nedenfor.
Nøjagtighedsprocent i Excel.xlsx3 metoder til at beregne nøjagtighedsprocenten i Excel
Antag, at du har følgende datasæt. Det indeholder de forventede efterspørgselenheder og de faktiske efterspørgselenheder for nogle produkter. Nu vil du beregne nøjagtighedsprocenten for prognosen. Følg nedenstående metoder.
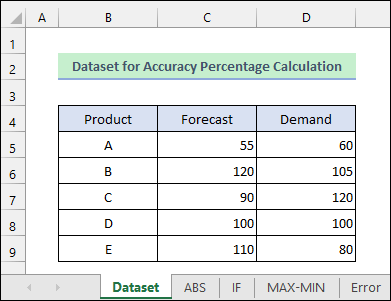
1. Beregn nøjagtighedsprocenten med Excel ABS-funktionen
Du kan bruge ABS-funktion i excel for at beregne den procentvise fejl først. Derefter trækkes fejlen fra 1 vil give dig nøjagtighedsprocenten.
- Indtast først følgende formel i celle E5 som vist på følgende billede.
=1-ABS(C5/D5-1) - Klik derefter på % ikonet for at anvende det procentvise talformat.
- Dobbeltklik herefter på den Håndtag til påfyldning ikonet eller træk det ned for at anvende formlen på cellerne nedenunder.
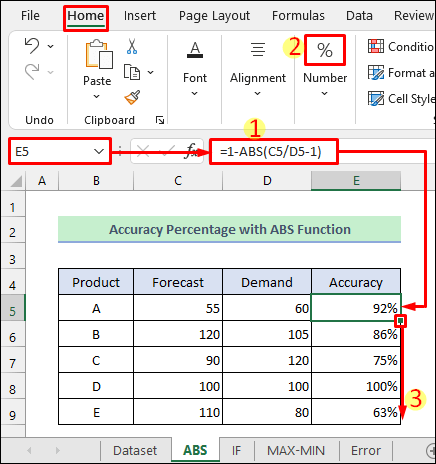
Læs mere: Sådan beregnes prognosens nøjagtighedsprocent i Excel (4 nemme metoder)
2. Beregn nøjagtighedsprocenten med IF-funktionen
Du kan erstatte den ABS-funktion med den IF-funktion i Excel for at få det samme resultat.
- Først skal du anvende følgende formel i celle E5 som vist nedenfor.
=1-IF(C5>D5,(C5-D5)/D5,(D5-C5)/D5) - Anvend derefter det procentvise talformat i den pågældende celle ved at klikke på % ikonet fra den Hjem fanebladet.
- Derefter skal du anvende formlen på alle cellerne nedenfor ved hjælp af Håndtag til påfyldning ikon.
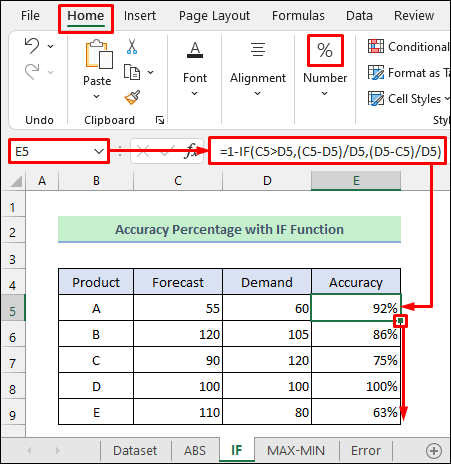
Læs mere: Excel-formel til beregning af procentdel af totalsummen (4 nemme måder)
Lignende læsninger
- Sådan beregnes omvendt procentdel i Excel (4 nemme eksempler)
- Sådan beregnes bakterievæksthastighed i Excel (2 nemme måder)
- Beregn procentdel i Excel VBA (med makro, UDF og UserForm)
- Sådan beregnes procentvis ændring med negative tal i Excel
- Sådan beregnes procentvis stigning fra nul i Excel (4 metoder)
3. Brug MIN-MAX-kombination til at beregne nøjagtighedsprocent i Excel
Alternativt kan du bruge MAX og MIN funktioner i Excel til det. MAX-funktion returnerer den maksimale værdi inden for et område, mens MIN-funktion returnerer den mindste værdi.
- Indtast først følgende formel i celle E5 .
=1-(MAX(C5:D5)-MIN(C5:D5))/D5 - For det andet skal du vælge det procentvise talformat ved hjælp af % ikonet som vist på billedet nedenfor.
- Til sidst skal du udfylde alle cellerne nedenfor med formlen ved at bruge Håndtag til påfyldning ikon.
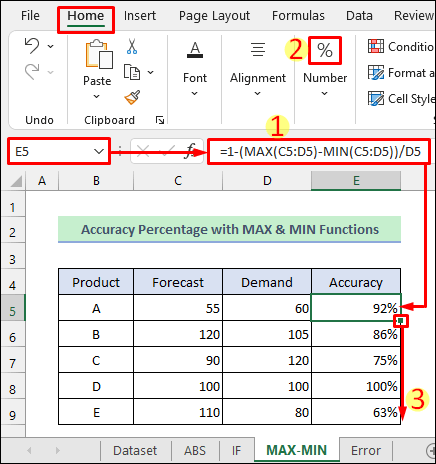
Læs mere: Sådan beregnes kumulativ procentdel i Excel (6 nemme metoder)
Fejl, der opstår ved beregning af nøjagtighedsprocent i Excel
Du kan støde på nogle fejl, når du beregner nøjagtighedsprocenten i excel. En af fejlene opstår, når den Prognose data er meget større end de Efterspørgsel Dette resulterer i en negativ eller nul nøjagtighedsprocent, som vist på følgende billede.
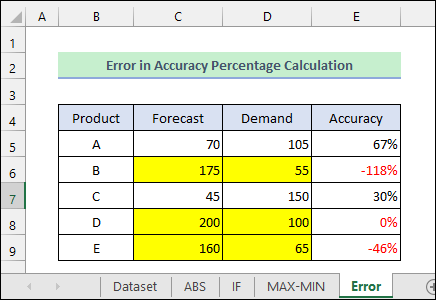
- I så fald er det mere hensigtsmæssigt at beregne fejlprocenten end nøjagtighedsprocenten.
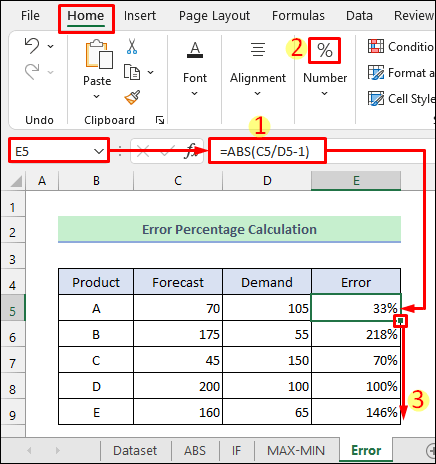
- På den anden side, hvis den Efterspørgsel værdien bliver nul, vil Excel vise den #DIV/0! Fejl som vist på billedet nedenfor.
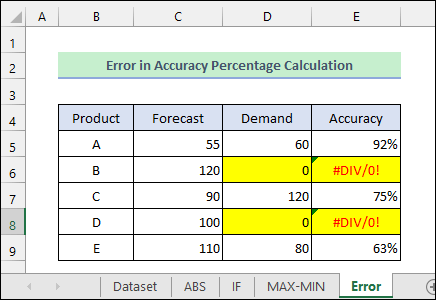
Ting at huske
- Du skal bruge den faktiske værdi ( Efterspørgsel ) i nævneren i formlen ved beregning af nøjagtighedsprocenten.
- Sørg for, at du har brugt parenteserne korrekt i formlerne.
Konklusion
Nu kender du 3 forskellige måder at beregne nøjagtighedsprocent i Excel på. Lad os vide, om denne artikel har hjulpet dig med dit problem. Du kan også bruge kommentarfeltet nedenfor til yderligere spørgsmål eller forslag. Besøg vores ExcelWIKI blog for at udforske mere om excel. Bliv hos os og bliv ved med at lære.

