Mục lục
Bài viết này minh họa cách tính phần trăm độ chính xác trong excel. Bạn có thể cần tính tỷ lệ phần trăm chính xác của dự báo nhu cầu cho doanh nghiệp của mình để cơ cấu lại mô hình dự báo hoặc cải thiện độ chính xác của nó. Điều này cũng có thể trở nên cần thiết trong khi xác định xem việc mua một sản phẩm với mức chiết khấu cụ thể có phải là một thỏa thuận tốt hay không. Bạn có thể dễ dàng thực hiện các phép tính cần thiết với một số công thức đơn giản trong excel trong những trường hợp đó. Hãy xem nhanh bài viết để tìm hiểu cách đạt được kết quả mong muốn được đánh dấu trong hình sau.
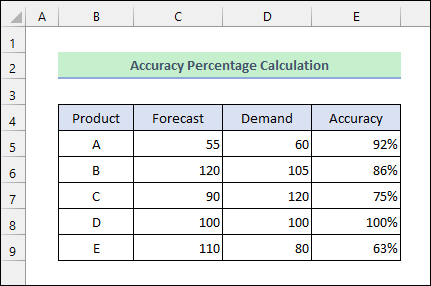
Tải xuống Sách bài tập thực hành
Bạn có thể tải xuống phần thực hành sổ làm việc từ nút tải xuống bên dưới.
Tỷ lệ phần trăm chính xác trong Excel.xlsx
3 phương pháp tính toán tỷ lệ phần trăm chính xác trong Excel
Giả sử bạn có tập dữ liệu sau. Nó chứa các đơn vị nhu cầu dự báo và các đơn vị nhu cầu thực tế đối với một số sản phẩm. Bây giờ bạn muốn tính tỷ lệ phần trăm chính xác của dự báo. Sau đó làm theo các phương pháp bên dưới.
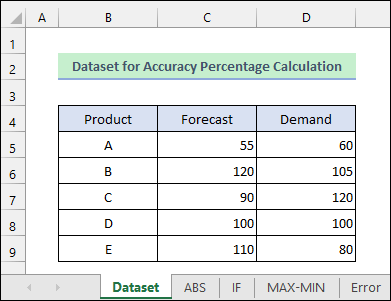
1. Tính Tỷ lệ phần trăm chính xác bằng Hàm Excel ABS
Bạn có thể sử dụng Hàm ABS trong excel để tính phần trăm lỗi trước. Sau đó, trừ đi sai số từ 1 sẽ cho bạn tỷ lệ phần trăm chính xác.
- Đầu tiên, hãy nhập công thức sau vào ô E5 như minh họa trong hình dưới đâypicture.
=1-ABS(C5/D5-1)
- Sau đó, nhấp vào biểu tượng % để áp dụng tỷ lệ phần trăm định dạng số.
- Sau đó, nhấp đúp vào biểu tượng Fill Handle hoặc kéo biểu tượng đó xuống để áp dụng công thức cho các ô bên dưới.
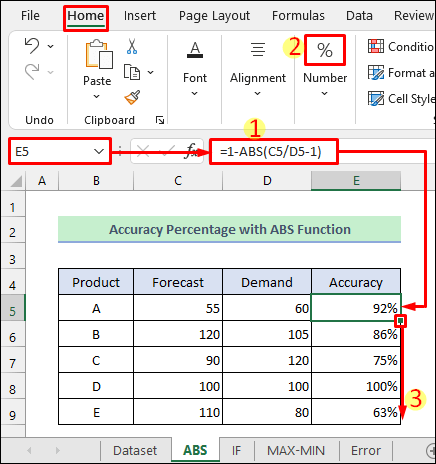
Đọc thêm: Cách tính Tỷ lệ phần trăm chính xác của dự báo trong Excel (4 phương pháp đơn giản)
2. Tính toán tỷ lệ phần trăm chính xác bằng hàm IF
Bạn có thể thay thế Hàm ABS bằng Hàm IF trong excel để có kết quả tương tự.
- Trước tiên, hãy áp dụng cách sau công thức trong ô E5 như hiển thị bên dưới.
=1-IF(C5>D5,(C5-D5)/D5,(D5-C5)/D5)
- Tiếp theo, áp dụng tỷ lệ phần trăm định dạng số trong ô đó bằng cách nhấp vào biểu tượng % từ tab Trang chủ .
- Sau đó, áp dụng công thức cho tất cả các ô bên dưới bằng nút Biểu tượng Fill Handle .
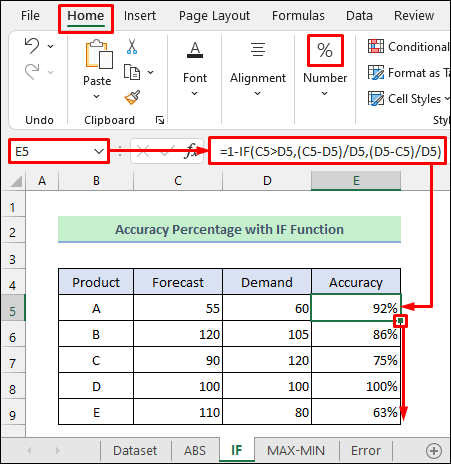
Đọc thêm: Công thức Excel để tính tỷ lệ phần trăm của tổng cuối (4 cách dễ dàng)
Các bài đọc tương tự
- Cách tính ulate Tỷ lệ phần trăm ngược trong Excel (4 ví dụ đơn giản)
- Cách tính tỷ lệ tăng trưởng của vi khuẩn trong Excel (2 cách dễ dàng)
- Tính tỷ lệ phần trăm trong Excel VBA (Bao gồm Macro, UDF và UserForm)
- Cách tính phần trăm thay đổi với số âm trong Excel
- Cách tính phần trăm tăng từ Zero trong Excel (4 Phương pháp)
3. Sử dụng MIN-MAXKết hợp để tính tỷ lệ phần trăm chính xác trong Excel
Ngoài ra, bạn có thể sử dụng các hàm MAX và MIN trong excel để làm điều đó. Hàm MAX trả về giá trị lớn nhất trong một phạm vi trong khi Hàm MIN trả về giá trị nhỏ nhất.
- Trước tiên, hãy nhập công thức sau vào ô E5 .
=1-(MAX(C5:D5)-MIN(C5:D5))/D5
- Thứ hai, chọn định dạng số phần trăm bằng % như trong hình bên dưới.
- Cuối cùng, điền công thức vào tất cả các ô bên dưới bằng cách sử dụng biểu tượng Fill Handle .
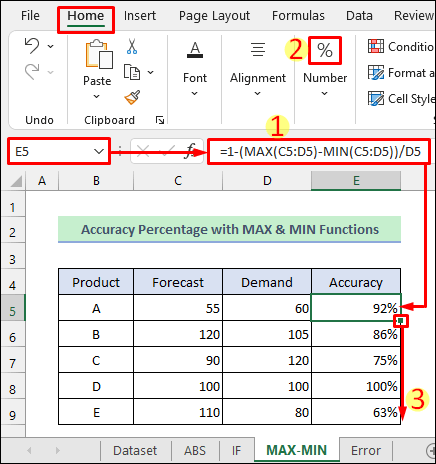
Đọc thêm: Cách tính tỷ lệ phần trăm tích lũy trong Excel (6 phương pháp đơn giản)
Các lỗi xảy ra khi tính toán tỷ lệ phần trăm chính xác trong Excel
Bạn có thể gặp phải một số lỗi khi tính toán tỷ lệ phần trăm chính xác trong excel. Một trong những lỗi xảy ra khi dữ liệu Dự báo lớn hơn nhiều so với giá trị Nhu cầu . Điều này dẫn đến tỷ lệ phần trăm độ chính xác âm hoặc bằng 0 như minh họa trong hình sau.
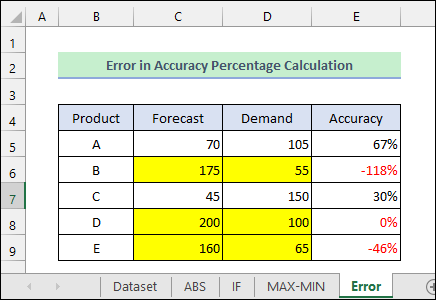
- Trong trường hợp đó, việc tính phần trăm lỗi sẽ phù hợp hơn tính độ chính xác phần trăm.
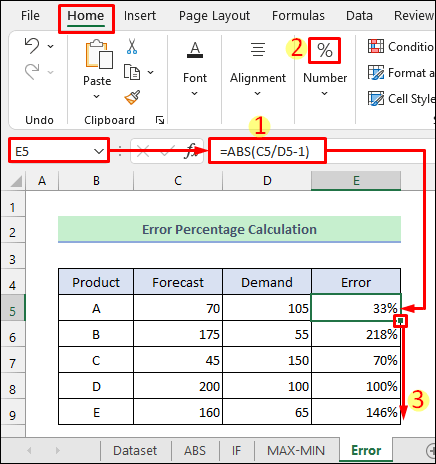
- Mặt khác, nếu giá trị Demand trở thành 0, thì excel sẽ hiển thị # chia/0! Lỗi như trong hình bên dưới.
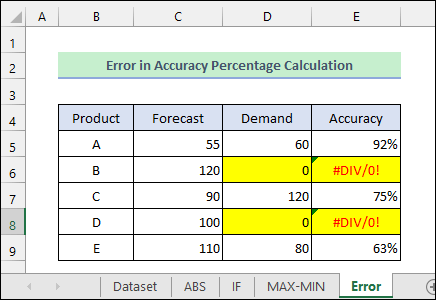
Những điều cần nhớ
- Bạn phải sử dụng giá trị thực ( Nhu cầu ) trongmẫu số trong công thức trong khi tính tỷ lệ phần trăm chính xác.
- Đảm bảo bạn đã sử dụng đúng dấu ngoặc trong công thức.
Kết luận
Bây giờ bạn đã biết 3 cách khác nhau cách tính phần trăm chính xác trong excel. Vui lòng cho chúng tôi biết nếu bài viết này đã giúp bạn giải quyết vấn đề của mình. Bạn cũng có thể sử dụng phần bình luận bên dưới để biết thêm các truy vấn hoặc đề xuất. Hãy truy cập blog ExcelWIKI của chúng tôi để khám phá thêm về excel. Hãy ở lại với chúng tôi và tiếp tục học hỏi.

