Sisukord
See artikkel illustreerib, kuidas arvutada täpsusprotsenti excelis. Teil võib olla vaja arvutada oma ettevõtte nõudluse prognoosimise täpsusprotsenti, et prognoosimudelit ümber korraldada või selle täpsust parandada. See võib osutuda vajalikuks ka siis, kui määratakse kindlaks, kas toote ostmine konkreetse allahindlusega on hea tehing. Vajalikke arvutusi saate hõlpsasti teha koosmõned lihtsad valemid excelis sellistes olukordades. Vaadake kiiresti läbi artikkel, et õppida, kuidas saada soovitud tulemusi, mis on esile toodud järgmisel pildil.
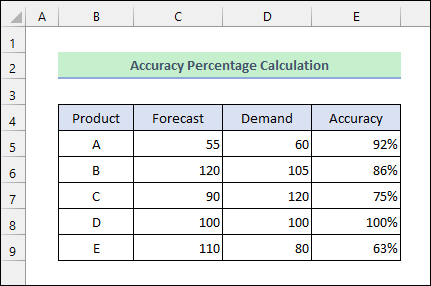
Lae alla praktiline töövihik
Praktilise töövihiku saate alla laadida allolevalt allalaadimisnupust.
Täpsuse protsent Excel.xlsx3 meetodit täpsuse protsendi arvutamiseks Excelis
Oletame, et teil on järgmine andmestik. See sisaldab prognoositud nõudluse ühikuid ja tegeliku nõudluse ühikuid mõnede toodete kohta. Nüüd soovite arvutada prognoosi täpsusprotsenti. Järgige siis alljärgnevaid meetodeid.
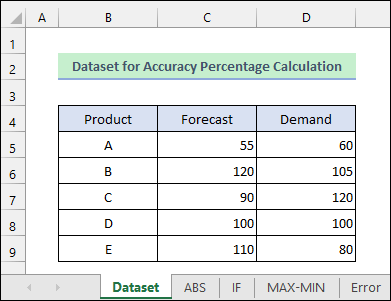
1. Arvutage täpsusprotsent Exceli ABS-funktsiooniga
Võite kasutada ABS-funktsioon excelis, et arvutada kõigepealt veaprotsent. Seejärel lahutades vea arvust 1 annab teile täpsuse protsendi.
- Kõigepealt sisestage lahtrisse järgmine valem E5 nagu on näidatud järgmisel pildil.
=1-ABS(C5/D5-1) - Seejärel klõpsake nuppu % ikooni, et rakendada protsentnumbri formaati.
- Pärast seda topeltklõpsake topeltklõpsuga Täitmise käepide ikooni või lohistage seda allapoole, et rakendada valemit allpool olevatele lahtritele.
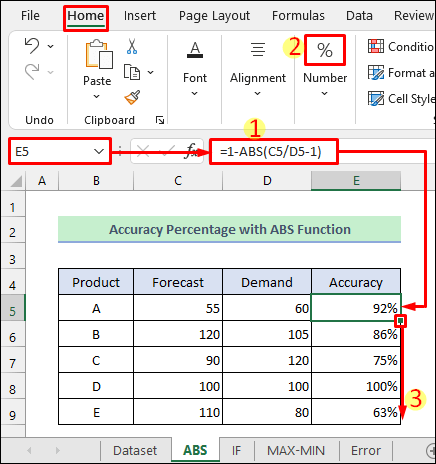
Loe edasi: Kuidas arvutada Exceli prognoosi täpsuse protsent (4 lihtsat meetodit)
2. Arvutage täpsuse protsent IF-funktsiooniga
Saate asendada ABS-funktsioon koos IF-funktsioon excelis, et saada sama tulemus.
- Kõigepealt rakendage lahtrisse järgmine valem E5 nagu allpool näidatud.
=1-IF(C5>D5,(C5-D5)/D5,(D5-C5)/D5) - Seejärel rakendage selles lahtris protsentnumbri formaati, klõpsates nupul % ikoon alates Kodu vahekaart.
- Pärast seda rakendage valemit kõigile allpool olevatele lahtritele, kasutades valemit Täitmise käepide ikoon.
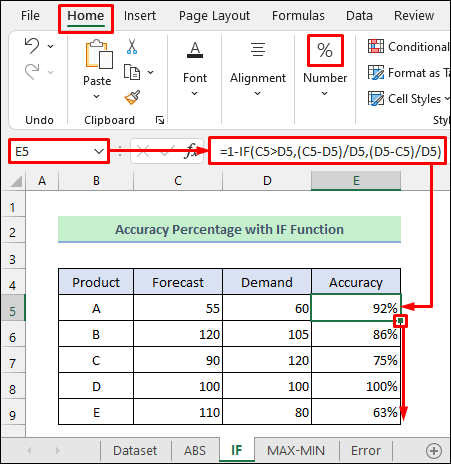
Loe edasi: Exceli valem kogusumma protsendi arvutamiseks (4 lihtsat viisi)
Sarnased lugemised
- Kuidas arvutada Excelis pöördprotsenti (4 lihtsat näidet)
- Kuidas arvutada bakterite kasvukiirust Excelis (2 lihtsat viisi)
- Protsentide arvutamine Excel VBA-s (makro, UDF ja UserForm)
- Kuidas arvutada protsentuaalset muutust negatiivsete arvudega Excelis
- Kuidas arvutada protsentuaalset kasvu nullist Excelis (4 meetodit)
3. Kasutage MIN-MAX kombinatsiooni täpsusprotsendi arvutamiseks Excelis
Teise võimalusena võite kasutada MAX ja MIN funktsioonid excelis selleks. MAX-funktsioon tagastab maksimaalse väärtuse vahemikus, samas kui MIN-funktsioon tagastab minimaalse väärtuse.
- Kõigepealt sisestage lahtrisse järgmine valem E5 .
=1-(MAX(C5:D5)-MIN(C5:D5))/D5 - Teiseks, valige protsentnumbri formaat, kasutades % ikooni, nagu on näidatud alloleval pildil.
- Lõpuks täitke kõik allpool olevad lahtrid valemiga, kasutades valemit Täitmise käepide ikoon.
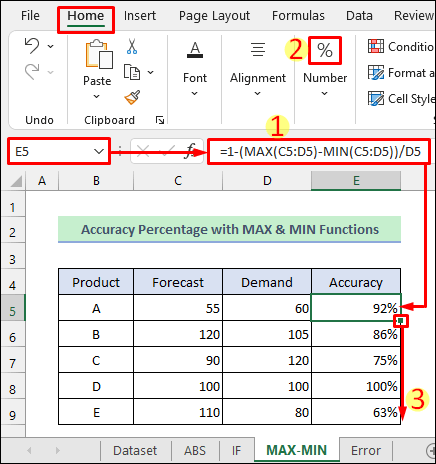
Loe edasi: Kuidas arvutada kumulatiivne protsent Excelis (6 lihtsat meetodit)
Vigad, mis esinevad täpsusprotsendi arvutamisel Excelis
Excelis täpsusprotsendi arvutamisel võib tekkida mõningaid vigu. Üks neist vigadest tekib siis, kui Prognoos andmed on palju suuremad kui Nõudlus Selle tulemuseks on negatiivne või null täpsusprotsent, nagu on näidatud järgmisel pildil.
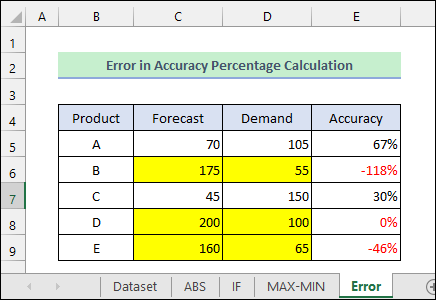
- Sellisel juhul on sobivam arvutada veaprotsenti kui täpsusprotsenti.
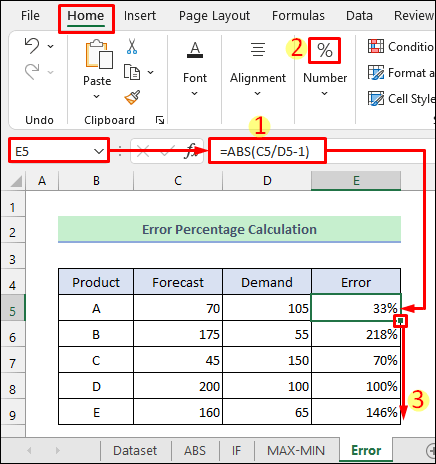
- Teisest küljest, kui Nõudlus väärtus muutub nulliks, siis näitab excel, et #DIV/0! Viga nagu on näidatud alloleval pildil.
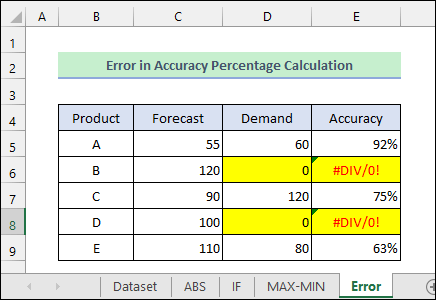
Asjad, mida meeles pidada
- Te peate kasutama tegelikku väärtust ( Nõudlus ) valemi nimetajas, kui arvutatakse täpsusprotsenti.
- Veenduge, et olete valemis õigesti kasutanud sulgusid.
Kokkuvõte
Nüüd te teate 3 erinevat viisi, kuidas arvutada täpsusprotsenti Excelis. Palun andke meile teada, kas see artikkel on teid aidanud teie probleemi lahendamisel. Võite kasutada ka allpool olevat kommentaaride sektsiooni edasiste küsimuste või soovituste jaoks. Külastage meie ExcelWIKI blogi, et uurida rohkem excelist. Jääge meiega ja jätkake õppimist.

