Sadržaj
Ovaj članak ilustruje kako izračunati postotak tačnosti u excelu. Možda ćete morati da izračunate procenat tačnosti predviđanja potražnje za vaše poslovanje da biste restrukturirali model predviđanja ili poboljšali njegovu tačnost. Ovo takođe može postati neophodno prilikom utvrđivanja da li je kupovina proizvoda po određenoj diskontnoj stopi dobar posao. U takvim okolnostima možete lako izvršiti potrebne proračune s nekim jednostavnim formulama u excelu. Nakratko pogledajte članak kako biste saznali kako postići željene rezultate istaknute na sljedećoj slici.
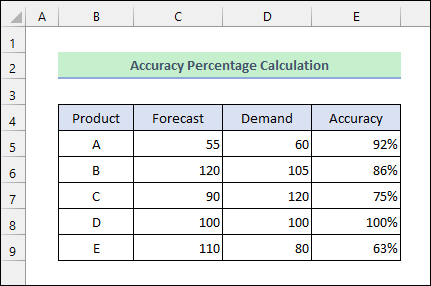
Preuzmite Vježbenicu
Možete preuzeti vježbu radnu svesku sa dugmeta za preuzimanje ispod.
Procenat tačnosti u Excel.xlsx
3 metode za izračunavanje postotka tačnosti u Excelu
Pretpostavljamo da imaju sljedeći skup podataka. Sadrži predviđene jedinice potražnje i jedinice stvarne potražnje za nekim proizvodima. Sada želite da izračunate procenat tačnosti prognoze. Zatim slijedite dolje navedene metode.
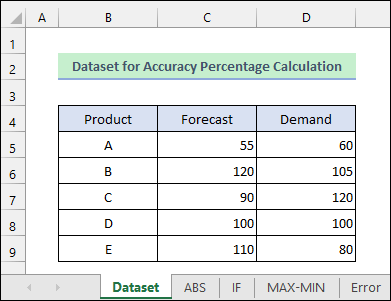
1. Izračunajte postotak točnosti s Excel ABS funkcijom
Možete koristiti ABS funkciju u excelu da prvo izračunate procenat greške. Zatim, oduzimanjem greške od 1 dobit ćete postotak tačnosti.
- Prvo, unesite sljedeću formulu u ćeliju E5 kao što je prikazano u nastavkuslika.
=1-ABS(C5/D5-1)
- Zatim kliknite na ikonu % da biste primijenili postotak format broja.
- Nakon toga, dvaput kliknite na ikonu Fill Handle ili je povucite prema dolje da primijenite formulu na ćelije ispod.
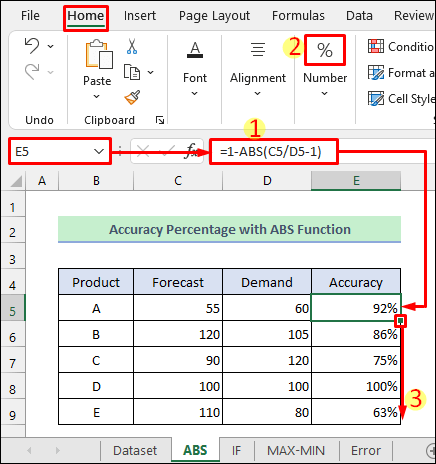
Pročitajte više: Kako izračunati postotak tačnosti prognoze u Excelu (4 laka metoda)
2. Izračunajte postotak tačnosti s funkcijom IF
Možete zamijeniti ABS funkciju sa IF funkcijom u excelu da dobijete isti rezultat.
- Prvo, primijenite sljedeće formula u ćeliji E5 kao što je prikazano ispod.
=1-IF(C5>D5,(C5-D5)/D5,(D5-C5)/D5)
- Sljedeće, primijenite postotak format broja u toj ćeliji klikom na ikonu % na kartici Početna .
- Nakon toga, primijenite formulu na sve ćelije ispod koristeći Ikona Ručice za popunjavanje .
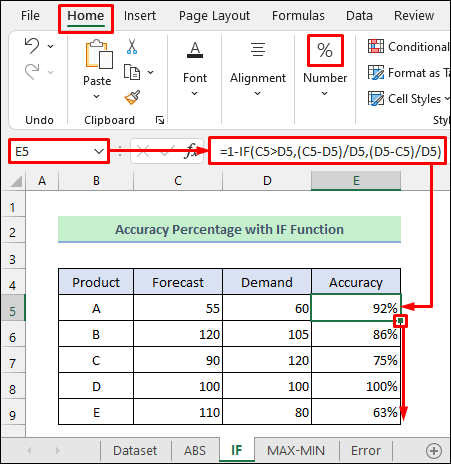
Pročitajte više: Excel formula za izračunavanje procenta ukupnog iznosa (4 laka načina)
Slična očitanja
- Kako izračunati ulate obrnuti postotak u Excelu (4 jednostavna primjera)
- Kako izračunati stopu rasta bakterija u Excelu (2 jednostavna načina)
- Izračunati postotak u Excel VBA (uključujući makro, UDF i korisnički obrazac)
- Kako izračunati procentualne promjene s negativnim brojevima u Excelu
- Kako izračunati postotak povećanja od nule u Excelu (4 metode)
3. Koristite MIN-MAXKombinacija za izračunavanje postotka točnosti u Excelu
Alternativno, za to možete koristiti funkcije MAX i MIN u excelu. Funkcija MAX vraća maksimalnu vrijednost unutar raspona, dok MIN funkcija vraća minimalnu vrijednost.
- Prvo, unesite sljedeću formulu u ćeliju E5 .
=1-(MAX(C5:D5)-MIN(C5:D5))/D5
- Drugo, odaberite format broja postotaka koristeći % kao što je prikazano na donjoj slici.
- Konačno, popunite sve ćelije ispod sa formulom pomoću ikone Fill Handle .
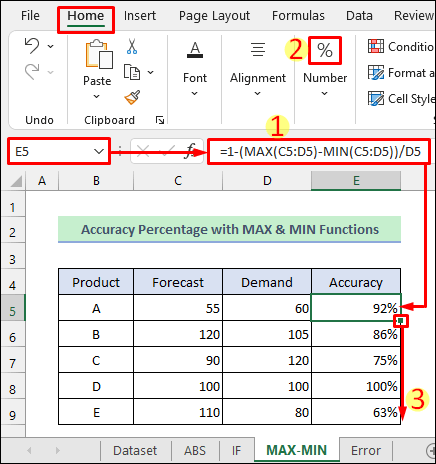
Pročitajte više: Kako izračunati kumulativni postotak u Excelu (6 jednostavnih metoda)
Greške koje se javljaju pri izračunavanju postotka točnosti u Excelu
Možete naići na neke greške prilikom izračunavanja procenta tačnosti u excelu. Jedna od grešaka se javlja kada su podaci Prognoza mnogo veći od vrijednosti Potražnja . Ovo rezultira negativnim ili nultim postotkom tačnosti kao što je prikazano na sljedećoj slici.
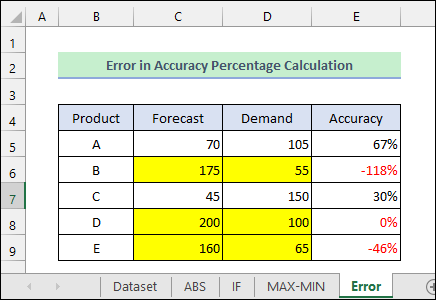
- U tom slučaju, prikladnije je izračunati postotak greške nego tačnost postotak.
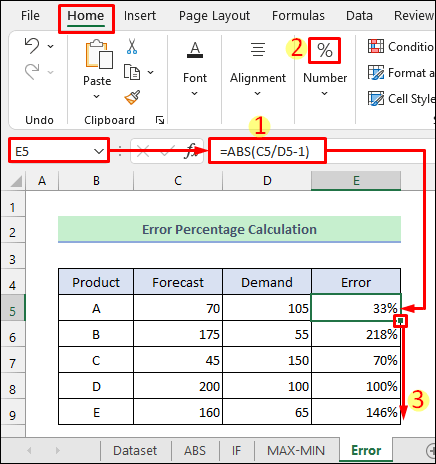
- S druge strane, ako vrijednost Demand postane nula, onda će excel pokazati # DIV/0! Greška kao što je prikazano na slici ispod.
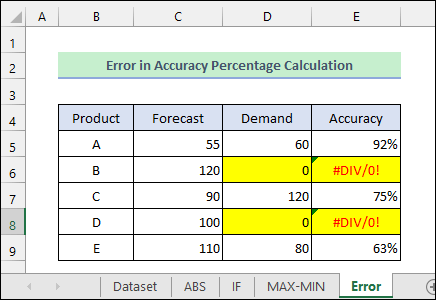
Stvari koje treba zapamtiti
- Morate koristiti stvarnu vrijednost ( Potražnja ) unazivnik u formuli dok izračunavate postotak tačnosti.
- Provjerite da li ste pravilno koristili zagrade u formulama.
Zaključak
Sada znate 3 različita načina kako izračunati postotak tačnosti u excelu. Obavijestite nas da li vam je ovaj članak pomogao u rješavanju vašeg problema. Također možete koristiti odjeljak za komentare ispod za daljnje upite ili prijedloge. Posjetite naš ExcelWIKI blog da istražite više o excelu. Ostanite s nama i nastavite učiti.

