តារាងមាតិកា
អត្ថបទនេះបង្ហាញពីរបៀបគណនាភាគរយភាពត្រឹមត្រូវក្នុង Excel ។ អ្នកប្រហែលជាត្រូវគណនាភាគរយភាពត្រឹមត្រូវនៃការព្យាករណ៍តម្រូវការសម្រាប់អាជីវកម្មរបស់អ្នក ដើម្បីរៀបចំរចនាសម្ព័ន្ធគំរូការព្យាករណ៍ឡើងវិញ ឬកែលម្អភាពត្រឹមត្រូវរបស់វា។ នេះក៏អាចក្លាយជាការចាំបាច់ផងដែរ ខណៈពេលដែលកំណត់ថាតើការទិញផលិតផលក្នុងអត្រាបញ្ចុះតម្លៃជាក់លាក់ណាមួយគឺជាកិច្ចព្រមព្រៀងដ៏ល្អ។ អ្នកអាចធ្វើការគណនាចាំបាច់បានយ៉ាងងាយស្រួលជាមួយនឹងរូបមន្តសាមញ្ញមួយចំនួនក្នុង Excel ក្នុងកាលៈទេសៈទាំងនោះ។ សូមក្រឡេកមើលអត្ថបទខ្លីៗ ដើម្បីស្វែងយល់ពីរបៀបដើម្បីទទួលបានលទ្ធផលដែលចង់បានដែលត្រូវបានគូសបញ្ជាក់នៅក្នុងរូបភាពខាងក្រោម។
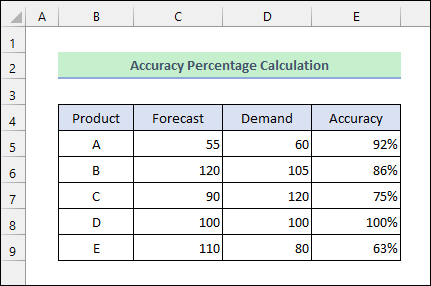
ទាញយកសៀវភៅលំហាត់អនុវត្ត
អ្នកអាចទាញយកការអនុវត្ត សៀវភៅការងារពីប៊ូតុងទាញយកខាងក្រោម។
ភាគរយភាពត្រឹមត្រូវក្នុង Excel.xlsx
វិធីសាស្រ្ត 3 ដើម្បីគណនាភាគរយភាពត្រឹមត្រូវក្នុង Excel
សន្មត់ថាអ្នក មានសំណុំទិន្នន័យដូចខាងក្រោម។ វាមានឯកតាតម្រូវការដែលបានព្យាករណ៍ និងឯកតាតម្រូវការជាក់ស្តែងសម្រាប់ផលិតផលមួយចំនួន។ ឥឡូវនេះអ្នកចង់គណនាភាគរយភាពត្រឹមត្រូវនៃការព្យាករណ៍។ បន្ទាប់មកអនុវត្តតាមវិធីខាងក្រោម។
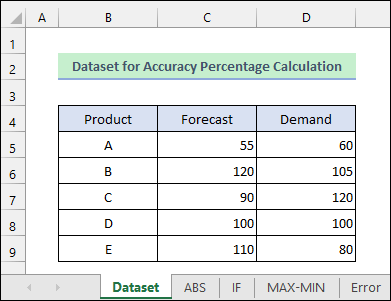
1. គណនាភាគរយភាពត្រឹមត្រូវដោយប្រើមុខងារ Excel ABS
អ្នកអាចប្រើ អនុគមន៍ ABS ក្នុង Excel ដើម្បីគណនាភាគរយនៃកំហុសជាមុន។ បន្ទាប់មក ការដកកំហុសចេញពី 1 នឹងផ្តល់ឱ្យអ្នកនូវភាគរយភាពត្រឹមត្រូវ។
- ដំបូង សូមបញ្ចូលរូបមន្តខាងក្រោមក្នុងក្រឡា E5 ដូចបង្ហាញក្នុងតារាងខាងក្រោម។រូបភាព។
=1-ABS(C5/D5-1)
- បន្ទាប់មកចុចលើរូបតំណាង % ដើម្បីអនុវត្តភាគរយ ទម្រង់លេខ។
- បន្ទាប់ពីនោះ ចុចពីរដងលើរូបតំណាង Fill Handle ឬអូសវាចុះក្រោម ដើម្បីអនុវត្តរូបមន្តទៅក្រឡាខាងក្រោម។
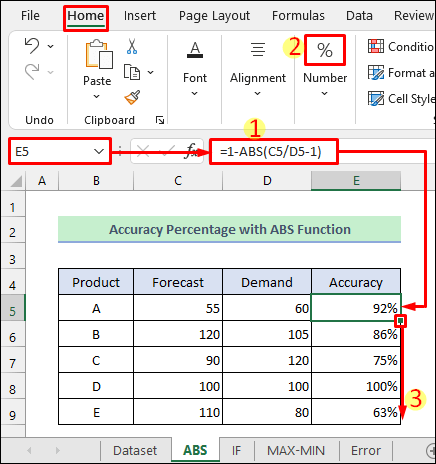
អានបន្ថែម៖ របៀបគណនាភាគរយការព្យាករណ៍ភាពត្រឹមត្រូវក្នុង Excel (4 វិធីសាស្រ្តងាយៗ)
2. គណនាភាគរយភាពត្រឹមត្រូវជាមួយមុខងារ IF
អ្នកអាចជំនួស អនុគមន៍ ABS ជាមួយ អនុគមន៍ IF ក្នុង Excel ដើម្បីទទួលបានលទ្ធផលដូចគ្នា។
- ដំបូង សូមអនុវត្តដូចខាងក្រោម រូបមន្តក្នុងក្រឡា E5 ដូចបង្ហាញខាងក្រោម។
=1-IF(C5>D5,(C5-D5)/D5,(D5-C5)/D5)
- បន្ទាប់ អនុវត្តភាគរយ ទម្រង់លេខនៅក្នុងក្រឡានោះដោយចុចលើរូបតំណាង % ពីផ្ទាំង Home ។
- បន្ទាប់ពីនោះ សូមអនុវត្តរូបមន្តទៅក្រឡាទាំងអស់ខាងក្រោមដោយប្រើ រូបតំណាង Fill Handle ។
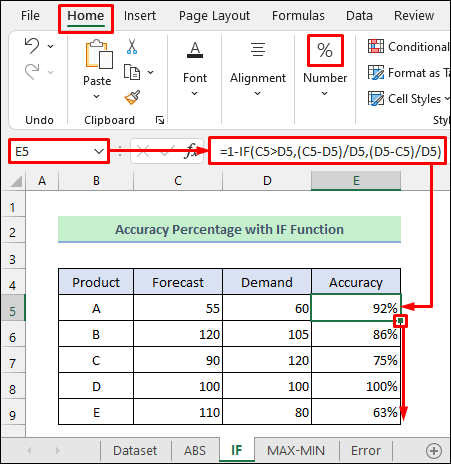
អានបន្ថែម៖ រូបមន្ត Excel ដើម្បីគណនាភាគរយនៃចំនួនសរុបធំ (4 វិធីងាយៗ)
ការអានស្រដៀងគ្នា
- របៀបគណនា ulate Reverse Percentage in Excel (4 Easy Examples)
- របៀបគណនាអត្រាកំណើនបាក់តេរីក្នុង Excel (2 វិធីងាយៗ)
- គណនាភាគរយក្នុង Excel VBA (ពាក់ព័ន្ធនឹងម៉ាក្រូ UDF និងទម្រង់អ្នកប្រើប្រាស់)
- របៀបគណនាការផ្លាស់ប្តូរភាគរយជាមួយនឹងលេខអវិជ្ជមានក្នុង Excel
- របៀបគណនាភាគរយកើនឡើង ពីសូន្យក្នុង Excel (4 Methods)
3. ប្រើ MIN-MAXការរួមបញ្ចូលគ្នាដើម្បីគណនាភាគរយភាពត្រឹមត្រូវក្នុង Excel
ជាជម្រើស អ្នកអាចប្រើមុខងារ MAX និង MIN ក្នុង Excel សម្រាប់នោះ។ អនុគមន៍ MAX ត្រឡប់តម្លៃអតិបរមាក្នុងចន្លោះមួយ ចំណែក អនុគមន៍ MIN ត្រឡប់តម្លៃអប្បបរមា។
- ជាដំបូង សូមបញ្ចូលរូបមន្តខាងក្រោមក្នុងក្រឡា E5 ។
=1-(MAX(C5:D5)-MIN(C5:D5))/D5
- ទីពីរ ជ្រើសរើសទម្រង់លេខភាគរយដោយប្រើ % រូបតំណាង ដូចបង្ហាញក្នុងរូបភាពខាងក្រោម។
- ជាចុងក្រោយ បញ្ចូលក្រឡាទាំងអស់ខាងក្រោមជាមួយរូបមន្តដោយប្រើរូបតំណាង Fill Handle ។
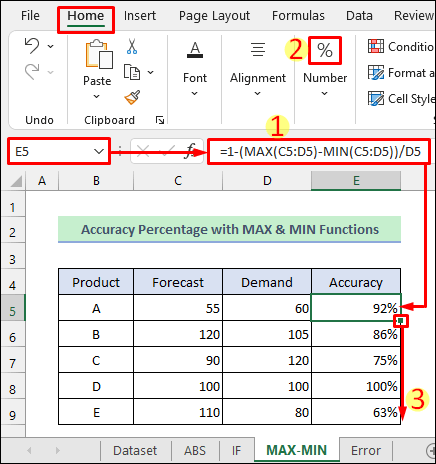
អានបន្ថែម៖ របៀបគណនាភាគរយបង្គរក្នុង Excel (6 វិធីសាស្ត្រងាយៗ)
កំហុសដែលកើតឡើងក្នុងការគណនាភាគរយត្រឹមត្រូវក្នុង Excel
អ្នកអាចនឹងមានកំហុសមួយចំនួនខណៈពេលគណនាភាគរយភាពត្រឹមត្រូវក្នុង Excel ។ កំហុសមួយកើតឡើងនៅពេលដែលទិន្នន័យ Forecast ធំជាងតម្លៃ តម្រូវការ ។ លទ្ធផលនេះជាភាគរយអវិជ្ជមាន ឬសូន្យដូចបង្ហាញក្នុងរូបភាពខាងក្រោម។
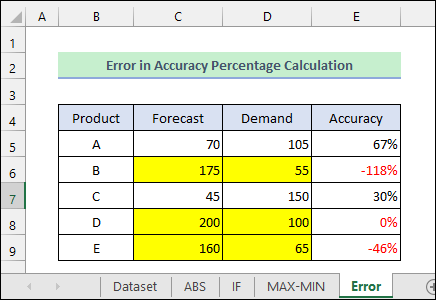
- ក្នុងករណីនោះ វាសមស្របជាងក្នុងការគណនាភាគរយនៃកំហុសជាងភាពត្រឹមត្រូវ។ ភាគរយ។
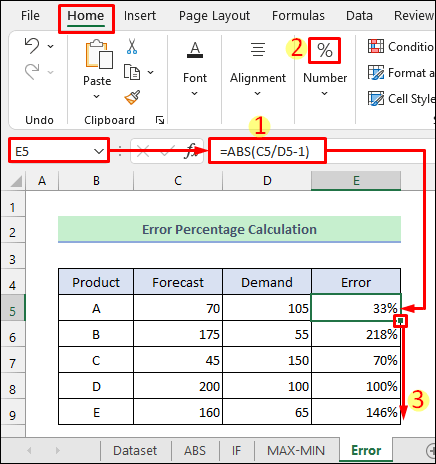
- ម្យ៉ាងវិញទៀត ប្រសិនបើតម្លៃ តម្រូវការ ក្លាយជាសូន្យ នោះ Excel នឹងបង្ហាញ # DIV/0! កំហុស ដូចបង្ហាញក្នុងរូបភាពខាងក្រោម។
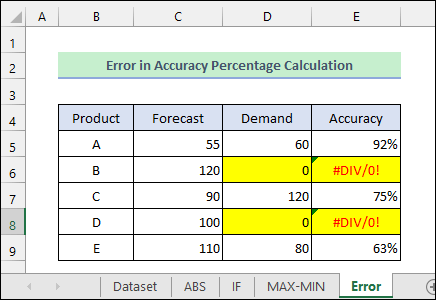
អ្វីដែលត្រូវចងចាំ
- អ្នកត្រូវតែប្រើតម្លៃពិតប្រាកដ ( តម្រូវការ ) នៅក្នុងភាគបែងនៅក្នុងរូបមន្ត ខណៈពេលដែលគណនាភាគរយភាពត្រឹមត្រូវ។
- ត្រូវប្រាកដថាអ្នកបានប្រើតង្កៀបឱ្យបានត្រឹមត្រូវនៅក្នុងរូបមន្ត។
សេចក្តីសន្និដ្ឋាន
ឥឡូវនេះអ្នកដឹងពីវិធី 3 ផ្សេងគ្នា របៀបគណនាភាគរយភាពត្រឹមត្រូវក្នុង Excel ។ សូមប្រាប់យើងឱ្យដឹងថាតើអត្ថបទនេះបានជួយអ្នកក្នុងបញ្ហារបស់អ្នកដែរឬទេ។ អ្នកក៏អាចប្រើផ្នែកមតិយោបល់ខាងក្រោមសម្រាប់សំណួរ ឬសំណូមពរបន្ថែម។ សូមចូលទៅកាន់ប្លុក ExcelWIKI របស់យើង ដើម្បីស្វែងយល់បន្ថែមអំពី Excel។ នៅជាមួយយើង ហើយបន្តរៀន។

