Edukien taula
Artikulu honek zehaztasun-ehunekoa nola kalkulatu erakusten du excel-en. Baliteke zure negozioaren eskariaren aurreikuspenaren zehaztasun ehunekoa kalkulatu behar izatea aurreikuspen-eredua berregituratzeko edo haren zehaztasuna hobetzeko. Beharrezkoa izan daiteke produktu bat deskontu-tasa jakin batean erostea aukera ona den zehazteko. Excel-en formula sinple batzuekin erraz egin ditzakezu beharrezko kalkuluak egoera horietan. Begiratu azkar artikuluari ondoko irudian nabarmendu nahi diren emaitzak nola lortu jakiteko.
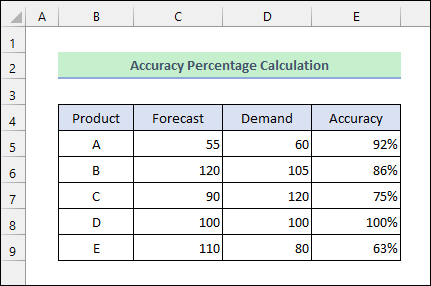
Deskargatu Praktikarako Lan-koadernoa
Praktika deskarga dezakezu lan-koadernoa beheko deskargatzeko botoian.
Excel-en zehaztasun-ehunekoa.xlsx
Excel-en zehaztasun-ehunekoa kalkulatzeko 3 metodoak
Demagun honako datu multzoa daukate. Produktu batzuen aurreikusitako eskaera-unitateak eta benetako eskaera-unitateak biltzen ditu. Orain iragarpenaren zehaztasun ehunekoa kalkulatu nahi duzu. Ondoren, jarraitu beheko metodoak.
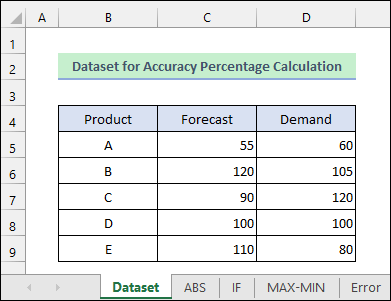
1. Kalkulatu zehaztasun-ehunekoa Excel ABS funtzioarekin
ABS funtzioa Excel-en erabil dezakezu lehenik errorearen ehunekoa kalkulatzeko. Ondoren, errorea 1 tik kenduz gero, zehaztasun-portzentajea emango dizu.
- Lehenik eta behin, sartu formula hau E5 gelaxkan, hurrengo honetan agertzen den moduan.irudia.
=1-ABS(C5/D5-1)
- Ondoren, egin klik % ikonoan ehunekoa aplikatzeko. zenbaki-formatua.
- Ondoren, egin klik bikoitza Bete heldulekua ikonoan edo arrastatu behera formula beheko gelaxketan aplikatzeko.
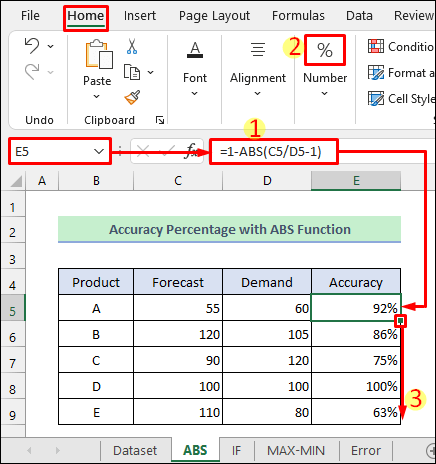
Gehiago irakurri: Nola kalkulatu iragarpenen zehaztasun-ehunekoa Excel-en (4 metodo errazak)
2. Kalkulatu zehaztasun-ehunekoa IF funtzioarekin
Excel-en ABS funtzioa IF funtzioa ordez dezakezu emaitza bera lortzeko.
- Lehenengo, aplikatu honako hau. formula E5 gelaxkan behean agertzen den moduan.
=1-IF(C5>D5,(C5-D5)/D5,(D5-C5)/D5)
- Ondoren, aplikatu ehunekoa gelaxka horretako zenbaki-formatua Hasiera fitxako % ikonoan klik eginez.
- Ondoren, aplikatu formula beheko gelaxka guztietan erabiliz. Bete heldulekua ikonoa.
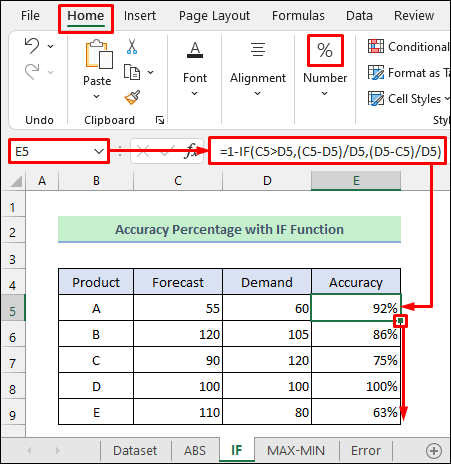
Gehiago irakurri: Excel formula guztirako portzentajea kalkulatzeko (4 modu errazak)
Antzeko irakurgaiak
- Nola kalkulatu Alderantzizko ehunekoa Excel-en (4 adibide errazak)
- Nola kalkulatu bakterioen hazkuntza-tasa Excel-en (2 modu erraz)
- Kalkulatu ehunekoa hemen Excel VBA (Macro, UDF eta UserForm barne)
- Nola kalkulatu ehuneko-aldaketa zenbaki negatiboekin Excel-en
- Nola kalkulatu ehuneko-hazkundea Zerotik Excel-en (4 metodo)
3. Erabili MIN-MAXExcel-en zehaztasun ehunekoa kalkulatzeko konbinazioa
Bestela, MAX eta MIN funtzioak erabil ditzakezu Excel-en horretarako. MAX funtzioak balio maximoa itzultzen du barruti baten barruan, eta MIN funtzioak gutxieneko balioa itzultzen du.
- Lehenik eta behin, sartu formula hau <7 gelaxkan>E5 .
=1-(MAX(C5:D5)-MIN(C5:D5))/D5
- Bigarrenik, hautatu ehuneko zenbaki formatua % erabiliz. ikonoa beheko irudian ikusten den bezala.
- Azkenik, bete beheko gelaxka guztiak formularekin Bete heldulekua ikonoa erabiliz.
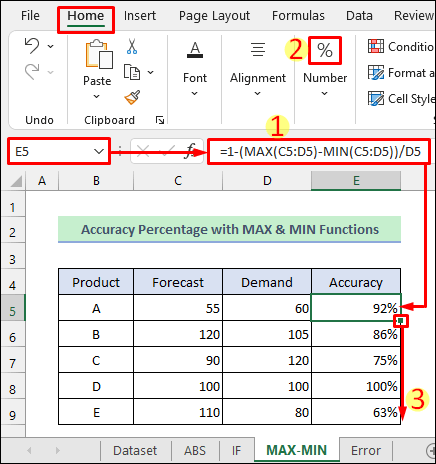
Gehiago irakurri: Nola kalkulatu metatutako ehunekoa Excel-en (6 metodo errazak)
Zehaztasun-ehunekoen kalkuluan Excel-en gertatzen diren erroreak
Baliteke errore batzuk aurkitzea excel-en zehaztasun-ehunekoa kalkulatzean. Erroreetako bat Aurreikuspena datuak Eskaria balioa baino askoz handiagoa denean gertatzen da. Honek zehaztasun-portzentaje negatiboa edo nulua lortzen du hurrengo irudian erakusten den bezala.
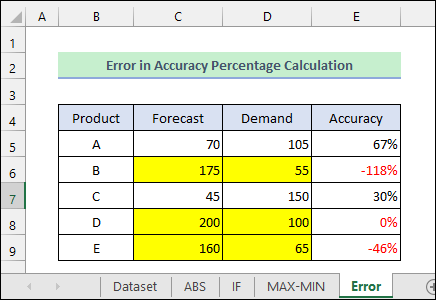
- Kasu horretan, egokiagoa da errore-ehunekoa zehaztasuna baino kalkulatzea. ehunekoa.
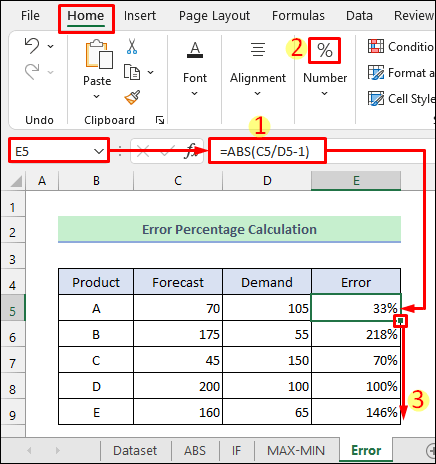
- Bestalde, Eskaria balioa zero bihurtzen bada, excel-ek # erakutsiko du. DIV/0! Errore beheko irudian agertzen den bezala.
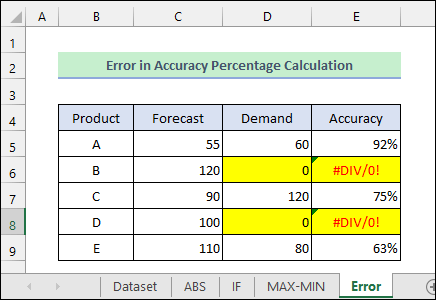
Gogoratu beharreko gauzak
- Benetako balioa erabili behar duzu ( Eskaria ) ataleanformulan izendatzailea zehaztasun-ehunekoa kalkulatzean.
- Ziurtatu kortxeteak behar bezala erabili dituzula formuletan.
Ondorioa
Orain 3 modu ezberdin ezagutzen dituzu. nola kalkulatu zehaztasun ehunekoa excel-en. Mesedez, esan iezaguzu artikulu honek zure arazoarekin lagundu dizun. Beheko iruzkinen atala ere erabil dezakezu kontsulta edo iradokizun gehiago lortzeko. Bisitatu gure ExcelWIKI bloga Excel-en gehiago arakatzeko. Egon gurekin eta jarraitu ikasten.

