جدول المحتويات
توضح هذه المقالة كيفية حساب نسبة الدقة في Excel. قد تحتاج إلى حساب النسبة المئوية لدقة التنبؤ بالطلب لعملك لإعادة هيكلة نموذج التنبؤ أو تحسين دقته. قد يصبح هذا ضروريًا أيضًا أثناء تحديد ما إذا كان شراء منتج بسعر خصم معين صفقة جيدة. يمكنك بسهولة إجراء الحسابات اللازمة باستخدام بعض الصيغ البسيطة في التفوق في تلك الظروف. ألق نظرة سريعة على المقالة لمعرفة كيفية الحصول على النتائج المرغوبة المميزة في الصورة التالية.
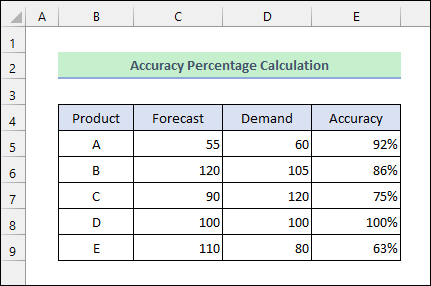
تنزيل Practice Workbook
يمكنك تنزيل التدريب المصنف من زر التنزيل أدناه.
نسبة الدقة في Excel.xlsx
3 طرق لحساب نسبة الدقة في Excel
افترض أنك لديك مجموعة البيانات التالية. يحتوي على وحدات الطلب المتوقعة ووحدات الطلب الفعلي لبعض المنتجات. الآن تريد حساب نسبة دقة التنبؤ. ثم اتبع الطرق أدناه.
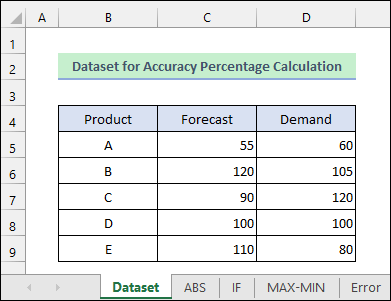
1. احسب نسبة الدقة باستخدام وظيفة Excel ABS
يمكنك استخدام وظيفة ABS في Excel لحساب النسبة المئوية للخطأ أولاً. بعد ذلك ، سيمنحك طرح الخطأ من 1 نسبة الدقة.
- أولاً ، أدخل الصيغة التالية في الخلية E5 كما هو موضح في التاليالصورة.
=1-ABS(C5/D5-1)
- ثم انقر على أيقونة ٪ لتطبيق النسبة المئوية تنسيق الأرقام.
- بعد ذلك ، انقر نقرًا مزدوجًا فوق رمز Fill Handle أو اسحبها لأسفل لتطبيق الصيغة على الخلايا أدناه.
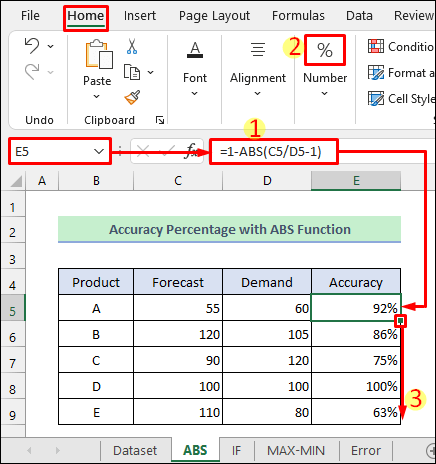
اقرأ المزيد: كيفية حساب النسبة المئوية لدقة التنبؤ في Excel (4 طرق سهلة)
2. حساب النسبة المئوية للدقة باستخدام وظيفة IF
يمكنك استبدال وظيفة ABS بوظيفة IF في Excel للحصول على نفس النتيجة.
- أولاً ، قم بتطبيق ما يلي الصيغة في الخلية E5 كما هو موضح أدناه.
=1-IF(C5>D5,(C5-D5)/D5,(D5-C5)/D5)
- بعد ذلك ، قم بتطبيق النسبة المئوية رقم في تلك الخلية من خلال النقر على أيقونة ٪ من علامة التبويب الصفحة الرئيسية .
- بعد ذلك ، قم بتطبيق الصيغة على جميع الخلايا أدناه باستخدام رمز مقبض التعبئة .
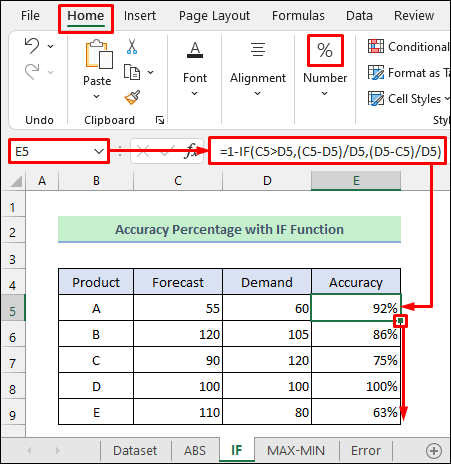
قراءة المزيد: صيغة Excel لحساب النسبة المئوية من الإجمالي الكلي (4 طرق سهلة)
قراءات مماثلة
- كيفية الحساب عكس النسبة المئوية في Excel (4 أمثلة سهلة)
- كيفية حساب معدل النمو البكتيري في Excel (طريقتان سهلتان)
- احسب النسبة المئوية في Excel VBA (يتضمن ماكرو ، UDF ، ونموذج مستخدم)
- كيفية حساب النسبة المئوية للتغيير بالأرقام السالبة في Excel
- كيفية حساب النسبة المئوية للزيادة من صفر في Excel (4 طرق)
3. استخدم MIN-MAXمزيج لحساب نسبة الدقة في Excel
بدلاً من ذلك ، يمكنك استخدام وظائف MAX و MIN في Excel لذلك. ترجع الدالة MAX الحد الأقصى للقيمة ضمن نطاق بينما تقوم الدالة MIN بإرجاع الحد الأدنى للقيمة.
- أولاً ، أدخل الصيغة التالية في الخلية E5 .
=1-(MAX(C5:D5)-MIN(C5:D5))/D5
- ثانيًا ، حدد تنسيق رقم النسبة المئوية باستخدام ٪ كما هو موضح في الصورة أدناه.
- أخيرًا ، قم بملء جميع الخلايا أدناه بالصيغة باستخدام رمز مقبض التعبئة .
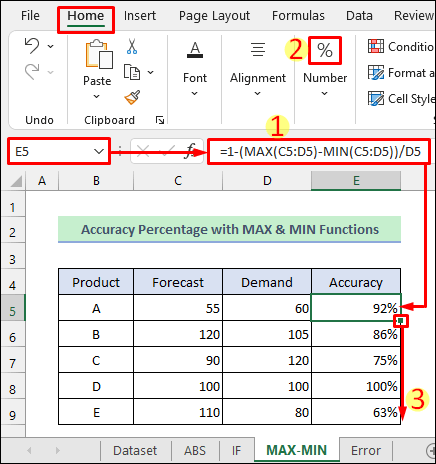
اقرأ المزيد: كيفية حساب النسبة المئوية التراكمية في Excel (6 طرق سهلة)
الأخطاء التي تحدث في حساب النسبة المئوية للدقة في Excel
قد تواجه بعض الأخطاء أثناء حساب نسبة الدقة في Excel. يحدث أحد الأخطاء عندما تكون بيانات التنبؤ أكبر بكثير من قيمة الطلب . ينتج عن ذلك نسبة دقة سالبة أو صفرية كما هو موضح في الصورة التالية.
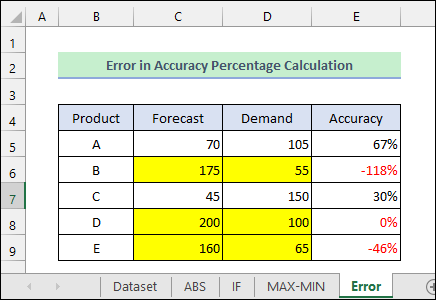
- في هذه الحالة ، يكون حساب نسبة الخطأ أكثر ملاءمة من الدقة النسبة المئوية.
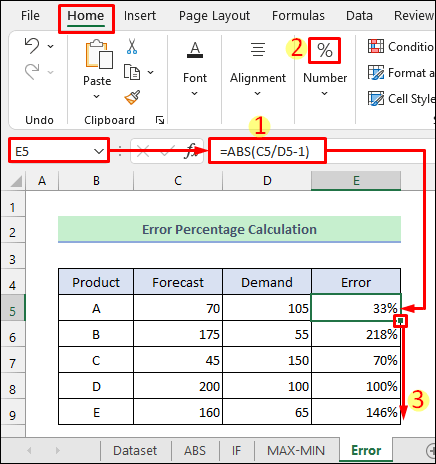
- من ناحية أخرى ، إذا أصبحت قيمة الطلب صفرًا ، فسيظهر excel # DIV / 0! خطأ كما هو موضح في الصورة أدناه.
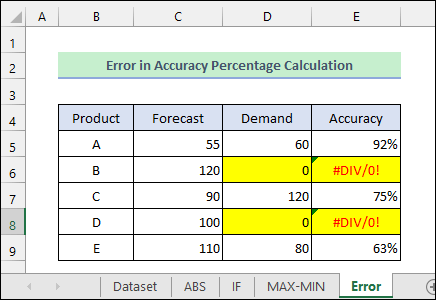
أشياء يجب تذكرها
- يجب استخدام القيمة الفعلية ( الطلب ) فيالمقام في الصيغة أثناء حساب نسبة الدقة.
- تأكد من أنك استخدمت الأقواس بشكل صحيح في الصيغ.
الخاتمة
الآن أنت تعرف 3 طرق مختلفة كيفية حساب نسبة الدقة في Excel. يرجى إخبارنا إذا كان هذا المقال قد ساعدك في حل مشكلتك. يمكنك أيضًا استخدام قسم التعليقات أدناه لمزيد من الاستفسارات أو الاقتراحات. قم بزيارة مدونتنا ExcelWIKI لاستكشاف المزيد حول excel. ابق معنا واستمر في التعلم.

