ສາລະບານ
ບົດຄວາມນີ້ສະແດງໃຫ້ເຫັນວິທີການຄິດໄລ່ອັດຕາສ່ວນຄວາມຖືກຕ້ອງໃນ excel. ທ່ານອາດຈະຈໍາເປັນຕ້ອງໄດ້ຄິດໄລ່ອັດຕາສ່ວນຄວາມຖືກຕ້ອງຂອງການຄາດຄະເນຄວາມຕ້ອງການສໍາລັບທຸລະກິດຂອງທ່ານເພື່ອປັບໂຄງສ້າງຂອງຮູບແບບການຄາດຄະເນຫຼືປັບປຸງຄວາມຖືກຕ້ອງຂອງມັນ. ນີ້ອາດຈະກາຍເປັນຄວາມຈໍາເປັນໃນຂະນະທີ່ກໍານົດວ່າການຊື້ຜະລິດຕະພັນໃນອັດຕາສ່ວນຫຼຸດໂດຍສະເພາະແມ່ນຂໍ້ຕົກລົງທີ່ດີ. ທ່ານສາມາດເຮັດການຄິດໄລ່ທີ່ຈໍາເປັນຢ່າງງ່າຍດາຍດ້ວຍບາງສູດງ່າຍໆໃນ excel ໃນສະຖານະການເຫຼົ່ານັ້ນ. ລອງເບິ່ງຜ່ານບົດຄວາມເພື່ອຮຽນຮູ້ວິທີທີ່ຈະໄດ້ຜົນທີ່ຕ້ອງການທີ່ເນັ້ນໃສ່ໃນຮູບຕໍ່ໄປນີ້.
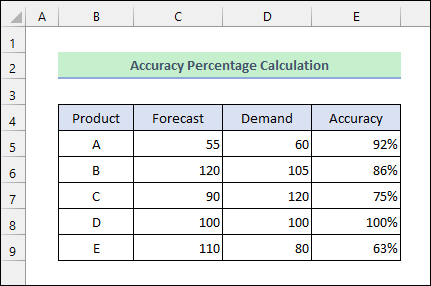
ດາວໂຫລດປື້ມຄູ່ມືການປະຕິບັດ
ທ່ານສາມາດດາວໂຫລດແບບປະຕິບັດໄດ້. workbook ຈາກປຸ່ມດາວໂຫຼດຂ້າງລຸ່ມນີ້.
ເປີເຊັນຄວາມຖືກຕ້ອງໃນ Excel.xlsx
3 ວິທີການຄິດໄລ່ອັດຕາສ່ວນຄວາມຖືກຕ້ອງໃນ Excel
ສົມມຸດວ່າເຈົ້າ ມີຊຸດຂໍ້ມູນຕໍ່ໄປນີ້. ມັນມີຫົວໜ່ວຍຄວາມຕ້ອງການທີ່ຄາດຄະເນໄວ້ ແລະ ຫົວໜ່ວຍຄວາມຕ້ອງການຕົວຈິງສໍາລັບບາງຜະລິດຕະພັນ. ໃນປັດຈຸບັນທ່ານຕ້ອງການທີ່ຈະຄິດໄລ່ອັດຕາສ່ວນຄວາມຖືກຕ້ອງຂອງການຄາດຄະເນ. ຈາກນັ້ນປະຕິບັດຕາມວິທີການຂ້າງລຸ່ມນີ້.
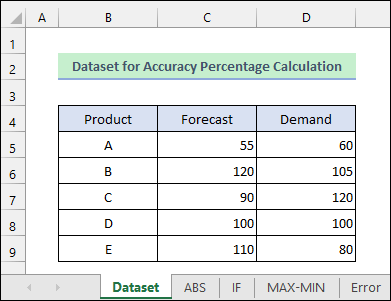
1. ຄິດໄລ່ອັດຕາສ່ວນຄວາມຖືກຕ້ອງດ້ວຍຟັງຊັນ Excel ABS
ທ່ານສາມາດໃຊ້ ຟັງຊັນ ABS ໃນ excel. ເພື່ອຄິດໄລ່ອັດຕາສ່ວນຂອງຄວາມຜິດພາດກ່ອນ. ຈາກນັ້ນ, ການຫັກອອກຂໍ້ຜິດພາດຈາກ 1 ຈະເຮັດໃຫ້ທ່ານມີອັດຕາສ່ວນຄວາມຖືກຕ້ອງ.
- ທຳອິດ, ໃຫ້ໃສ່ສູດຄຳນວນຕໍ່ໄປນີ້ໃນເຊລ E5 ດັ່ງທີ່ສະແດງໃນຕໍ່ໄປນີ້ຮູບ.
=1-ABS(C5/D5-1)
- ຈາກນັ້ນ, ຄລິກທີ່ໄອຄອນ % ເພື່ອນຳໃຊ້ເປີເຊັນ ຮູບແບບຕົວເລກ.
- ຫຼັງຈາກນັ້ນ, ໃຫ້ຄລິກສອງເທື່ອໃສ່ໄອຄອນ Fill Handle ຫຼືລາກມັນລົງເພື່ອນຳໃຊ້ສູດໃສ່ເຊລດ້ານລຸ່ມ.
<16
ອ່ານເພີ່ມເຕີມ: ວິທີການຄິດໄລ່ອັດຕາສ່ວນຄວາມຖືກຕ້ອງພະຍາກອນໃນ Excel (4 ວິທີງ່າຍດາຍ)
2. ອັດຕາສ່ວນຄວາມຖືກຕ້ອງຂອງການຄິດໄລ່ທີ່ມີຟັງຊັນ IF
ທ່ານສາມາດປ່ຽນແທນ ຟັງຊັນ ABS ດ້ວຍ ຟັງຊັນ IF ໃນ excel ເພື່ອໃຫ້ໄດ້ຜົນຄືກັນ.
- ທຳອິດ, ໃຫ້ນຳໃຊ້ສິ່ງຕໍ່ໄປນີ້. ສູດໃນຕາລາງ E5 ດັ່ງທີ່ສະແດງຢູ່ລຸ່ມນີ້.
=1-IF(C5>D5,(C5-D5)/D5,(D5-C5)/D5)
- ຕໍ່ໄປ, ນຳໃຊ້ເປີເຊັນ ຮູບແບບຕົວເລກໃນຕາລາງນັ້ນໂດຍການຄລິກທີ່ໄອຄອນ % ຈາກແຖບ Home .
- ຫຼັງຈາກນັ້ນ, ນຳໃຊ້ສູດຄຳນວນໃສ່ທຸກເຊວຂ້າງລຸ່ມໂດຍໃຊ້ Fill Handle icon.
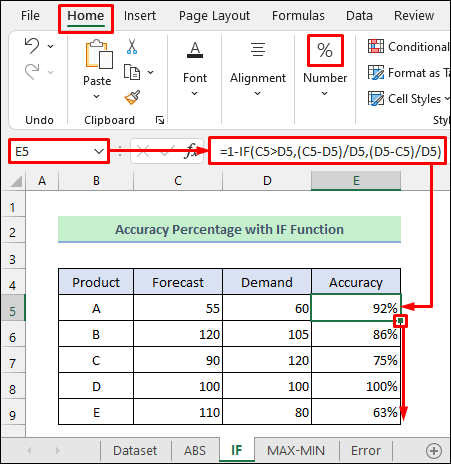
ອ່ານເພີ່ມເຕີມ: ສູດ Excel ເພື່ອຄິດໄລ່ອັດຕາສ່ວນຂອງທັງຫມົດ grand (4 ວິທີງ່າຍດາຍ)
ການອ່ານທີ່ຄ້າຍຄືກັນ
- ວິທີ Calc ulate Reverse Percentage ໃນ Excel (4 ຕົວຢ່າງງ່າຍໆ)
- ວິທີຄິດໄລ່ອັດຕາການເຕີບໂຕຂອງແບັກທີເລຍໃນ Excel (2 ວິທີງ່າຍໆ)
- ຄິດໄລ່ອັດຕາສ່ວນໃນ Excel VBA (Involving Macro, UDF, and UserForm)
- ວິທີຄຳນວນການປ່ຽນແປງເປີເຊັນດ້ວຍຕົວເລກລົບໃນ Excel
- ວິທີຄຳນວນການເພີ່ມເປີເຊັນ ຈາກສູນໃນ Excel (4 ວິທີ)
3. ໃຊ້ MIN-MAXການປະສົມປະສານເພື່ອຄິດໄລ່ອັດຕາສ່ວນຄວາມຖືກຕ້ອງໃນ Excel
ອີກທາງເລືອກ, ທ່ານສາມາດໃຊ້ຟັງຊັນ MAX ແລະ MIN ໃນ excel ສໍາລັບການນັ້ນ. ຟັງຊັນ MAX ສົ່ງຄ່າສູງສຸດພາຍໃນໄລຍະໃດໜຶ່ງ ໃນຂະນະທີ່ ຟັງຊັນ MIN ຕອບຄ່າຕໍ່າສຸດ.
- ທຳອິດ, ໃຫ້ໃສ່ສູດຄຳນວນຕໍ່ໄປນີ້ໃນເຊລ E5 .
=1-(MAX(C5:D5)-MIN(C5:D5))/D5
- ອັນທີສອງ, ເລືອກຮູບແບບຕົວເລກເປີເຊັນໂດຍໃຊ້ % ໄອຄອນ ດັ່ງທີ່ສະແດງຢູ່ໃນຮູບຂ້າງລຸ່ມ.
- ສຸດທ້າຍ, ຕື່ມຂໍ້ມູນໃສ່ເຊລທັງໝົດຂ້າງລຸ່ມນີ້ດ້ວຍສູດຄຳນວນໂດຍການໃຊ້ໄອຄອນ Fill Handle .
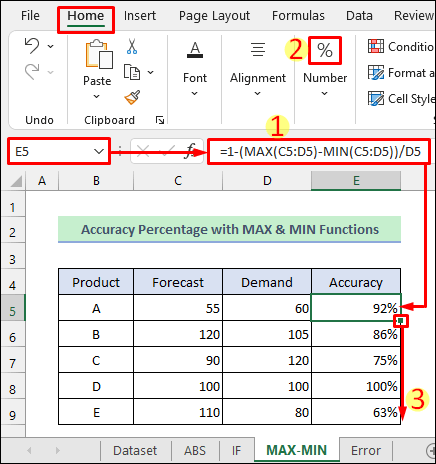
ອ່ານເພີ່ມເຕີມ: ວິທີການຄິດໄລ່ອັດຕາສ່ວນສະສົມໃນ Excel (6 ວິທີງ່າຍດາຍ)
ຄວາມຜິດພາດທີ່ເກີດຂຶ້ນໃນການຄິດໄລ່ອັດຕາສ່ວນຄວາມຖືກຕ້ອງໃນ Excel
ທ່ານອາດຈະມີຄວາມຜິດພາດບາງຢ່າງໃນຂະນະທີ່ການຄິດໄລ່ອັດຕາສ່ວນຄວາມຖືກຕ້ອງໃນ excel. ຫນຶ່ງໃນຄວາມຜິດພາດເກີດຂຶ້ນເມື່ອຂໍ້ມູນ Forecast ໃຫຍ່ກວ່າຄ່າ ຄວາມຕ້ອງການ . ອັນນີ້ສົ່ງຜົນໃຫ້ອັດຕາສ່ວນຄວາມຖືກຕ້ອງເປັນລົບ ຫຼືສູນດັ່ງທີ່ສະແດງໃນຮູບຕໍ່ໄປນີ້.
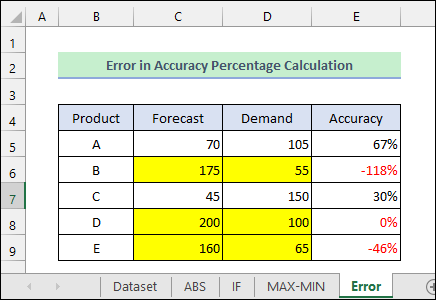
- ໃນກໍລະນີນັ້ນ, ມັນເໝາະສົມກວ່າທີ່ຈະຄິດໄລ່ເປີເຊັນຂອງຄວາມຜິດພາດຫຼາຍກວ່າຄວາມຖືກຕ້ອງ. ເປີເຊັນ.
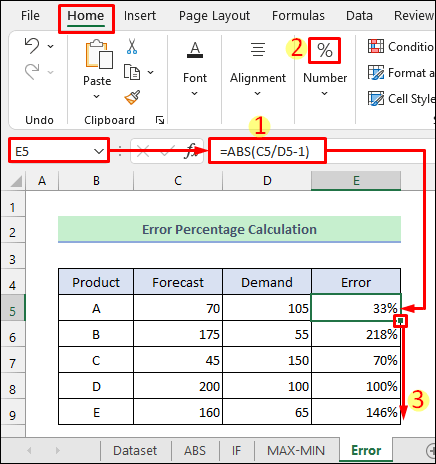
- ໃນທາງກົງກັນຂ້າມ, ຖ້າຄ່າ ຄວາມຕ້ອງການ ກາຍເປັນສູນ, excel ຈະສະແດງ # DIV/0! Error ດັ່ງທີ່ສະແດງຢູ່ໃນຮູບຂ້າງລຸ່ມນີ້.
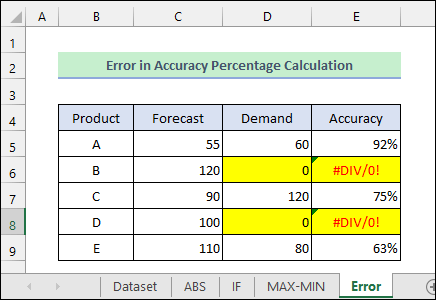
ສິ່ງທີ່ຄວນຈື່
- ທ່ານຕ້ອງໃຊ້ຄ່າຕົວຈິງ ( ຄວາມຕ້ອງການ ) ໃນຕົວຫານໃນສູດໃນຂະນະທີ່ຄິດໄລ່ອັດຕາສ່ວນຄວາມຖືກຕ້ອງ.
- ໃຫ້ແນ່ໃຈວ່າທ່ານໄດ້ໃຊ້ວົງເລັບຢ່າງຖືກຕ້ອງໃນສູດ.
ສະຫຼຸບ
ຕອນນີ້ເຈົ້າຮູ້ 3 ວິທີທີ່ແຕກຕ່າງກັນ. ວິທີການຄິດໄລ່ອັດຕາສ່ວນຄວາມຖືກຕ້ອງໃນ Excel. ກະລຸນາແຈ້ງໃຫ້ພວກເຮົາຮູ້ວ່າບົດຄວາມນີ້ໄດ້ຊ່ວຍທ່ານໃນບັນຫາຂອງທ່ານ. ທ່ານຍັງສາມາດໃຊ້ສ່ວນຄໍາເຫັນຂ້າງລຸ່ມນີ້ສໍາລັບການສອບຖາມເພີ່ມເຕີມຫຼືຄໍາແນະນໍາ. ເຂົ້າໄປເບິ່ງ blog ExcelWIKI ຂອງພວກເຮົາເພື່ອຄົ້ນຫາເພີ່ມເຕີມກ່ຽວກັບ excel. ຢູ່ກັບພວກເຮົາ ແລະສືບຕໍ່ຮຽນຮູ້.

