ສາລະບານ
ເພື່ອຄິດໄລ່ການເຕີບໂຕປະຈໍາປີໃນໄລຍະຫຼາຍໄລຍະເວລາ, ອັດຕາການເຕີບໂຕສະເລ່ຍປະສົມ (CAGR) ແລະ ອັດຕາການເຕີບໂຕສະເລ່ຍປະຈໍາປີ (AAGR) ແມ່ນສອງວິທີທົ່ວໄປ ແລະມີປະສິດທິພາບທີ່ສຸດໃນ Excel. ໃນບົດຄວາມນີ້, ທ່ານຈະໄດ້ຮຽນຮູ້ວິທີການຄິດໄລ່ ການປະສົມແລະອັດຕາການເຕີບໂຕສະເລ່ຍປະຈໍາປີ ໃນ Excel. ປື້ມຄູ່ມືການປະຕິບັດ Excel ຟຣີຈາກທີ່ນີ້.
ການຄໍານວນອັດຕາການເຕີບໂຕປະຈໍາປີ.xlsx
ຄິດໄລ່ຄ່າປະສົມ ແລະອັດຕາການເຕີບໂຕສະເລ່ຍປະຈໍາປີໃນ Excel
ໃນພາກນີ້, ທ່ານຈະໄດ້ຮຽນຮູ້ວິທີການຄິດໄລ່ ອັດຕາການຂະຫຍາຍຕົວປະຈໍາປີ (CAGR) ດ້ວຍຕົນເອງ ແລະດ້ວຍ ຟັງຊັນ XIRR ແລະວິທີການຄິດໄລ່ ອັດຕາການເຕີບໂຕສະເລ່ຍປະຈໍາປີ (AAGR) ໃນ Excel.
1. ຄິດໄລ່ອັດຕາການຂະຫຍາຍຕົວປະຈໍາປີໃນ Excel
ທ່ານສາມາດຄິດໄລ່ອັດຕາການຂະຫຍາຍຕົວຈາກມູນຄ່າການລົງທຶນເລີ່ມຕົ້ນໄປຫາມູນຄ່າການລົງທຶນສິ້ນສຸດທີ່ມູນຄ່າການລົງທຶນຈະເພີ່ມຂຶ້ນໃນໄລຍະເວລາທີ່ລະບຸໄວ້ດ້ວຍ CAGR .
ໃນຄຳສັບທາງຄະນິດສາດ, ມີສູດພື້ນຖານໃນການຄຳນວນ ອັດຕາການເຕີບໂຕແບບປະສົມປະຈຳປີ .
ສູດ ແມ່ນ :
=((End Value/Start Value)^(1/Time Periods)-1ພວກເຮົາສາມາດນຳໃຊ້ສູດນີ້ໄດ້ຢ່າງງ່າຍດາຍເພື່ອຊອກຫາ ອັດຕາການເຕີບໂຕປະຈໍາປີ ສໍາລັບຊຸດຂໍ້ມູນຂອງພວກເຮົາສະແດງໃຫ້ເຫັນຂ້າງລຸ່ມນີ້.

ຂັ້ນຕອນການຄິດໄລ່ ອັດຕາການເຕີບໂຕປະຈໍາປີ ໃນ Excelໄດ້ຖືກສົນທະນາຂ້າງລຸ່ມນີ້.
ຂັ້ນຕອນ:
- ເລືອກຕາລາງໃດນຶ່ງ ຈາກຊຸດຂໍ້ມູນຂອງທ່ານ (ໃນກໍລະນີຂອງພວກເຮົາມັນແມ່ນ Cell E5 ) ເພື່ອເກັບຮັກສາ CAGR .
- ໃນຕາລາງນັ້ນ, ໃຫ້ຂຽນສູດຕໍ່ໄປນີ້,
=(C15/C5)^(1/(11-1))-1 ທີ່ນີ້,
- C15 = ຄ່າສິ້ນສຸດ
- C5 = ຄ່າເລີ່ມຕົ້ນ
- 11 = ໄລຍະເວລາ (ມີ 11 ວັນທີ ບັນທຶກໃນຊຸດຂໍ້ມູນຂອງພວກເຮົາ)
- ກົດ Enter .

ທ່ານຈະໄດ້ຮັບການຄຳນວນ ອັດຕາການຂະຫຍາຍຕົວປະຈຳປີ ສຳລັບຂໍ້ມູນຂອງທ່ານໃນ Excel.
ເນື້ອຫາທີ່ກ່ຽວຂ້ອງ: ວິທີການຄິດໄລ່ອັດຕາການເຕີບໂຕປະຈໍາເດືອນໃນ Excel (2 ວິທີ)
2. ຄິດໄລ່ອັດຕາການເຕີບໂຕປະຈໍາປີປະສົມກັບຟັງຊັນ XIRR ໃນ Excel
ຖ້າຫາກວ່າທ່ານຕ້ອງການທີ່ຈະຄິດໄລ່ ອັດຕາການເຕີບໂຕປະຈໍາປີປະຈໍາປີ ໂດຍມີພຽງແຕ່ສູດ, ຫຼັງຈາກນັ້ນດ້ວຍ Excel ຂອງ XIRR ຟັງຊັນທີ່ເຈົ້າສາມາດເຮັດໄດ້.
ຟັງຊັນ XIRR ຂອງ Excel ສົ່ງຄືນອັດຕາຜົນຕອບແທນພາຍໃນຂອງການລົງທຶນທີ່ອາດຈະເກີດຂຶ້ນເປັນປະຈໍາ.
The syntax for XIRR function is:
=XIRR(value, date, [guess])ລາຍລະອຽດພາຣາມິເຕີ
<24 ມູນຄ່າ| ພາຣາມິເຕີ | ຕ້ອງການ/ທາງເລືອກ | ລາຍລະອຽດ |
|---|---|---|
| ຕ້ອງການ | ກຳນົດການກະແສການລົງທຶນທີ່ກົງກັບຊຸດຂອງວັນທີຈ່າຍເງິນ. | |
| date | ຕ້ອງການ | ຊຸດຂອງວັນທີຊໍາລະເງິນສົດທີ່ກົງກັບຕາຕະລາງການໄຫຼເຂົ້າຂອງການລົງທຶນ. ວັນທີຄວນຈະຖືກໃສ່ຜ່ານ ຟັງຊັນ DATE ຫຼືຜ່ານຕົວເລືອກຮູບແບບ Excel ຫຼືເປັນຜົນມາຈາກຟັງຊັນ ຫຼືສູດອື່ນໆ. |
| [ເດົາ] | ທາງເລືອກ | ຕົວເລກທີ່ຈະເດົາໄດ້ໃກ້ຄຽງກັບຜົນຂອງ XIRR . |
ກ່ອນທີ່ຈະນຳໃຊ້ ຟັງຊັນ XIRR , ທ່ານຕ້ອງປະກາດຄ່າ Start Value ແລະ End Value ໃນເຊລອື່ນເພື່ອໃຫ້ທ່ານ. ສາມາດໃຊ້ພວກມັນໄດ້ໃນພາຍຫຼັງໃນສູດ. ແລະນັ້ນແມ່ນສິ່ງທີ່ພວກເຮົາໄດ້ເຮັດກັບຊຸດຂໍ້ມູນຂອງພວກເຮົາທີ່ສະແດງຢູ່ລຸ່ມນີ້.

ອີງຕາມຊຸດຂໍ້ມູນຂອງພວກເຮົາທີ່ປະກອບດ້ວຍ ວັນທີ ແລະ ມູນຄ່າການຂາຍ , ພວກເຮົາເກັບຮັກສາຄ່າທໍາອິດ, $1,015.00 ຈາກ ມູນຄ່າການຂາຍ ຖັນ ( ຖັນ C ) ໃນ Cell F5 ແລະຄ່າສຸດທ້າຍ, $1,990.00 ຈາກຖັນ ມູນຄ່າການຂາຍ ( ຖັນ C ) ໃນ Cell F6 . ຢ່າລືມເກັບ ຄ່າສິ້ນສຸດເປັນຄ່າລົບ . ຄວາມໝາຍ, ດ້ວຍ ເຄື່ອງໝາຍລົບ (-) ກ່ອນມັນ.
ເຊັ່ນດຽວກັນ, ພວກເຮົາເກັບຮັກສາວັນທີທຳອິດທີ່ກົງກັນ, 1-30-2001 , ຈາກ ວັນທີ ຖັນ ( ຖັນ B ) ໃນ Cell G5 ແລະວັນທີສຸດທ້າຍ, 1-30-2011 ຈາກ <1 ວັນທີ ຖັນ ( ຖັນ D ) ໃນ Cell G6 .
ຂັ້ນຕອນການຄຳນວນ ອັດຕາການເຕີບໂຕປະຈຳປີປະສົມກັບ ຟັງຊັນ XIRR ຖືກມອບໃຫ້ຂ້າງລຸ່ມນີ້.
ຂັ້ນຕອນ:
- ເລືອກຕາລາງໃດນຶ່ງ ຈາກຊຸດຂໍ້ມູນຂອງທ່ານ (ໃນກໍລະນີຂອງພວກເຮົາມັນເປັນ Cell F9 ) ເພື່ອເກັບຮັກສາຜົນໄດ້ຮັບຂອງ CAGR .
- ໃນຕາລາງນັ້ນ, ໃຫ້ຂຽນສູດຕໍ່ໄປນີ້,
=XIRR(F5:F6, G5:G6) ທີ່ນີ້,
- F5 = ມູນຄ່າການຂາຍເລີ່ມຕົ້ນ
- F6 = ມູນຄ່າການຂາຍສຸດທ້າຍ<13
- G5 = ຄ່າວັນທີເລີ່ມຕົ້ນ
- G6 = ຄ່າວັນທີສິ້ນສຸດ
- ກົດ Enter .

ທ່ານຈະໄດ້ຮັບການຄຳນວນ ອັດຕາການເຕີບໂຕປະຈໍາປີປະສົມກັບຟັງຊັນ XIRR ສໍາລັບຂໍ້ມູນຂອງທ່ານໃນ Excel.
ເນື້ອຫາທີ່ກ່ຽວຂ້ອງ: ວິທີໃຊ້ສູດການຂະຫຍາຍຕົວແບບ Exponential ໃນ Excel (2 ວິທີ)
ການອ່ານທີ່ຄ້າຍຄືກັນ:
<113. ກຳນົດອັດຕາການເຕີບໂຕສະເລ່ຍຕໍ່ປີໃນ Excel
ຈົນເຖິງຕອນນີ້ເຈົ້າໄດ້ຮຽນຮູ້ວິທີຮັບ ອັດຕາການເຕີບໂຕປະຈໍາປີແບບປະສົມ ສຳລັບຂໍ້ມູນຂອງທ່ານໃນ Excel. ແຕ່ເທື່ອນີ້ພວກເຮົາຈະສະແດງໃຫ້ທ່ານເຫັນວິທີວັດແທກ ອັດຕາການເຕີບໂຕສະເລ່ຍຕໍ່ປີ (AAGR) ສໍາລັບຂໍ້ມູນຂອງທ່ານໃນ Excel.
ທ່ານສາມາດຄາດຄະເນອັດຕາການເຕີບໂຕສະເລ່ຍປະຈໍາປີໂດຍປັດໄຈໃນມູນຄ່າການລົງທຶນທີ່ມີຢູ່ ແລະທີ່ຈະມາເຖິງກ່ຽວກັບໄລຍະເວລາຕໍ່ປີໃນ Excel ດ້ວຍ AAGR .
ເພື່ອຄິດໄລ່ ອັດຕາການເຕີບໂຕສະເລ່ຍຕໍ່ປີ ຂອງທຸກໆປີ, ສູດຄະນິດສາດແມ່ນ:
=(ຄ່າສິ້ນສຸດ – ຄ່າເລີ່ມຕົ້ນ)/ ຄ່າເລີ່ມຕົ້ນພວກເຮົາສາມາດນຳໃຊ້ສູດນີ້ເພື່ອຊອກຫາ ອັດຕາການເຕີບໂຕສະເລ່ຍຕໍ່ປີ ສຳລັບຊຸດຂໍ້ມູນຂອງພວກເຮົາທີ່ສະແດງຢູ່ລຸ່ມນີ້.

ຂັ້ນຕອນການຄຳນວນ ອັດຕາການເຕີບໂຕສະເລ່ຍປະຈຳປີ ໃນ Excel ແມ່ນໄດ້ກ່າວເຖິງຂ້າງລຸ່ມນີ້.
<0 ຂັ້ນຕອນ:- ເລືອກຕາລາງໃດນຶ່ງ ຈາກຊຸດຂໍ້ມູນຂອງທ່ານ (ໃນກໍລະນີຂອງພວກເຮົາມັນເປັນ Cell D6 ) ເພື່ອເກັບຮັກສາ AAGR .
- ໃນຕາລາງນັ້ນ, ໃຫ້ຂຽນສູດຕໍ່ໄປນີ້,
=(C6-C5)/C5 ທີ່ນີ້,
<6- C6 = ຄ່າສິ້ນສຸດ
- C5 = ຄ່າເລີ່ມຕົ້ນ
- ກົດ Enter .

ທ່ານຈະໄດ້ຮັບ ອັດຕາການເຕີບໂຕສະເລ່ຍຕໍ່ປີ ທີ່ຄຳນວນແລ້ວສຳລັບຂໍ້ມູນສະເພາະຈາກຊຸດຂໍ້ມູນຂອງທ່ານໃນ Excel.
- ຕອນນີ້ລາກ Fill Handle ເພື່ອນຳໃຊ້ສູດໃສ່ r. ເປັນຂອງເຊລໃນຊຸດຂໍ້ມູນ.
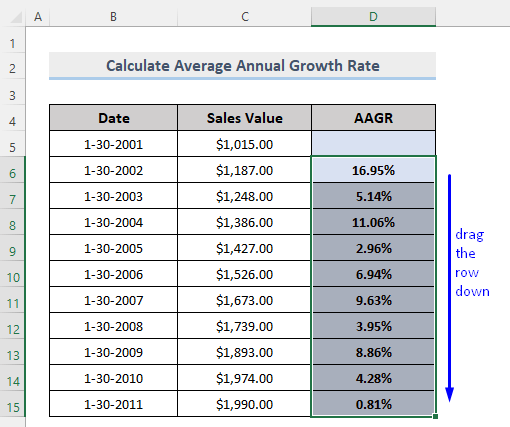
ທ່ານຈະໄດ້ຮັບ ອັດຕາການເຕີບໂຕສະເລ່ຍຕໍ່ປີ ທີ່ຄຳນວນແລ້ວສຳລັບຂໍ້ມູນທັງໝົດຈາກຊຸດຂໍ້ມູນຂອງທ່ານໃນ Excel .
ເນື້ອຫາທີ່ກ່ຽວຂ້ອງ: ວິທີຄາດຄະເນອັດຕາການເຕີບໂຕໃນ Excel (2 ວິທີ)
ສິ່ງທີ່ຄວນຈື່ <5 - ເມື່ອເກັບຮັກສາ ຄ່າສິ້ນສຸດ ສໍາລັບການຄິດໄລ່ ອັດຕາການຂະຫຍາຍຕົວປະຈໍາປີ (CAGR) ດ້ວຍ ຟັງຊັນ XIRR , ທ່ານຕ້ອງຂຽນຄ່າດ້ວຍ ເຄື່ອງໝາຍລົບ (-) .
- ໃນຂະນະທີ່ຄຳນວນ ອັດຕາການເຕີບໂຕສະເລ່ຍຕໍ່ປີ (AAGR) , ທຳອິດ ຜົນໄດ້ຮັບຂອງກະແສເງິນສົດເປັນທາງເລືອກ.
- ຖ້າທ່ານໄດ້ຮັບຜົນໄດ້ຮັບໃນຮູບແບບທົດສະນິຍົມ, ທ່ານສາມາດປ່ຽນຮູບແບບເປັນຮູບແບບເປີເຊັນຈາກຕົວເລືອກ ຮູບແບບຕົວເລກ ໃນ Excel.
<14 ບົດສະຫຼຸບ
ບົດຄວາມນີ້ໄດ້ອະທິບາຍຢ່າງລະອຽດກ່ຽວກັບວິທີການຄິດໄລ່ ອັດຕາການຂະຫຍາຍຕົວສະເລ່ຍຕໍ່ປີ ໃນ Excel. ຂ້າພະເຈົ້າຫວັງວ່າບົດຄວາມນີ້ຈະເປັນປະໂຫຍດຫຼາຍສໍາລັບທ່ານ. ທ່ານສາມາດຖາມໄດ້ວ່າທ່ານມີຄໍາຖາມໃດໆກ່ຽວກັບຫົວຂໍ້.
ບົດສະຫຼຸບ
ບົດຄວາມນີ້ໄດ້ອະທິບາຍຢ່າງລະອຽດກ່ຽວກັບວິທີການຄິດໄລ່ ອັດຕາການຂະຫຍາຍຕົວສະເລ່ຍຕໍ່ປີ ໃນ Excel. ຂ້າພະເຈົ້າຫວັງວ່າບົດຄວາມນີ້ຈະເປັນປະໂຫຍດຫຼາຍສໍາລັບທ່ານ. ທ່ານສາມາດຖາມໄດ້ວ່າທ່ານມີຄໍາຖາມໃດໆກ່ຽວກັບຫົວຂໍ້.

