ສາລະບານ
ເພື່ອເພີ່ມຊ່ອງຫວ່າງລະຫວ່າງແຖວ, ພວກເຮົາຈໍາເປັນຕ້ອງ ໃສ່ຕາລາງຫວ່າງເປົ່າ ລະຫວ່າງພວກມັນ. ພວກເຮົາສາມາດເຮັດໄດ້ ດ້ວຍຕົນເອງ ໂດຍ ຄລິກຂວາ , ກົດ ປຸ່ມລັດແປ້ນພິມ, ຫຼືໃຊ້ເມນູ Ribbon . ແຕ່ທັງຫມົດເຫຼົ່ານີ້ໃຊ້ເວລາຫຼາຍ. ໃນບົດຄວາມນີ້, ພວກເຮົາຈະຮຽນຮູ້ບາງຂັ້ນຕອນງ່າຍໆເພື່ອເພີ່ມພື້ນທີ່ລະຫວ່າງແຖວໃນ Excel. ເພີ່ມຊ່ອງຫວ່າງລະຫວ່າງ Rows.xlsx
2 ຂັ້ນຕອນງ່າຍໆເພື່ອເພີ່ມພື້ນທີ່ລະຫວ່າງແຖວໃນ Excel
1. ເຄື່ອງມືຈັດຮຽງ Excel ເພື່ອເພີ່ມພື້ນທີ່ລະຫວ່າງແຖວ
ສຳລັບການຄຸ້ມຄອງຂໍ້ມູນ, ເຄື່ອງມື Sort ແມ່ນໜຶ່ງໃນເຄື່ອງມືທີ່ສຳຄັນແລະທົ່ວໄປ. ສົມມຸດວ່າພວກເຮົາມີຊຸດຂໍ້ມູນ ( B4:D9 ) ຂອງຊື່ພະນັກງານ ແລະອາທິດເຮັດວຽກທັງໝົດຂອງເຂົາເຈົ້າພ້ອມກັບຊົ່ວໂມງເຮັດວຽກຕໍ່ອາທິດ. ພວກເຮົາຈະເພີ່ມຊ່ອງຫວ່າງລະຫວ່າງແຖວ.
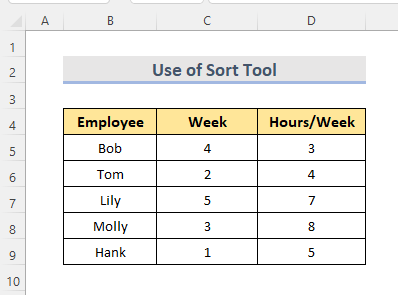
ຂັ້ນຕອນ:
- ທຳອິດ, ພວກເຮົາຕ້ອງການຖັນຊ່ວຍ. ( E5:E9 ) ຕິດກັບຊຸດຂໍ້ມູນ.
- ຕໍ່ໄປ, ໃຫ້ຕື່ມຊຸດຂອງຕົວເລກ ( 1,2,…..,5 ) ໃນຂອບເຂດນັ້ນ ( E5:E9 ).
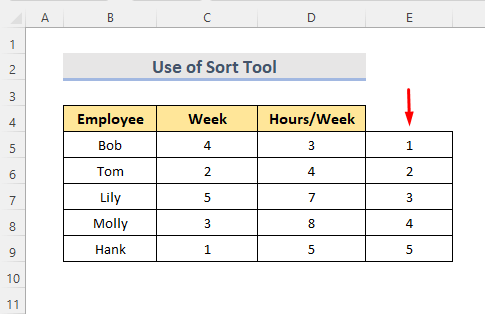
- ດຽວນີ້ ເລືອກ ໄລຍະ ( E5:E9 ), ສຳເນົາ ມັນ, ແລະ ວາງມັນ ຢູ່ລຸ່ມສຸດຂອງຕາລາງສຸດທ້າຍ.
- ຈາກນັ້ນເລືອກຕົວເລກຊຸດທັງໝົດ.
- ຫຼັງຈາກ. ວ່າ, ໄປທີ່ Data tab.
- ໃຫ້ຄລິກໃສ່ຕົວເລືອກ A ຫາ Z ຈາກ Sort & ພາກສ່ວນການກັ່ນຕອງ .
- ຢູ່ບ່ອນນີ້ມີກ່ອງນ້ອຍໆປາກົດຂຶ້ນ.
- ຈາກນັ້ນເລືອກ ‘ຂະຫຍາຍການselection' .
- ສຸດທ້າຍ, ໃຫ້ຄລິກໃສ່ Sort .

- ພວກເຮົາສາມາດເຫັນໄດ້ວ່າ ຊ່ອງຫວ່າງຈະຖືກເພີ່ມລະຫວ່າງແຖວ.
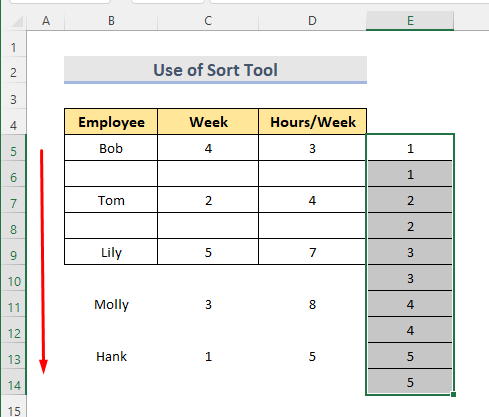
- ພວກເຮົາສາມາດລຶບຖັນຊ່ວຍເຫຼືອທີ່ມີຊຸດຕົວເລກແລະເຮັດໃຫ້ຊຸດຂໍ້ມູນເໝາະສົມທີ່ຈະໃຊ້ໄດ້.<13
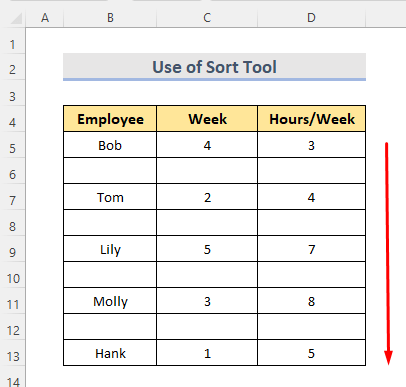
ອ່ານເພີ່ມເຕີມ: ວິທີການ Space Columns ໃນ Excel (5 ວິທີ)
ການອ່ານທີ່ຄ້າຍຄືກັນ
- ວິທີ Space ລົງໃນ Excel (3 ວິທີ)
- ນັບ Space ກ່ອນຂໍ້ຄວາມໃນ Excel (4 ວິທີ)
- ວິທີ Space out Cells ໃນ Excel (2 ວິທີງ່າຍໆ)
2. Excel VBA Code ເພື່ອໃສ່ຊ່ອງຫວ່າງລະຫວ່າງແຖວ
Microsoft Visual Basic for Application ຍັງສາມາດຊ່ວຍພວກເຮົາເພີ່ມຊ່ອງຫວ່າງລະຫວ່າງແຖວໄດ້. ສົມມຸດວ່າພວກເຮົາມີຊຸດຂໍ້ມູນ ( B4:D9 ) ຂອງຊື່ພະນັກງານພ້ອມກັບອາທິດ ແລະຊົ່ວໂມງເຮັດວຽກຂອງເຂົາເຈົ້າ.
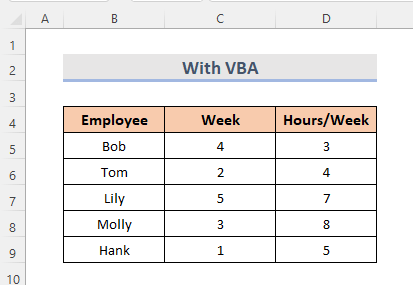
ຂັ້ນຕອນ:
- ເລືອກແຜ່ນງານໃນຕອນທຳອິດຈາກແຖບຊີດ.
- ດຽວນີ້ ຄລິກຂວາ ໃສ່ມັນ.
- ເລືອກ ເບິ່ງລະຫັດ .

- ໂມດູນ Microsoft Visual Basic for Application ປະກົດຂຶ້ນ. ພວກເຮົາສາມາດກົດປຸ່ມ Alt+F11 ສຳລັບມັນເປັນປຸ່ມລັດແປ້ນພິມ.
- ຈາກນັ້ນພິມລະຫັດ:
9026
- ພາຍຫຼັງເລືອກ Run option or press the F5 key.
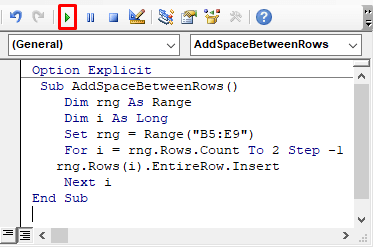
- ສຸດທ້າຍ, ໄປທີ່ worksheet ແລະພວກເຮົາສາມາດເບິ່ງ ທີ່ເພີ່ມຊ່ອງຫວ່າງລະຫວ່າງແຖວ.
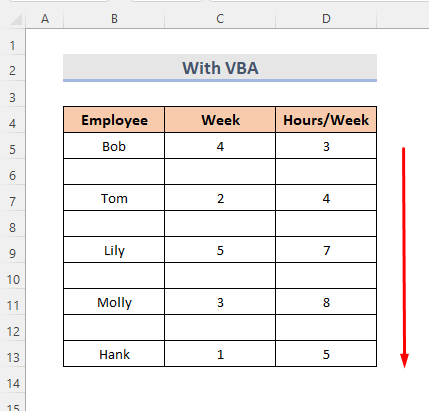
ອ່ານເພີ່ມເຕີມ: ວິທີການຈັດຫວ່າງແຖວໃຫ້ເທົ່າກັນໃນ Excel (5ວິທີການ)
ສະຫຼຸບ
ເຫຼົ່ານີ້ແມ່ນວິທີທີ່ໄວທີ່ສຸດທີ່ຈະເພີ່ມຊ່ອງຫວ່າງລະຫວ່າງແຖວໃນ Excel. ມີການເພີ່ມປື້ມຄູ່ມືການປະຕິບັດ. ສືບຕໍ່ເດີນຫນ້າແລະໃຫ້ມັນພະຍາຍາມ. ທ່ານສາມາດຖາມຫຍັງໄດ້ ຫຼືແນະນຳວິທີການໃໝ່ໆ.

