ສາລະບານ
ເມື່ອປຽບທຽບສອງຊຸດຂໍ້ມູນ, ພວກເຮົານຳໃຊ້ root mean square error ໃນຫຼາຍໆແອັບພລິເຄຊັນ. ຍິ່ງໄປກວ່ານັ້ນ, root mean square error ແມ່ນໜຶ່ງໃນສະຖິຕິທີ່ໃຊ້ຫຼາຍທີ່ສຸດໃນ GIS . ບົດຄວາມນີ້ຈະແນະນໍາໃຫ້ທ່ານການຄິດໄລ່ root mean square error ໃນ Excel ດ້ວຍວິທີທີ່ງ່າຍແລະວ່ອງໄວບາງ. ມາເບິ່ງວິທີທາງລຸ່ມນີ້.
ດາວໂຫລດ Practice Workbook
ດາວໂຫລດປື້ມຄູ່ມືພາກປະຕິບັດຈາກທີ່ນີ້.
ການຄິດໄລ່ Root Mean Square Error.xlsx
ການແນະນຳຄວາມຜິດພາດ Root Mean Square (RMSE)
The Root Mean Square Error ( RMSE ) ຄິດໄລ່ຈຳນວນຂອງ ຄວາມຜິດພາດ ລະຫວ່າງ 2 ຊຸດຂໍ້ມູນ. ນັ້ນໝາຍຄວາມວ່າ, ມັນປຽບທຽບຄ່າ ຄາດຄະເນ ກັບຄ່າ ທີ່ສັງເກດ ຫຼືຮູ້ຈັກ . ດັ່ງນັ້ນ, ຕ່ໍາກວ່າ the RMSE , ໃກ້ຊິດ ຄ່າທີ່ຄາດໄວ້ ແລະສັງເກດແມ່ນ.
3 ວິທີດ່ວນໃນການຄິດໄລ່ Root Mean Square Error in Excel
ໃນບົດຄວາມນີ້, ພວກເຮົາຈະປຶກສາຫາລື 3 ວິທີການໄວເພື່ອຄິດໄລ່ root mean square error ໃນ Excel. ນອກຈາກນັ້ນ, ພວກເຮົາໄດ້ນໍາໃຊ້ບາງຕົວຢ່າງທີ່ດີເລີດທີ່ມີຄໍາອະທິບາຍສໍາລັບຄວາມເຂົ້າໃຈດີຂຶ້ນຂອງວິທີການ. ທີ່ນີ້, ພວກເຮົາໄດ້ໃຊ້ຊຸດຂໍ້ມູນ ( B4:C8 ) ຄືກັບຮູບໜ້າຈໍຂ້າງລຸ່ມນີ້ ເຊິ່ງປະກອບດ້ວຍຄ່າ ຄາດຫວັງ ແລະ ຈິງ . ດຽວນີ້, ພວກເຮົາຕ້ອງການຄິດໄລ່ root mean square error ຂອງມັນ. ສະນັ້ນ, ໂດຍບໍ່ມີການຊັກຊ້າຕື່ມອີກ, ມາເລີ່ມກັນເລີຍ.
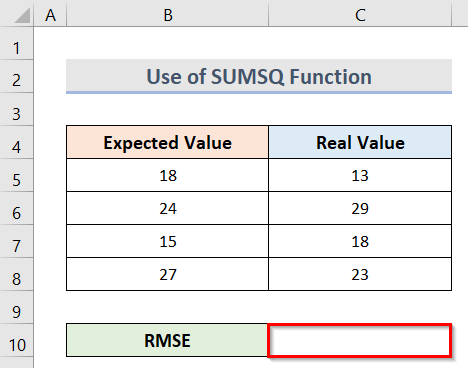
1. ນຳໃຊ້ຟັງຊັນ SUMSQການຄິດໄລ່ Root Mean Square Error ໃນ Excel
1.1 First Scenario
ໃນວິທີການທໍາອິດ, ພວກເຮົາຈະນໍາໃຊ້ ການທໍາງານ SUMSQ ໃນ Excel ເພື່ອຄິດໄລ່ root mean. ຄວາມຜິດພາດສີ່ຫຼ່ຽມ . ທີ່ນີ້, ພວກເຮົາໄດ້ໃຊ້ສູດປະສົມທີ່ມີ ຟັງຊັນ COUNTA ແລະ ຟັງຊັນ SQRT ນຳ. ຟັງຊັນ SUMSQ ໃນ Excel ຊອກຫາ sum ຂອງ squares ຂອງຊຸດຕົວເລກ. ໃຫ້ເບິ່ງຂັ້ນຕອນຂ້າງລຸ່ມນີ້ເພື່ອໃຊ້ຟັງຊັນນີ້ສໍາລັບການຄິດໄລ່ root mean square error ໃນ Excel.
ຂັ້ນຕອນ:
- ທໍາອິດ, ເລືອກເຊລ C10 .
- ອັນທີສອງ, ເພື່ອເອົາ ຄວາມຜິດຖານສີ່ຫຼ່ຽມມົນທົນ , ພິມສູດຄຳນວນ:
=SQRT(SUMSQ(B5:B8-C5:C8)/COUNTA(B5:B8)) 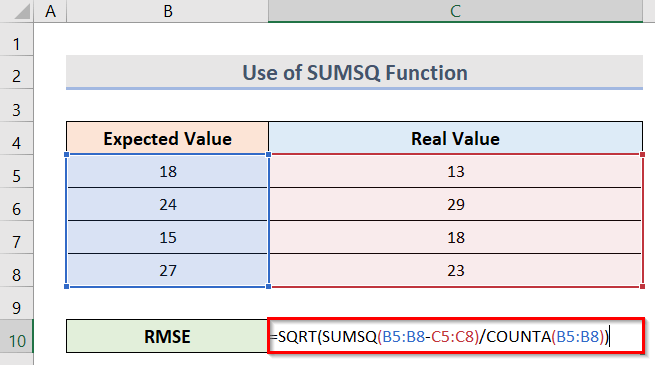
ຢູ່ນີ້, ໄລຍະ B5:B8 ຊີ້ໃຫ້ເຫັນ ຄ່າທີ່ຄາດໄວ້ ແລະ C5:C8 ສະແດງເຖິງ ຄ່າທີ່ແທ້ຈິງ .
🔎 ສູດເຮັດວຽກແນວໃດ?
<13ອັນທຳອິດນີ້ຈະເປັນການປຽບທຽບຄວາມແຕກຕ່າງລະຫວ່າງ ທີ່ຄາດໄວ້ ແລະ ຄ່າທີ່ແທ້ຈິງ ແລະຫຼັງຈາກນັ້ນຄິດໄລ່ sum .
- COUNTA(B5:B8)
ມັນນັບຈໍານວນ ຕາລາງທີ່ບໍ່ຫວ່າງເປົ່າຢູ່ໃນຂອບເຂດ B5:B8 .
- SQRT(SUMSQ(B5:B8-C5:C8)/COUNTA(B5:B8))
ອັນນີ້ຈະເປັນການຄິດໄລ່ຮາກທີ່ສອງຂອງການຄຳນວນທັງໝົດ.
- ສຸດທ້າຍ, ໃຫ້ກົດ Ctrl + Shift + ໃສ່ ປຸ່ມ ແລະທ່ານຈະໄດ້ຮັບຜົນຄືກັບຮູບໜ້າຈໍຂ້າງລຸ່ມນີ້.
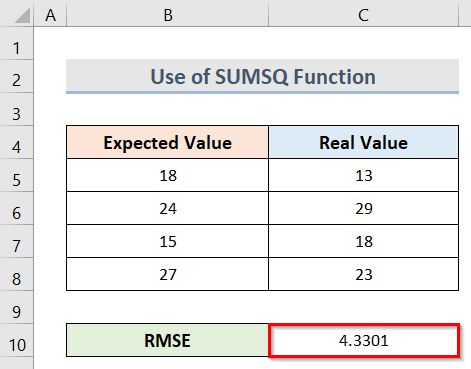
1.2 ສະຖານະການທີສອງ
ຊຸດຂໍ້ມູນ ( B4:C8 ) ຂ້າງລຸ່ມນີ້ມີບາງ ຄ່າທີ່ຄາດໄວ້ ( B5:B8 ) ແລະ ຄຸນຄ່າທີ່ແທ້ຈິງ ( C5:C8 ). ທີ່ນີ້, ພວກເຮົາຈະຮຽນຮູ້ເພື່ອຊອກຫາ root mean square error ຈາກ ຄວາມແຕກຕ່າງ ລະຫວ່າງ ຄາດຫວັງ ແລະ ມູນຄ່າທີ່ແທ້ຈິງ ໂດຍໃຊ້ SUMSQ ຟັງຊັນ. ຂັ້ນຕອນແມ່ນຢູ່ລຸ່ມນີ້.
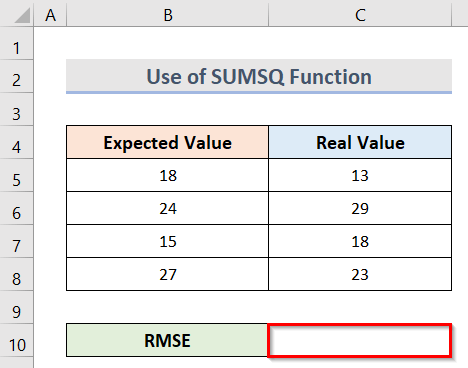
ຂັ້ນຕອນ:
- ໃນຕອນເລີ່ມຕົ້ນ, ພວກເຮົາຈໍາເປັນຕ້ອງຊອກຫາ ຄວາມແຕກຕ່າງ. ລະຫວ່າງ ຄາດການ ແລະ ມູນຄ່າທີ່ແທ້ຈິງ . ສຳລັບອັນນີ້, ເລືອກຕາລາງ D5 ແລະພິມສູດຄຳນວນ:
=B5-C5 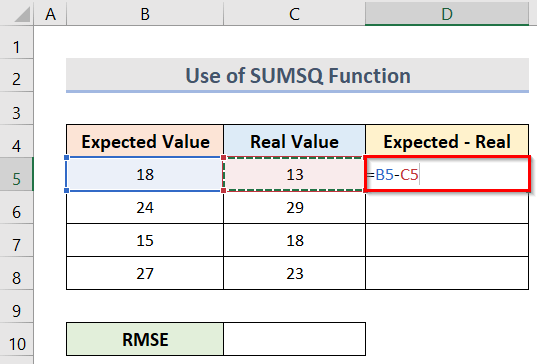
- ຫຼັງຈາກກົດ Enter , ພວກເຮົາຈະໄດ້ຮັບຄ່າຂອງ ຄວາມແຕກຕ່າງ ໃນຕາລາງ D5 .
- ຈາກນັ້ນ, ເພື່ອໃຫ້ໄດ້ຮັບທັງຫມົດ ຄວາມແຕກຕ່າງ , ລາກ ຕົວຈັດການຕື່ມ .
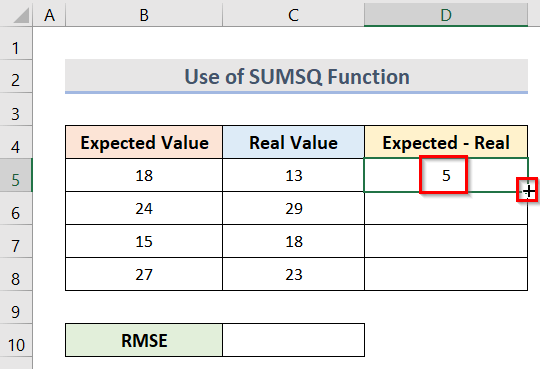
- ດ້ວຍວິທີນີ້, ພວກເຮົາມີທັງໝົດ differences .
- ດຽວນີ້, ເລືອກຕາລາງ C10 ແລະເພື່ອຊອກຫາ root mean square error , ພິມສູດໃນຕາລາງ:
=SQRT(SUMSQ(D5:D8)/COUNTA(D5:D8)) 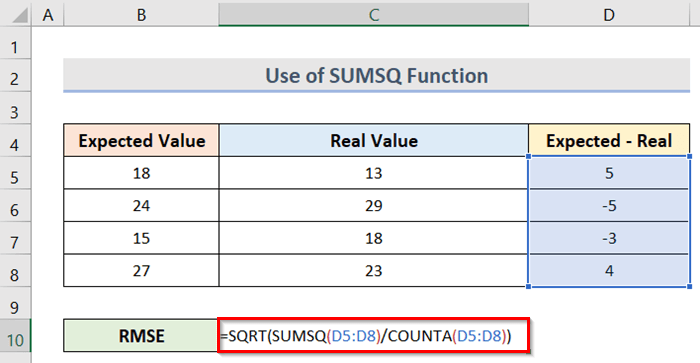
ໃນສູດນີ້, ໄລຍະ D5:D8 ຫມາຍເຖິງ ຄວາມແຕກຕ່າງ ລະຫວ່າງ ຄ່າທີ່ຄາດໄວ້ ແລະມູນຄ່າທີ່ແທ້ຈິງ . ຟັງຊັນ SUMSQ ຈະຮຽບຮ້ອຍຄວາມແຕກຕ່າງລະຫວ່າງ ຄາດຫວັງ ແລະ ມູນຄ່າທີ່ແທ້ຈິງ . ຟັງຊັນ COUNTA ຈະນັບເຊລທີ່ບໍ່ຫວ່າງເປົ່າຂອງຊ່ວງທີ່ເລືອກ ແລະສຸດທ້າຍ ຟັງຊັນ SQRT ຈະຄິດໄລ່ຄ່າຮາກທີ່ສອງຂອງທັງໝົດ.ການຄຳນວນ.
- ໃນທີ່ສຸດ, ໃຫ້ຄລິກທີ່ປຸ່ມ Ctrl + Shift + Enter ເພື່ອເອົາຄ່າຂອງ . root mean square error (RMSE) . ພວກເຮົາສາມາດເບິ່ງຜົນໄດ້ຮັບສຸດທ້າຍໃນ screenshot ຂ້າງລຸ່ມນີ້.
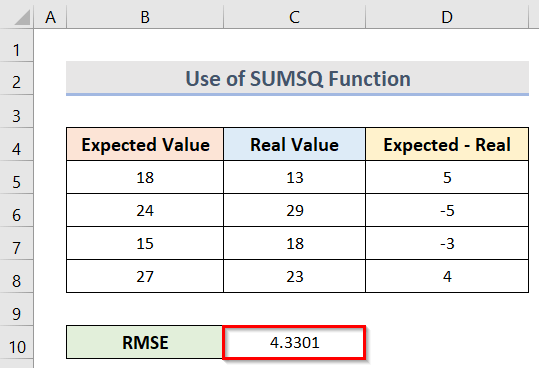
ອ່ານເພີ່ມເຕີມ: [Fixed!] ລູກສອນຂຶ້ນແລະລົງບໍ່ເຮັດວຽກໃນ Excel (8 ການແກ້ໄຂ s)
ການອ່ານທີ່ຄ້າຍຄືກັນ
- ວິທີລຶບການດັດແກ້ຫຼ້າສຸດໃນ Excel (3 ວິທີ)
- ຖ້າຄ່າຢູ່ລະຫວ່າງສອງຕົວເລກ ຈາກນັ້ນສົ່ງຜົນຕອບແທນທີ່ຄາດໄວ້ໃນ Excel
- ວິທີສ້າງ Butterfly Chart ໃນ Excel (2 ວິທີງ່າຍໆ) <14 ວິທີຍ້າຍຂຶ້ນ ແລະລົງໃນ Excel (5 ວິທີງ່າຍໆ)
2. ຊອກຫາ Root Mean Square Error ການນໍາໃຊ້ຟັງຊັນ Excel AVERAGE
ທ່ານອາດຈະໃຊ້ ຟັງຊັນ AVERAGE ໃນ Excel ເພື່ອກໍານົດ ຄວາມຜິດຖານສີ່ຫຼ່ຽມມົນທົນ . ເພື່ອໃຫ້ໄດ້ ຄວາມແຕກຕ່າງ ລະຫວ່າງ ຄ່າທີ່ຄາດໄວ້ ແລະ ມູນຄ່າທີ່ແທ້ຈິງ ດັ່ງທີ່ສະແດງຢູ່ໃນຮູບຂ້າງລຸ່ມນີ້, ທໍາອິດ, ໃຫ້ເຮັດຕາມຄໍາແນະນໍາທີ່ລະບຸໄວ້ໃນ SUMSQ ວິທີການຟັງຊັນຂ້າງເທິງ. ດຽວນີ້, ພວກເຮົາຈໍາເປັນຕ້ອງຄິດໄລ່ square ຂອງ ຄວາມແຕກຕ່າງ ແລະຫຼັງຈາກນັ້ນ Mean Square Error (MSE) ແລະສຸດທ້າຍແມ່ນ Root Mean Square Error (RMSE. ) . ຂັ້ນຕອນໃນການເຮັດດັ່ງລຸ່ມນີ້.
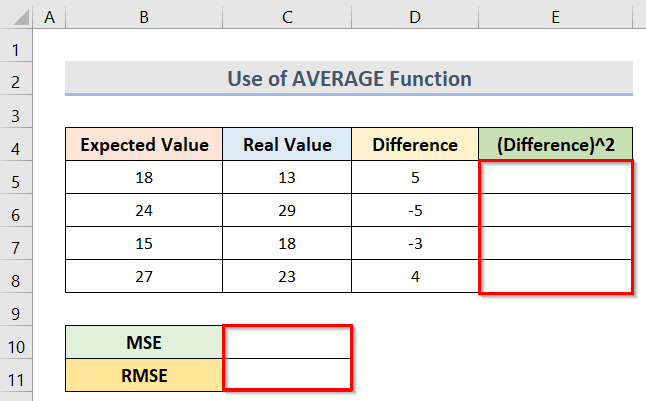
ຂັ້ນຕອນ:
- ທໍາອິດ, ເພື່ອຄິດໄລ່ square ຂອງ ຄວາມແຕກຕ່າງ , ພິມສູດໃນຕາລາງ E5 :
=D5^2 <25
- ຫຼັງກົດປຸ່ມ Enter , ພວກເຮົາຈະໄດ້ຜົນ. square ສໍາລັບທັງຫມົດ ຄ່າຄວາມແຕກຕ່າງ .
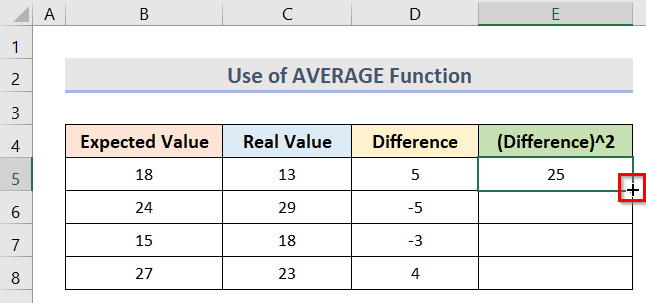
- ດັ່ງນັ້ນ, ພວກເຮົາໄດ້ຮັບທັງຫມົດ. ຜົນໄດ້ຮັບ.
- ໃນເວລານີ້, ເພື່ອຊອກຫາ ຄວາມຜິດພາດສີ່ຫຼ່ຽມມົນທົນ ( MSE ) ໂດຍໃຊ້ ຟັງຊັນສະເລ່ຍ ພິມສູດໃນຕາລາງ C10 :
=AVERAGE(E5:E8) 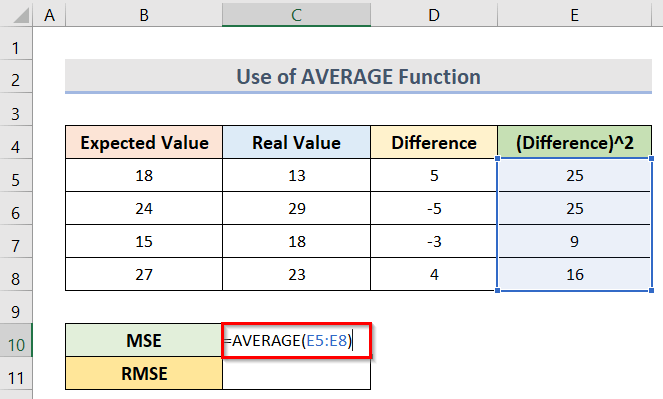
ນີ້, ຊ່ວງ E5:E8 ຊີ້ບອກຄ່າ square ຂອງຄວາມແຕກຕ່າງ .
- ຫຼັງຈາກນັ້ນ, ໃຫ້ກົດປຸ່ມ Enter ເພື່ອຮັບຜົນໄດ້ຮັບ.
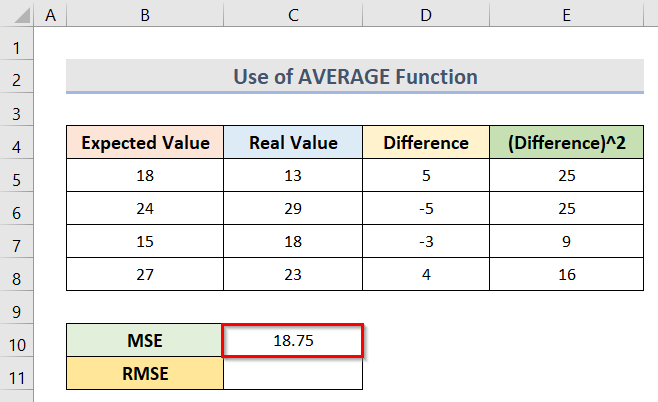
- ເພາະສະນັ້ນ, ເພື່ອຄິດໄລ່ root mean square error , ພິມສູດໃນຕາລາງ C11 :
=SQRT(C10) 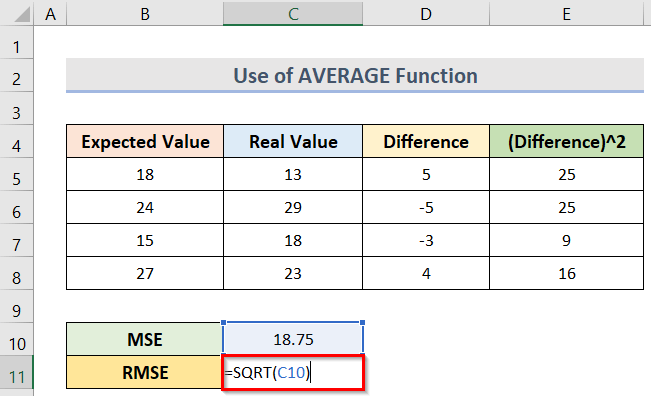
ນີ້, C10 ໝາຍເຖິງ ຄວາມຜິດສີ່ຫຼ່ຽມມົນທົນ ( MSE ) ຄ່າ.
- ສຸດທ້າຍ, ກົດປຸ່ມ Enter ເພື່ອຊອກຫາຜົນໄດ້ຮັບ.
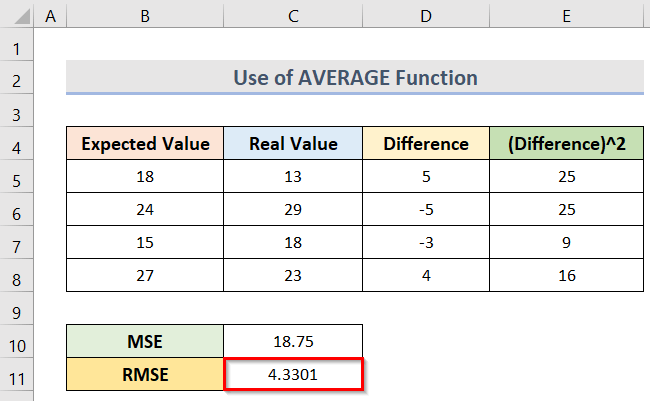
ອ່ານ ເພີ່ມເຕີມ: [Fixed!] CTRL C ບໍ່ເຮັດວຽກໃນ Excel
3. Root Mean Square Error ການຄິດໄລ່ດ້ວຍສູດ Excel RMSE
ການນໍາໃຊ້ສູດ Excel RMSE ເປັນອີກວິທີການທີ່ຈະກໍານົດ root mean square error ( RMSE ) ຂອງຊຸດຂໍ້ມູນ. ສູດປະສົມນີ້ມີຟັງຊັນ SQRT , ຟັງຊັນ SUM ແລະ ຟັງຊັນ COUNT ຕາມລໍາດັບ. ສໍາລັບວິທີການນີ້, ທໍາອິດ, ຄິດໄລ່ square ຂອງຄ່າຄວາມແຕກຕ່າງໂດຍປະຕິບັດຕາມວິທີການ 2 . ຂັ້ນຕອນການຄິດໄລ່ ຮາກmean square error ການນໍາໃຊ້ RMSE ສູດຢູ່ຂ້າງລຸ່ມນີ້.
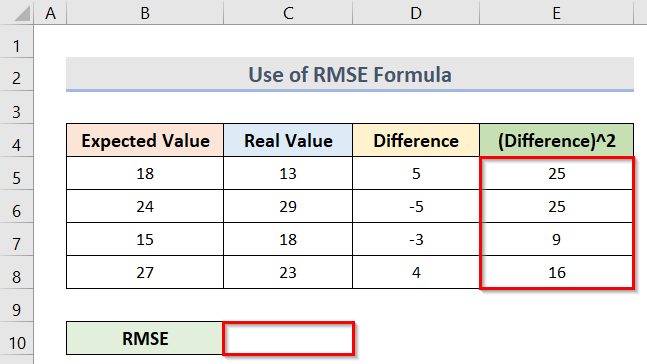
- ເພື່ອຄິດໄລ່ RMSE ພິມສູດ ໃນຕາລາງ C10 :
=SQRT(SUM(E5:E8)/COUNT(E5:E8)) 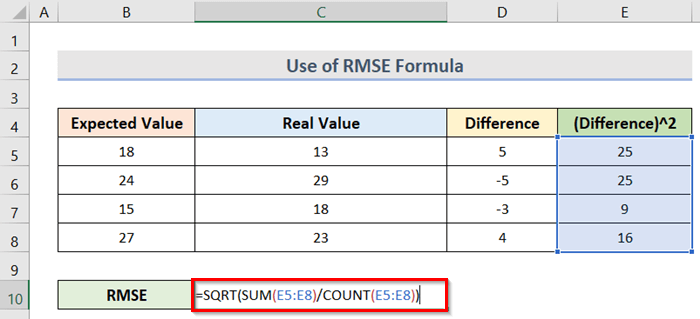
ໃນສູດ, ໄລຍະ E5:E8 ຊີ້ບອກ ສີ່ຫຼ່ຽມຂອງຄວາມແຕກຕ່າງ .
🔎 ສູດເຮັດວຽກແນວໃດ?
- SUM(E5:E8)
ມັນສະຫຼຸບຄ່າໃນຊ່ວງ E5:E8 .<3
- COUNT(E5:E8)
ອັນນີ້ນັບຈຳນວນເຊລໃນໄລຍະ E5:E8 .
- SQRT(SUM(E5:E8)/COUNT(E5:E8))
ມັນຄິດໄລ່ຮາກທີ່ສອງຂອງການຄິດໄລ່ທັງໝົດ.
- ສຸດທ້າຍ, ຄລິກ Ctrl + Shift + Enter ເພື່ອຮັບຜົນໄດ້ຮັບ.
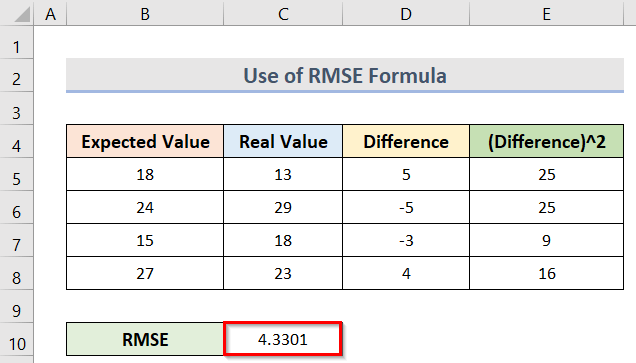
ອ່ານເພີ່ມເຕີມ: ວິທີການແກ້ໄຂສູດໃນ Excel (9 ວິທີງ່າຍໆ)
ສະຫຼຸບ
ຂ້ອຍຫວັງວ່າວິທີການຂ້າງເທິງນີ້ເປັນປະໂຫຍດສໍາລັບທ່ານໃນການຄິດໄລ່. root mean square error ໃນ Excel. ດາວນ໌ໂຫລດປື້ມບັນທຶກການປະຕິບັດແລະໃຫ້ມັນພະຍາຍາມ. ໃຫ້ພວກເຮົາຮູ້ຄໍາຄິດເຫັນຂອງທ່ານໃນສ່ວນຄໍາເຫັນ. ຕິດຕາມເວັບໄຊທ໌ຂອງພວກເຮົາ ExcelWIKI ເພື່ອຮັບບົດຄວາມເພີ່ມເຕີມເຊັ່ນນີ້.

