Table des matières
Lorsque nous comparons deux ensembles de données, nous utilisons erreur quadratique moyenne dans une variété d'applications. erreur quadratique moyenne est l'une des statistiques les plus utilisées dans GIS Cet article vous aidera à calculer le erreur quadratique moyenne dans Excel à l'aide de quelques méthodes simples et rapides, que nous vous présentons ci-dessous.
Télécharger le cahier d'exercices
Téléchargez le cahier d'exercices à partir d'ici.
Calcul de l'erreur quadratique moyenne.xlsxIntroduction à l'erreur quadratique moyenne (RMSE)
Le site Erreur quadratique moyenne ( RMSE ) calcule la quantité de erreur entre 2 En d'autres termes, il compare une prédit à une valeur observé ou connu Par conséquent, la inférieur le site RMSE le plus près les valeurs prévues et observées sont.
3 méthodes rapides pour calculer l'erreur quadratique moyenne en Excel
Dans cet article, nous aborderons 3 des méthodes rapides pour calculer le erreur quadratique moyenne en Excel. De plus, nous avons utilisé d'excellents exemples accompagnés d'explications pour une meilleure compréhension des méthodes. Ici, nous avons utilisé un ensemble de données ( B4:C8 ) comme la capture d'écran ci-dessous qui contient des Attendu et Real Maintenant, nous devons calculer les valeurs de erreur quadratique moyenne d'entre eux. Donc, sans plus attendre, commençons.
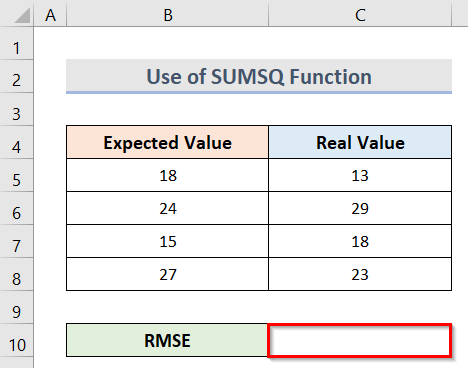
1. appliquer la fonction SUMSQ pour calculer l'erreur quadratique moyenne en Excel
1.1 Premier scénario
Dans la première méthode, nous appliquerons la fonction SUMSQ dans Excel pour calculer le erreur quadratique moyenne Ici, nous avons utilisé une formule combinée qui contient la fonction COUNTA et la fonction SQRT également. Le SUMSQ dans Excel trouve la fonction somme de la carrés d'un ensemble de nombres. Voyons les étapes ci-dessous pour utiliser cette fonction afin de calculer l'écart entre les deux valeurs. erreur quadratique moyenne dans Excel.
Des pas :
- Tout d'abord, sélectionnez la cellule C10 .
- Deuxièmement, pour obtenir le erreur quadratique moyenne tapez la formule :
=SQRT(SUMSQ(B5:B8-C5:C8)/COUNTA(B5:B8)) 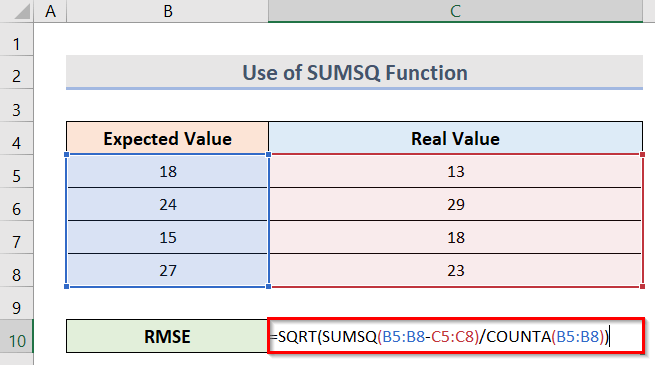
Ici, la gamme B5:B8 indique le Valeurs attendues et C5:C8 indique le Valeurs réelles .
🔎 Comment la formule fonctionne-t-elle ?
- SUMSQ(B5:B8-C5:C8)
Il s'agira d'abord de mettre au carré les différences entre les Attendu et Valeurs réelles puis de calculer leur somme .
- COUNTA(B5:B8)
Il compte le nombre de cellules non vides dans le fichier B5:B8 gamme.
- SQRT(SUMSQ(B5:B8-C5:C8)/COUNTA(B5:B8))
Cela permettra de calculer la racine carrée de l'ensemble du calcul.
- Enfin, appuyez sur la touche Ctrl + Équipe + Entrez et vous obtiendrez le résultat comme la capture d'écran ci-dessous.
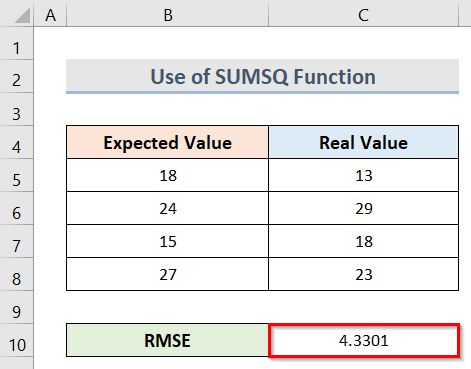
1.2 Deuxième scénario
L'ensemble de données ( B4:C8 ) ci-dessous contient quelques Valeurs attendues ( B5:B8 ) et Valeurs réelles ( C5:C8 ). Ici, nous allons apprendre à trouver le erreur quadratique moyenne de la différences entre Attendu et Valeurs réelles en utilisant le SUMSQ Les étapes sont les suivantes.
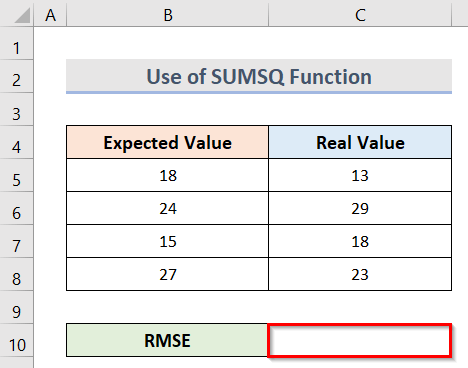
Des pas :
- Au début, nous devons trouver le différences entre les Attendu et Valeurs réelles Pour cela, sélectionnez la cellule D5 et tapez la formule :
=B5-C5 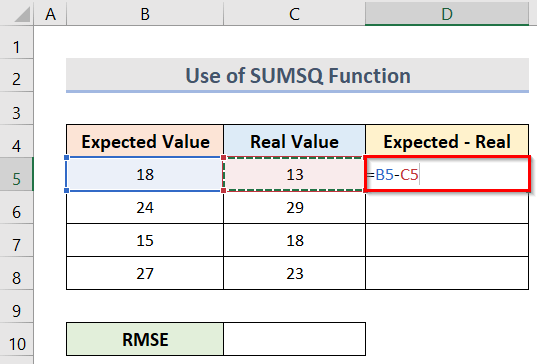
- Après avoir appuyé sur Entrez nous obtiendrons la valeur de la différence dans la cellule D5 .
- Par la suite, pour obtenir tous les différences , faites glisser le poignée de remplissage .
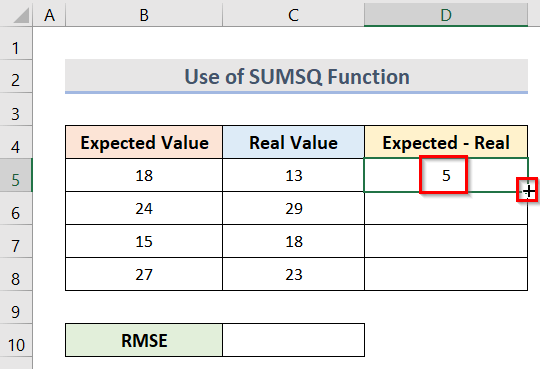
- De cette façon, nous avons obtenu tous les différences .
- Maintenant, sélectionnez la cellule C10 et de trouver le erreur quadratique moyenne tapez la formule dans la cellule :
=SQRT(SUMSQ(D5:D8)/COUNTA(D5:D8)) 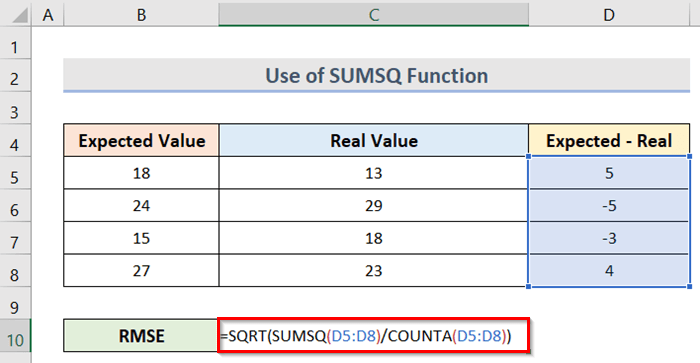
Dans cette formule, l'intervalle D5:D8 fait référence à la différences entre Valeurs attendues et réelles . le SUMSQ permettra d'élever au carré les différences entre les Attendu et Valeurs réelles . le COUNTA comptera les cellules non vides de la plage sélectionnée et enfin la fonction SQRT permet de calculer la racine carrée de l'ensemble du calcul.
- À la fin, cliquez sur le bouton Ctrl + Équipe + Entrez pour obtenir la valeur de l'élément erreur quadratique moyenne (RMSE) Nous pouvons voir le résultat final dans la capture d'écran ci-dessous.
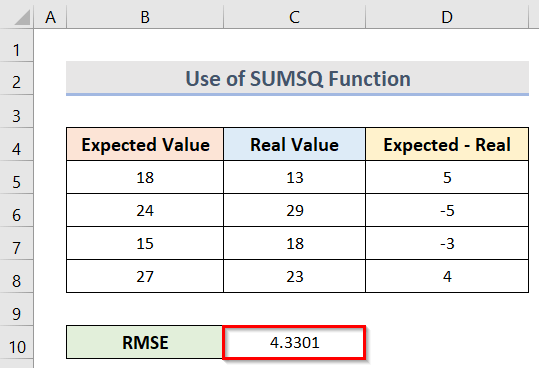
Lire la suite : [Corrigé !] Les flèches vers le haut et vers le bas ne fonctionnent pas dans Excel (8 solutions)
Lectures similaires
- Comment supprimer la date de dernière modification par dans Excel (3 façons)
- Si une valeur se trouve entre deux nombres, renvoyer la sortie attendue dans Excel
- Comment créer un graphique papillon dans Excel (2 méthodes faciles)
- Comment monter et descendre dans Excel (5 méthodes simples)
2. trouver l'erreur quadratique moyenne en utilisant la fonction AVERAGE d'Excel
Vous pouvez également utiliser la fonction MOYENNE dans Excel pour déterminer le erreur quadratique moyenne Pour acquérir le différence entre les Valeurs attendues et le Valeurs réelles comme indiqué dans l'image ci-dessous, suivez d'abord les instructions de la manière indiquée dans l'image. SUMSQ Maintenant, nous devons calculer la valeur de la fonction carré de la différences et ensuite le Erreur quadratique moyenne (EQM) et enfin le Erreur quadratique moyenne (RMSE) Les étapes à suivre sont les suivantes.
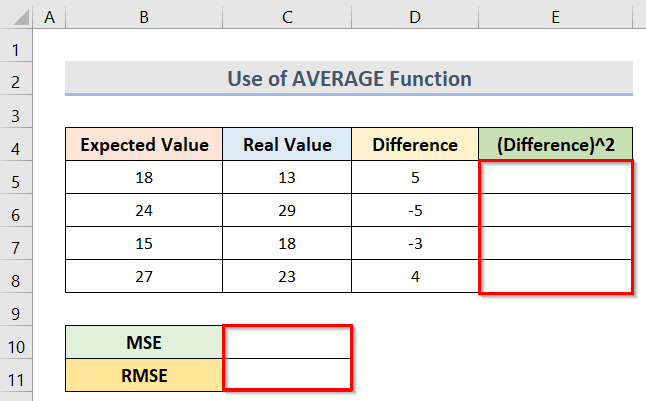
Des pas :
- Tout d'abord, pour calculer le carré de la différence tapez la formule dans la cellule E5 :
=D5^2 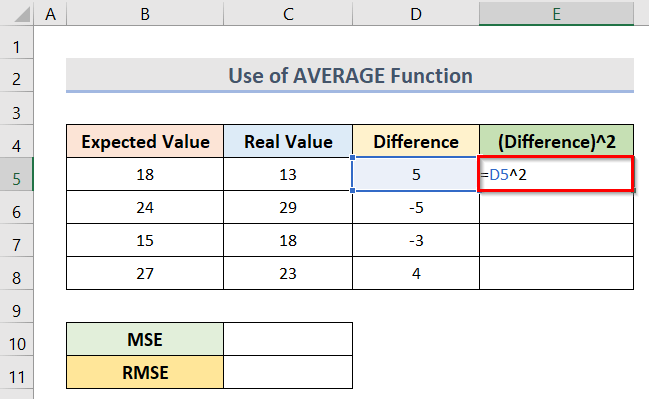
- Après avoir appuyé sur Entrez nous obtiendrons le résultat.
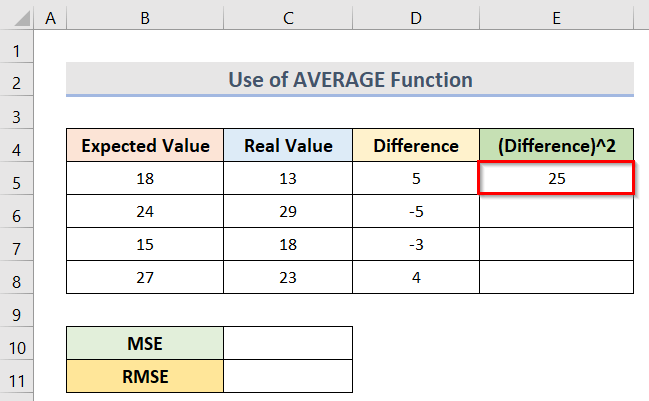
- Finalement, faites glisser le poignée de remplissage pour trouver le carré pour tous les valeurs de différence .
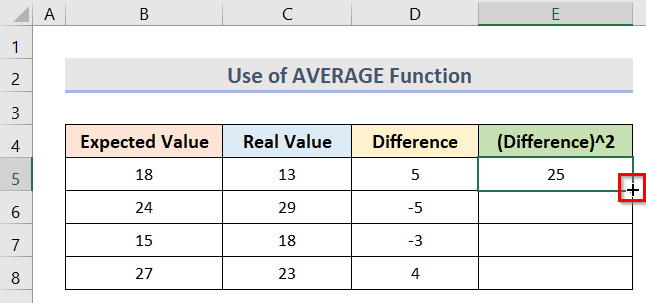
- Par conséquent, nous avons obtenu tous les résultats.
- À ce moment-là, pour trouver le erreur quadratique moyenne ( MSE ) en utilisant la fonction Moyenne tapez la formule dans la cellule C10 :
=MOYENNE(E5:E8) 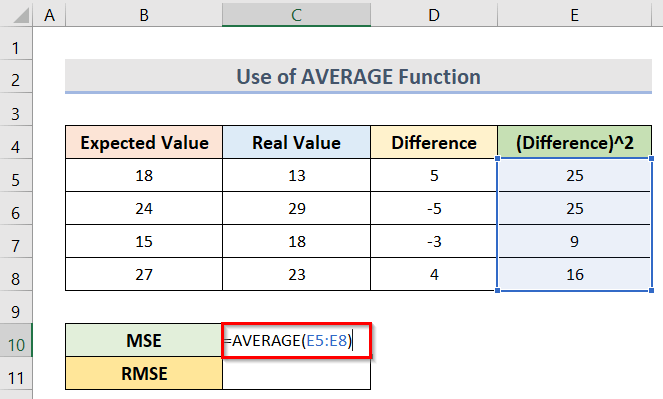
Ici, la gamme E5:E8 indique le carré de la différence valeurs.
- Ensuite, appuyez sur la touche Entrez pour obtenir le résultat.
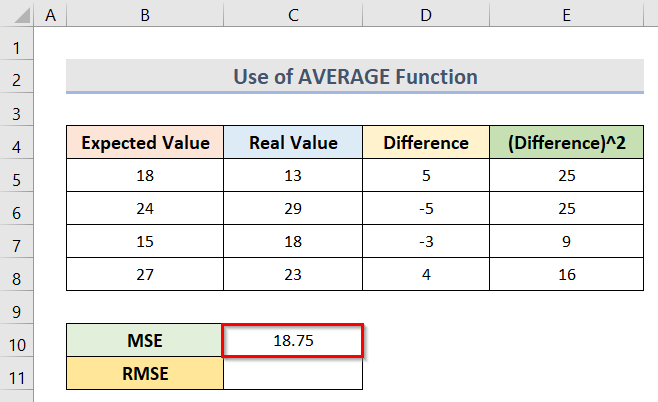
- Par conséquent, pour calculer le erreur quadratique moyenne tapez la formule dans la cellule C11 :
=SQRT(C10) 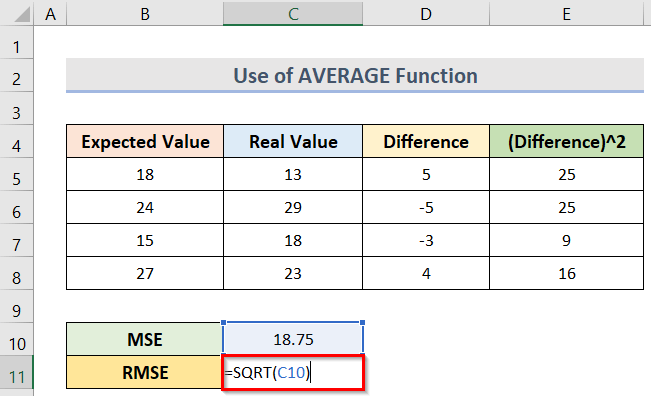
Ici, C10 désigne le erreur quadratique moyenne ( MSE ).
- Enfin, appuyez sur la touche Entrez pour trouver le résultat.
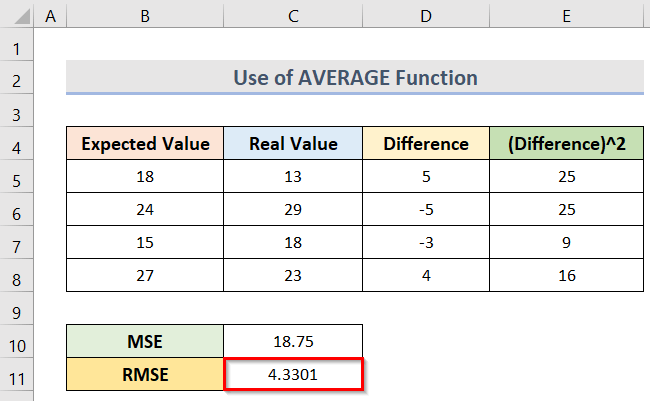
Read More : [Corrigé !] CTRL C ne fonctionne pas dans Excel
3. calcul de l'erreur quadratique moyenne avec la formule Excel RMSE
Utilisation de l'outil Excel RMSE est une autre façon de déterminer le erreur quadratique moyenne ( RMSE ) d'un ensemble de données. Cette formule combinée contient les éléments suivants SQRT fonction, la fonction SUM et la fonction COUNT Pour cette méthode, il faut tout d'abord calculer la valeur de la carré des valeurs de différence par la méthode suivante 2 Les étapes du calcul de la erreur quadratique moyenne en utilisant le RMSE sont ci-dessous.
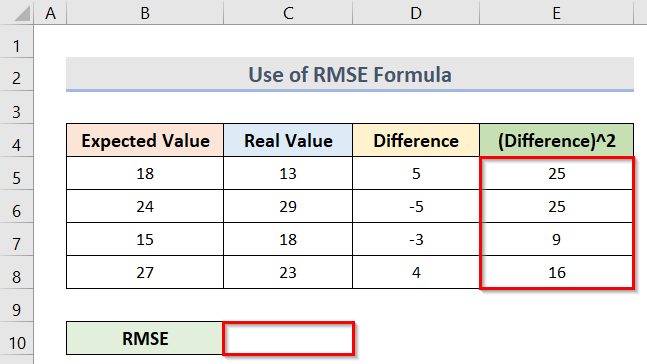
- Pour calculer le RMSE tapez la formule dans la cellule C10 :
=SQRT(SOMME(E5:E8)/COMPTE(E5:E8)) 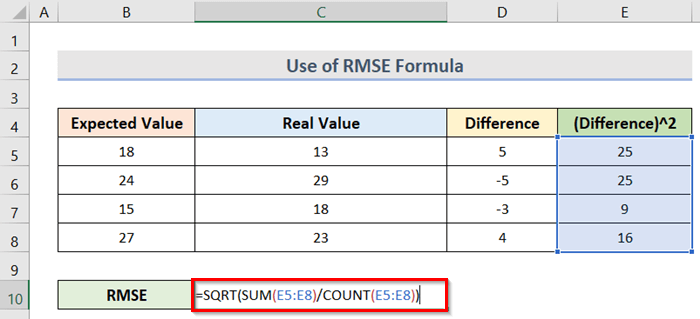
Dans la formule, l'intervalle E5:E8 indique le les carrés des différences .
🔎 Comment la formule fonctionne-t-elle ?
- SUM(E5:E8)
Il additionne les valeurs de l'intervalle E5:E8 .
- COUNT(E5:E8)
Cela compte le nombre de cellules dans la plage E5:E8 .
- SQRT(SOMME(E5:E8)/COMPTE(E5:E8))
Il calcule la racine carrée de l'ensemble du calcul.
- Enfin, cliquez sur Ctrl + Équipe + Entrez pour obtenir le résultat.
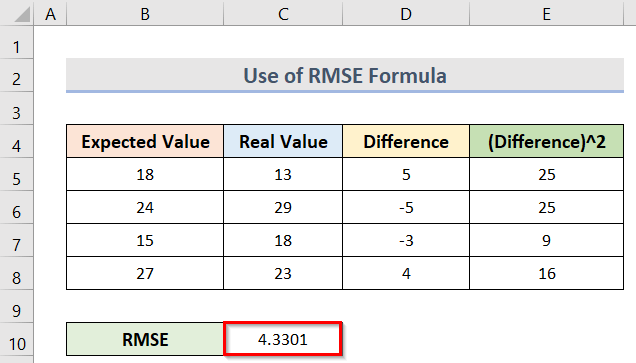
Lire la suite : Comment corriger une formule dans Excel (9 méthodes simples)
Conclusion
J'espère que les méthodes ci-dessus vous aideront à calculer l'erreur quadratique moyenne dans Excel. Téléchargez le cahier d'exercices et essayez-le. Faites-nous part de vos commentaires dans la section réservée aux commentaires. Suivez notre site web ExcelWIKI pour obtenir plus d'articles comme celui-ci.

