Innehållsförteckning
När vi jämför två datamängder använder vi rotmedelkvadratfel. i en mängd olika tillämpningar. rotmedelkvadratfel. är en av de mest använda statistiska uppgifterna i GIS . Den här artikeln hjälper dig att beräkna hur du ska rotmedelkvadratfel. i Excel med några enkla och snabba metoder. Låt oss se metoderna nedan.
Ladda ner övningsboken
Ladda ner övningsboken här.
Beräkning av det genomsnittliga kvadratfelet.xlsxIntroduktion till rotmedelvärdesfel (RMSE)
Kvadratfel med rotmedelvärde ( RMSE ) beräknar mängden fel mellan 2 datamängder. Det innebär att den jämför en prognostiserad värde till ett observerade eller kända värde. Därför är det lägre RMSE , den närmare De förväntade och observerade värdena är.
3 snabba metoder för att beräkna det kvadratiska felet i Excel
I den här artikeln kommer vi att diskutera 3 snabba metoder för att beräkna rotmedelkvadratfel. i Excel. Dessutom har vi använt några utmärkta exempel med förklaringar för att få en bättre förståelse för metoderna. Här har vi använt ett dataset ( B4:C8 ) som i skärmbilden nedan som innehåller några Förväntad och Real värden. Nu måste vi beräkna rotmedelkvadratfel. Så, utan ytterligare dröjsmål, låt oss börja.
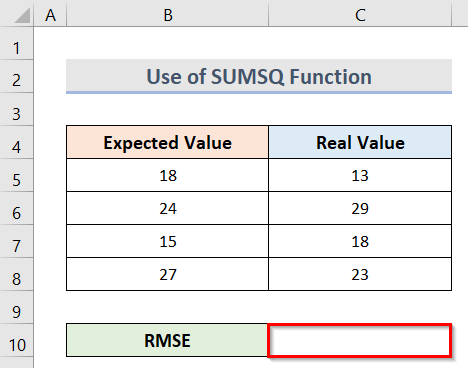
1. Använd SUMSQ-funktionen för att beräkna det kvadratiska medelvärdet av felet i Excel
1.1 Första scenariot
I den första metoden tillämpar vi funktionen SUMSQ i Excel för att beräkna rotmedelkvadratfel. Här har vi använt en kombinerad formel som innehåller funktionen COUNTA och SQRT-funktionen också. SUMSQ funktionen i Excel hittar den summa av den rutor av en uppsättning tal. Låt oss se stegen nedan för att använda denna funktion för att beräkna rotmedelkvadratfel. i Excel.
Steg:
- Välj först cell C10 .
- För det andra, för att få den rotmedelkvadratfel. , skriv formeln:
=SQRT(SUMSQ(B5:B8-C5:C8)/COUNTA(B5:B8)) 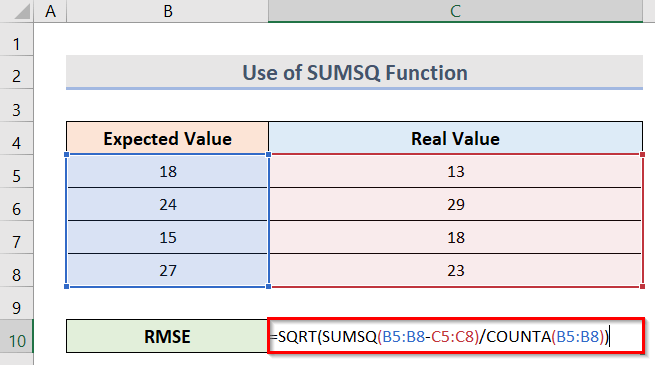
Här är intervallet B5:B8 anger den Förväntade värden och C5:C8 anger den Verkliga värden .
🔎 Hur fungerar formeln?
- SUMSQ(B5:B8-C5:C8)
Detta kommer först att göra skillnaderna mellan de olika Förväntad och Verkliga värden och sedan beräkna deras summa .
- COUNTA(B5:B8)
Den räknar antalet icke-tomma celler i B5:B8 sortiment.
- SQRT(SUMSQ(B5:B8-C5:C8)/COUNTA(B5:B8))
Detta kommer att beräkna kvadratroten av hela beräkningen.
- Slutligen trycker du på Ctrl + Skift + Gå in på och du får ett resultat som liknar skärmbilden nedan.
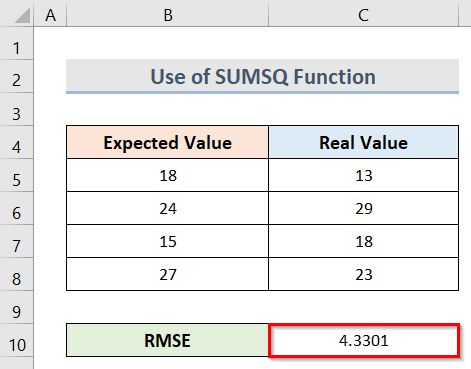
1.2 Andra scenariot
Datamängden ( B4:C8 ) nedan innehåller några av följande Förväntade värden ( B5:B8 ) och Verkliga värden ( C5:C8 ). Här ska vi lära oss att hitta den rotmedelkvadratfel. från Skillnader mellan Förväntad och Verkliga värden med hjälp av SUMSQ funktion. Stegen är följande.
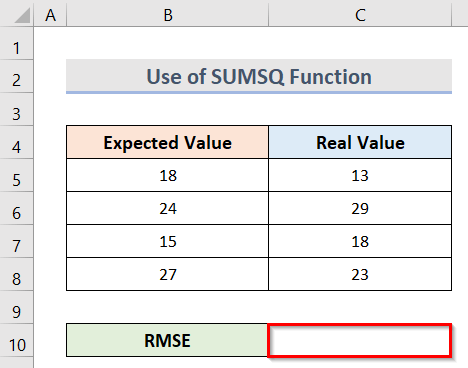
Steg:
- Till att börja med måste vi hitta Skillnader mellan de Förväntad och Verkliga värden För detta väljer du cellen D5 och skriv formeln:
=B5-C5 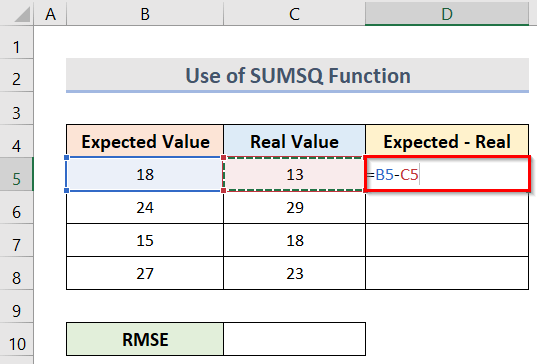
- Efter att ha tryckt på Gå in på får vi värdet av skillnad i cellen D5 .
- För att få alla de Skillnader , dra i fyllningshandtag .
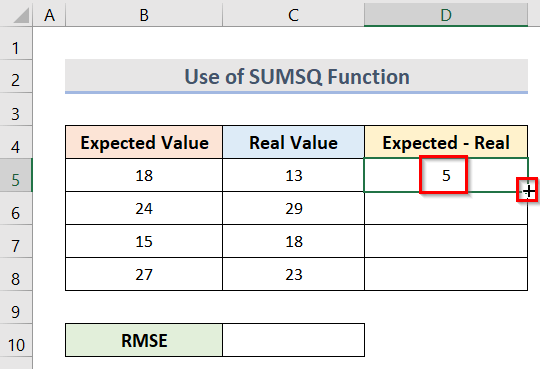
- På detta sätt har vi fått alla Skillnader .
- Välj nu cellen C10 och för att hitta den rotmedelkvadratfel. skriver du formeln i cellen:
=SQRT(SUMSQ(D5:D8)/COUNTA(D5:D8)) 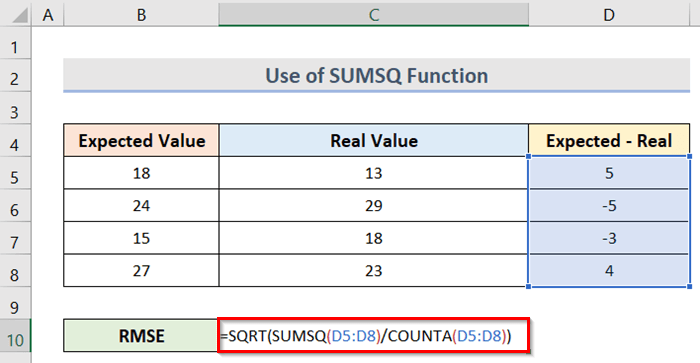
I denna formel ska intervallet D5:D8 hänvisar till den Skillnader mellan Förväntade och verkliga värden . SUMSQ kommer att kvadrera skillnaderna mellan Förväntad och Verkliga värden . LAND funktionen kommer att räkna de icke-tomma cellerna i det valda intervallet och slutligen kommer funktionen SQRT funktionen beräknar kvadratroten av hela beräkningen.
- I slutet klickar du på Ctrl + Skift + Gå in på för att få fram värdet av rotmedelkvadratfel (RMSE) Vi kan se slutresultatet i skärmbilden nedan.
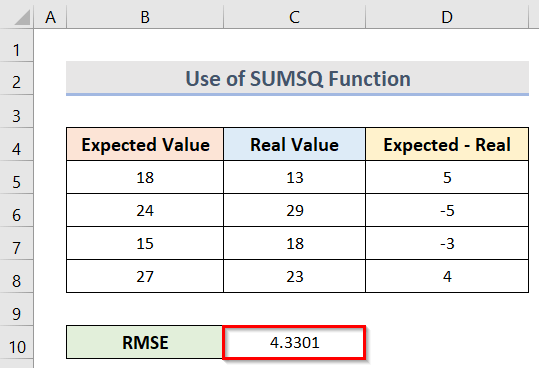
Läs mer: [Rättad!] Pilarna upp och ner fungerar inte i Excel (8 lösningar)
Liknande läsningar
- Ta bort senast ändrad av i Excel (3 sätt)
- Om ett värde ligger mellan två siffror återger du förväntat resultat i Excel
- Hur man skapar fjärilsdiagram i Excel (2 enkla metoder)
- Hur du flyttar upp och ner i Excel (5 enkla metoder)
2. Hitta det kvadratiska medelvärdesfelet med hjälp av Excel AVERAGE-funktionen
Du kan också använda funktionen AVERAGE i Excel för att bestämma rotmedelkvadratfel. . För att förvärva skillnad mellan Förväntade värden och Verkliga värden som visas i bilden nedan, följ först instruktionerna på det sätt som anges i SUMSQ funktionsmetoden ovan. Nu måste vi beräkna den Kvadrat av den Skillnader och sedan Medelkvadratfel (MSE) och slutligen Kvadratfel med rotmedelvärde (RMSE) Du hittar stegen nedan.
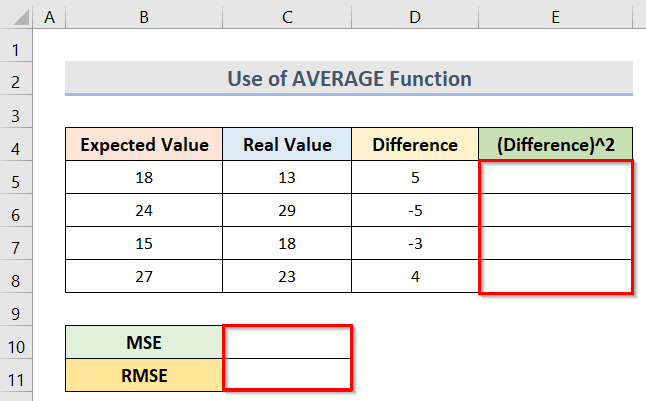
Steg:
- För det första för att beräkna Kvadrat av den skillnad , skriv formeln i cellen E5 :
=D5^2 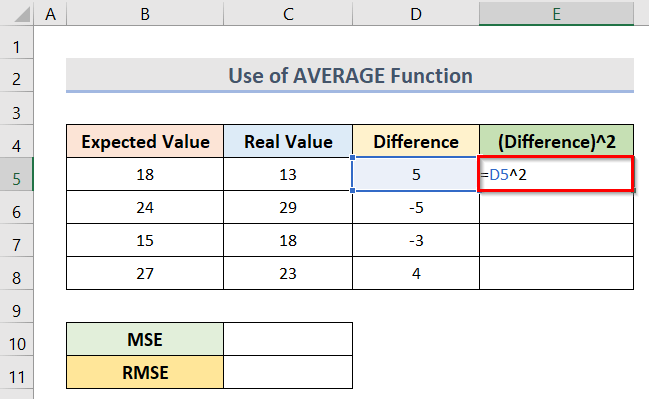
- Efter att ha tryckt på Gå in på får vi resultatet.
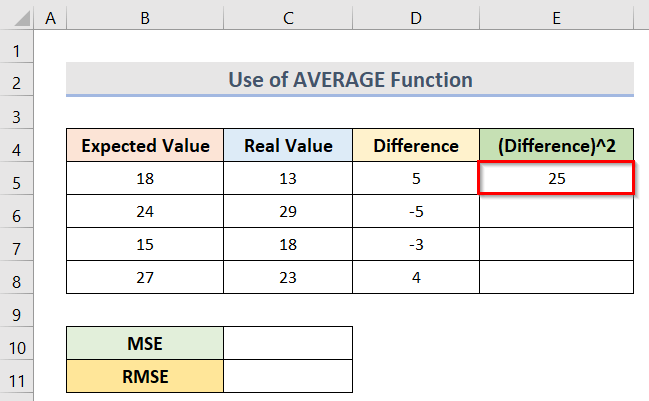
- Så småningom drar du den fyllningshandtag för att hitta den Kvadrat för alla de värden för skillnader .
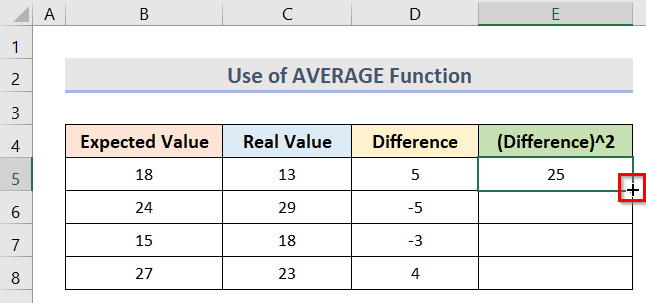
- Som ett resultat av detta har vi fått alla resultat.
- Vid denna tidpunkt kan man hitta den medelkvadratfel. ( MSE ) med hjälp av funktionen Average Skriv formeln i cell C10 :
=GENOMSNITT(E5:E8) 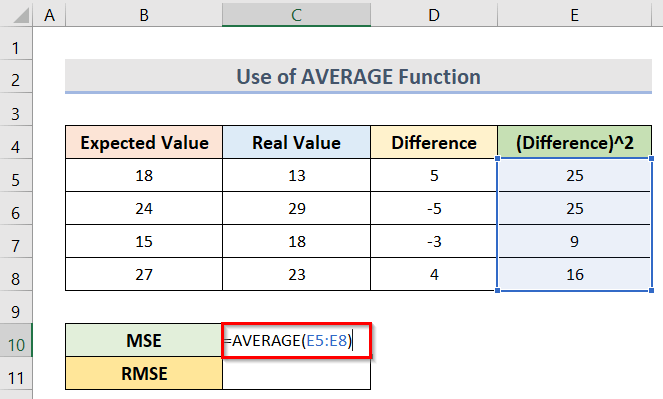
Här är intervallet E5:E8 anger den kvadraten på skillnaden värden.
- Tryck sedan på Gå in på för att få fram resultatet.
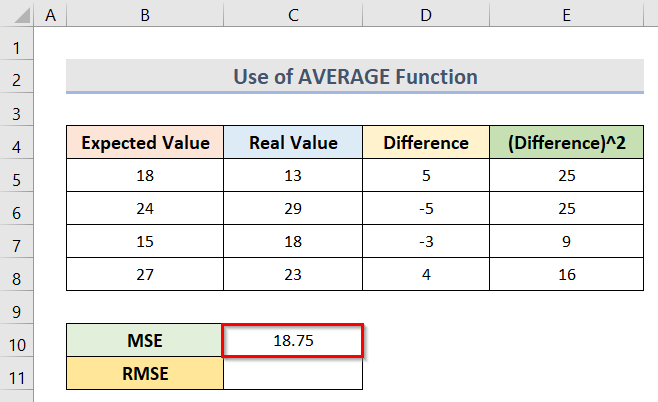
- För att beräkna rotmedelkvadratfel. , skriv formeln i cell C11 :
=SQRT(C10) 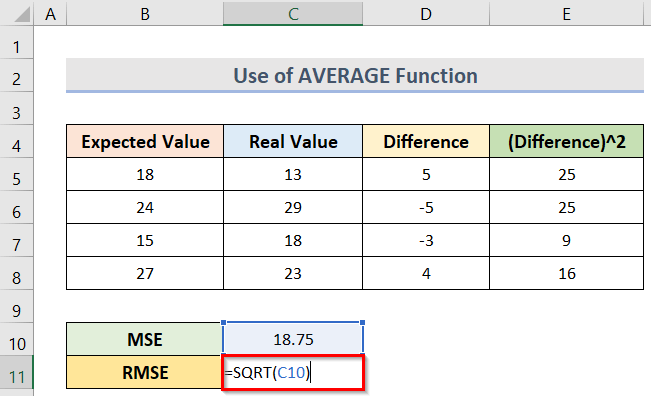
Här, C10 betecknar den medelkvadratfel. ( MSE ) värde.
- Slutligen trycker du på Gå in på för att hitta resultatet.
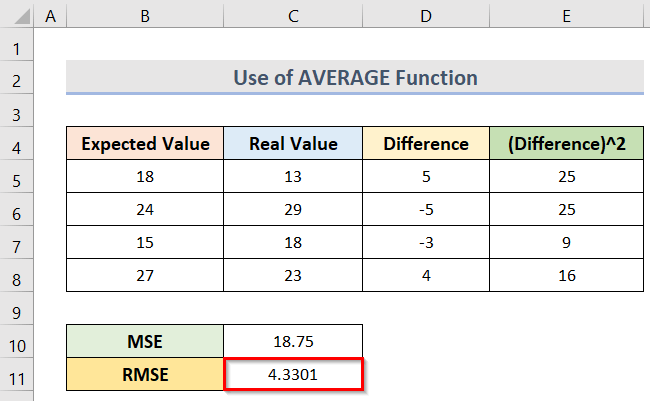
Läs mer: [Rättad!] CTRL C fungerar inte i Excel
3. Beräkning av fel i rotmedelvärdet med Excel RMSE-formeln
Användning av Excel RMSE är ett annat sätt att fastställa rotmedelkvadratfel. ( RMSE ) för en datamängd. Denna kombinerade formel innehåller SQRT funktion, funktionen SUM och funktionen COUNT För denna metod ska man först beräkna den Kvadrat av differensvärdena med följande metod 2 . stegen för att beräkna den rotmedelkvadratfel. med hjälp av RMSE formeln finns nedan.
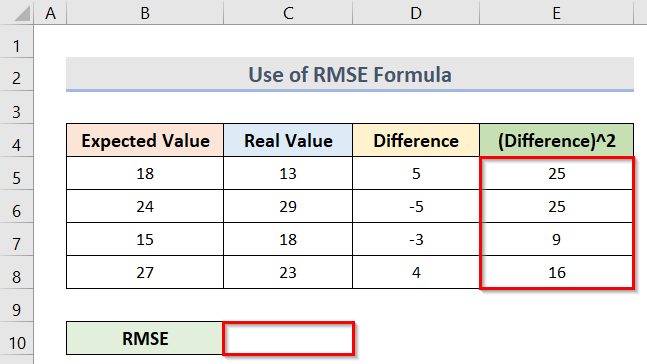
- För att beräkna RMSE Skriv formeln i cell C10 :
=SQRT(SUMMA(E5:E8)/ANTAL(E5:E8)) 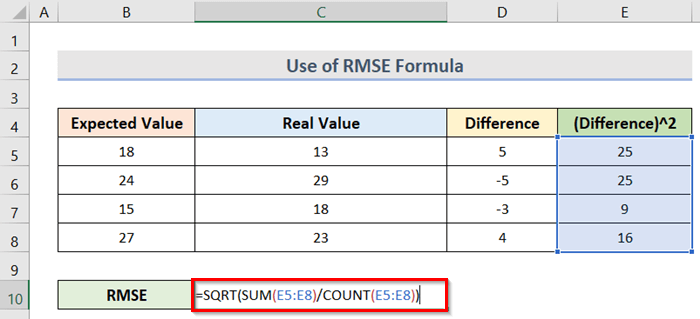
I formeln anges intervallet E5:E8 anger den kvadrater av skillnaderna .
🔎 Hur fungerar formeln?
- SUM(E5:E8)
Den summerar värdena i intervallet E5:E8 .
- RÄKNING(E5:E8)
Detta räknar antalet celler i intervallet E5:E8 .
- SQRT(SUMMA(E5:E8)/ANTAL(E5:E8))
Den beräknar kvadratroten av hela beräkningen.
- Slutligen klickar du på Ctrl + Skift + Gå in på för att få fram resultatet.
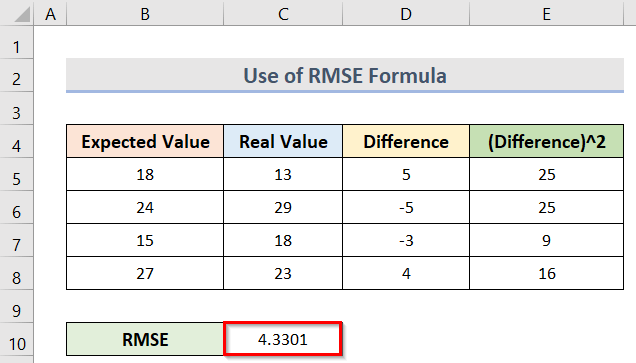
Läs mer: Hur du fixar en formel i Excel (9 enkla metoder)
Slutsats
Jag hoppas att metoderna ovan kommer att vara till hjälp för dig när du ska beräkna kvadratfel i Excel. Ladda ner arbetsboken för övningar och prova. Låt oss få veta din feedback i kommentarsfältet. Följ vår webbplats ExcelWIKI för att få fler artiklar som denna.

