Obsah
Při porovnávání dvou souborů dat používáme střední kvadratická chyba v různých aplikacích. střední kvadratická chyba je jednou z nejpoužívanějších statistik v GIS Tento článek vám poradí, jak vypočítat střední kvadratická chyba v aplikaci Excel pomocí několika snadných a rychlých metod. Podívejme se na tyto metody níže.
Stáhnout cvičebnici
Cvičebnici si můžete stáhnout zde.
Výpočet střední kvadratické chyby.xlsxÚvod do střední kvadratické chyby (RMSE)
Na stránkách Střední kvadratická chyba ( RMSE ) vypočítá množství chyba mezi 2 To znamená, že porovnává datové sady. předpokládané na hodnotu pozorované nebo známé hodnota. Proto je nižší na RMSE ... blíže předpokládané a zjištěné hodnoty jsou.
3 rychlé metody výpočtu střední kvadratické chyby v aplikaci Excel
V tomto článku se budeme zabývat 3 rychlé metody pro výpočet střední kvadratická chyba Dále jsme použili několik vynikajících příkladů s vysvětlivkami pro lepší pochopení metod. Zde jsme použili datovou sadu ( B4:C8 ), jako je obrázek níže, který obsahuje některé Očekávané a Skutečné Nyní musíme vypočítat hodnoty střední kvadratická chyba z nich. Takže bez dalšího zdržování začněme.
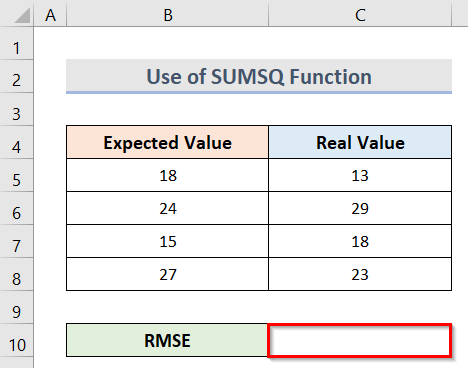
1. Použití funkce SUMSQ pro výpočet střední kvadratické chyby v aplikaci Excel
1.1 První scénář
V první metodě použijeme funkce SUMSQ v aplikaci Excel vypočítat střední kvadratická chyba Zde jsme použili kombinovaný vzorec, který obsahuje funkce COUNTA a funkce SQRT také. SUMSQ funkce v Excelu najde součet o čtverce množiny čísel. Podívejme se na níže uvedené kroky pro použití této funkce pro výpočet čísla střední kvadratická chyba v aplikaci Excel.
Kroky:
- Nejprve vyberte buňku C10 .
- Za druhé, abyste získali střední kvadratická chyba , zadejte vzorec:
=SQRT(SUMSQ(B5:B8-C5:C8)/COUNTA(B5:B8)) 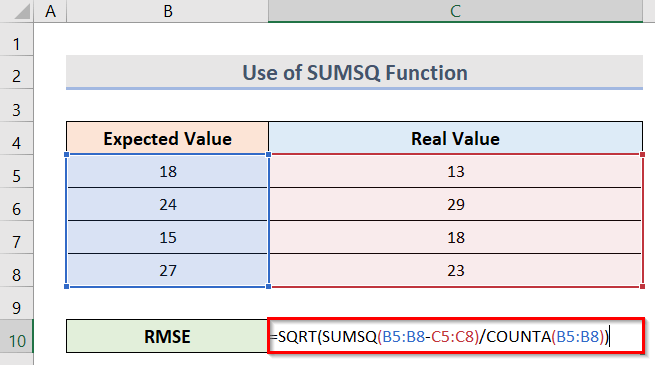
Zde je rozsah B5:B8 označuje Očekávané hodnoty a C5:C8 označuje Skutečné hodnoty .
🔎 Jak vzorec funguje?
- SUMSQ(B5:B8-C5:C8)
Tím se nejprve vyrovnají rozdíly mezi Očekávané a Skutečné hodnoty a poté vypočítat jejich součet .
- COUNTA(B5:B8)
Počítá počet neprázdných buněk v poli. B5:B8 rozsah.
- SQRT(SUMSQ(B5:B8-C5:C8)/COUNTA(B5:B8))
Tím se vypočítá druhá odmocnina z celého výpočtu.
- Nakonec stiskněte tlačítko Ctrl + Směna + Vstupte na a zobrazí se výsledek jako na obrázku níže.
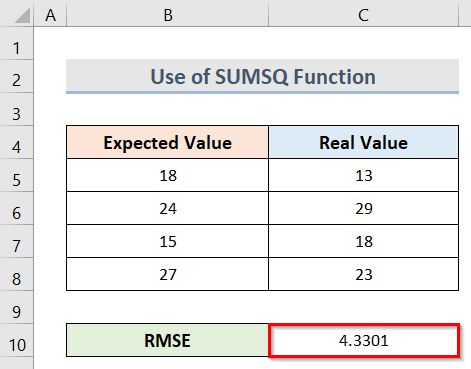
1.2 Druhý scénář
Datová sada ( B4:C8 ) níže obsahuje některé Očekávané hodnoty ( B5:B8 ) a Skutečné hodnoty ( C5:C8 ). Zde se naučíme najít střední kvadratická chyba z rozdíly mezi Očekávané a Skutečné hodnoty pomocí SUMSQ Postup je uveden níže.
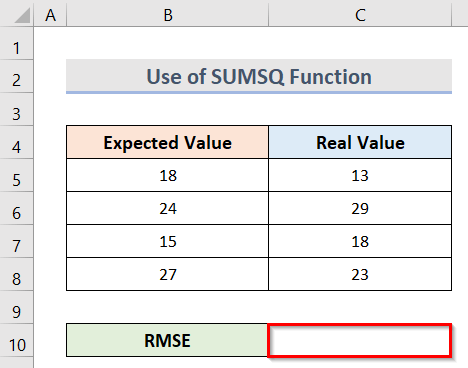
Kroky:
- Na začátku musíme najít rozdíly mezi Očekávané a Skutečné hodnoty Za tímto účelem vyberte buňku D5 a zadejte vzorec:
=B5-C5 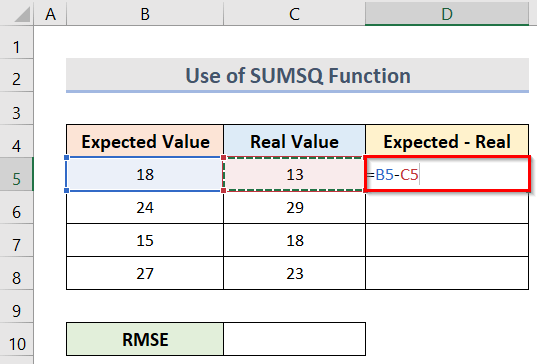
- Po stisknutí Vstupte na , získáme hodnotu rozdíl v buňce D5 .
- Poté, abyste získali všechny rozdíly , přetáhněte plnicí rukojeť .
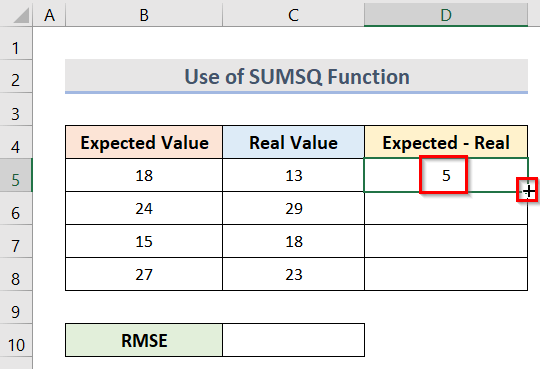
- Tímto způsobem jsme získali všechny rozdíly .
- Nyní vyberte buňku C10 a najít střední kvadratická chyba , zadejte do buňky vzorec:
=SQRT(SUMSQ(D5:D8)/COUNTA(D5:D8)) 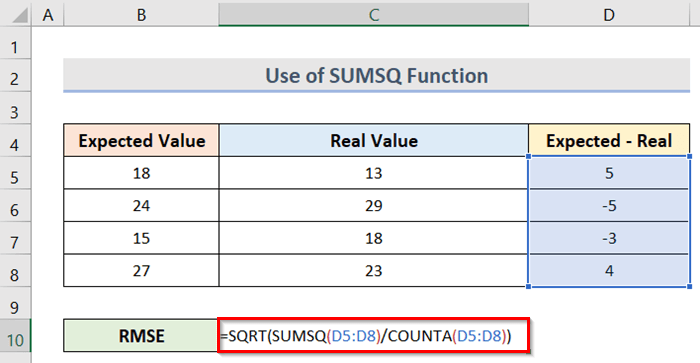
V tomto vzorci je rozsah D5:D8 odkazuje na rozdíly mezi Očekávané a skutečné hodnoty . SUMSQ funkce vyrovná rozdíly mezi Očekávané a Skutečné hodnoty . COUNTA spočítá neprázdné buňky vybraného rozsahu a nakonec funkce SQRT funkce vypočítá druhou odmocninu z celého výpočtu.
- Nakonec klikněte na Ctrl + Směna + Vstupte na pro získání hodnoty střední kvadratická chyba (RMSE) . Konečný výsledek vidíme na obrázku níže.
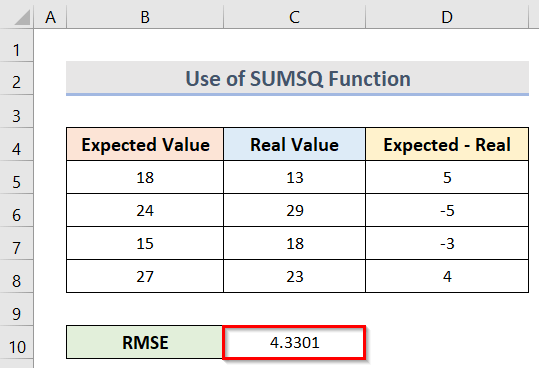
Přečtěte si více: [Opraveno!] Šipky nahoru a dolů v aplikaci Excel nefungují (8 řešení s)
Podobná čtení
- Jak v aplikaci Excel odstranit položku Naposledy upraveno do (3 způsoby)
- Pokud hodnota leží mezi dvěma čísly, vraťte očekávaný výstup v aplikaci Excel
- Jak vytvořit motýlí graf v aplikaci Excel (2 snadné metody)
- Jak se v aplikaci Excel pohybovat nahoru a dolů (5 snadných metod)
2. Zjištění střední kvadratické chyby pomocí funkce Excel AVERAGE
Můžete také použít funkce AVERAGE v aplikaci Excel, abyste určili střední kvadratická chyba . Získat rozdíl mezi Očekávané hodnoty a Skutečné hodnoty jak je znázorněno na obrázku níže, nejprve postupujte podle pokynů uvedených na obrázku. SUMSQ Nyní je třeba vypočítat hodnotu čtverec o rozdíly a pak Střední kvadratická chyba (MSE) a nakonec Střední kvadratická chyba (RMSE) . Postup je uveden níže.
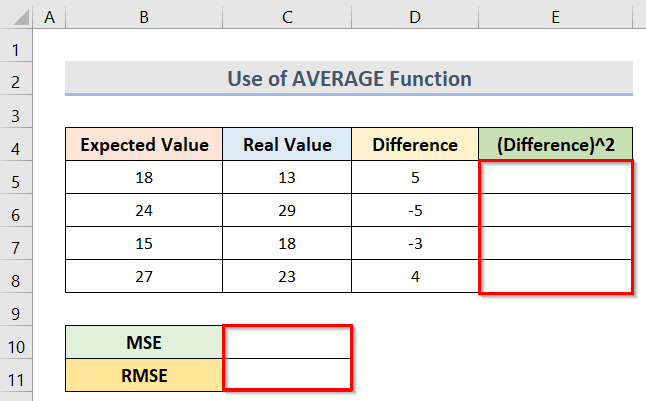
Kroky:
- Za prvé, pro výpočet čtverec o rozdíl , zadejte vzorec do buňky E5 :
=D5^2 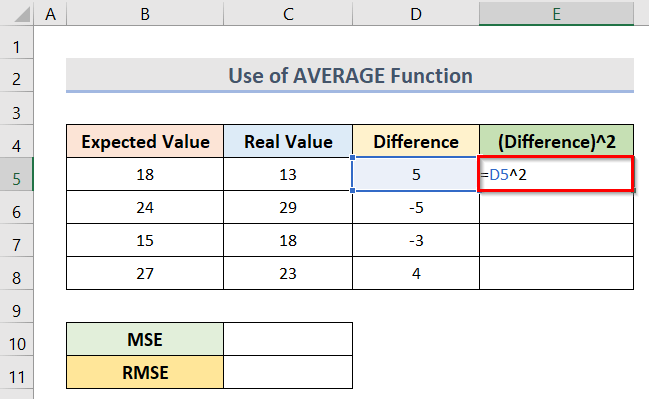
- Po stisknutí Vstupte na , získáme výsledek.
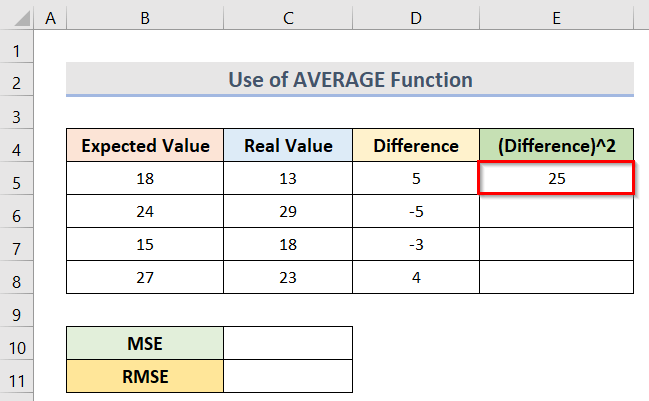
- Nakonec přetáhněte plnicí rukojeť najít čtverec pro všechny rozdílové hodnoty .
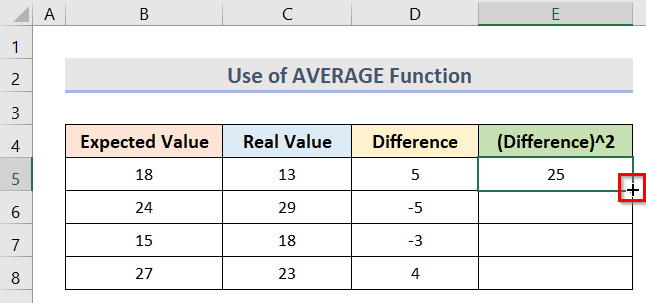
- Výsledkem jsou všechny výsledky.
- V této době najít střední kvadratická chyba ( MSE ) pomocí funkce Average zadejte vzorec do buňky C10 :
=PRŮMĚR(E5:E8) 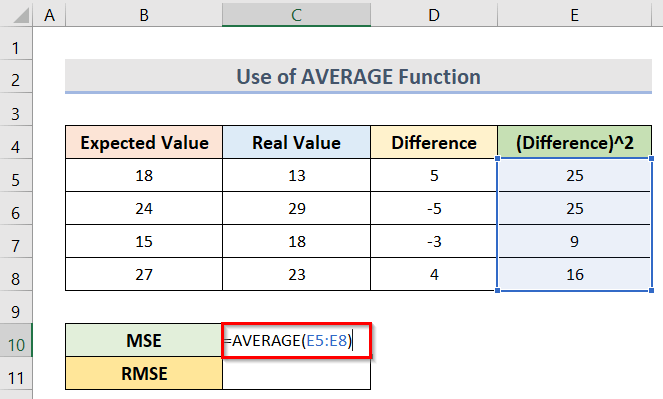
Zde je rozsah E5:E8 označuje čtverec rozdílu hodnoty.
- Následně stiskněte tlačítko Vstupte na pro získání výsledku.
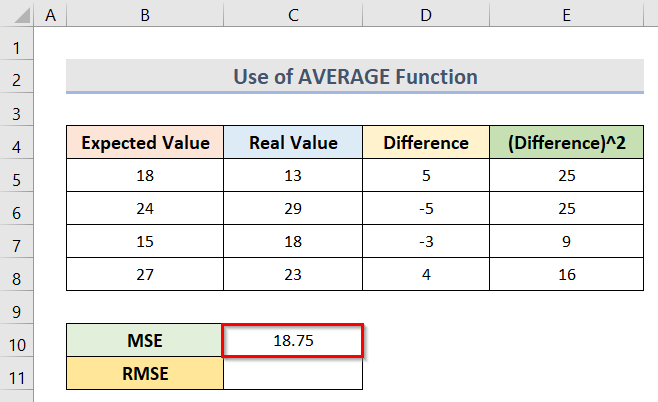
- Proto se pro výpočet střední kvadratická chyba , zadejte vzorec do buňky C11 :
=SQRT(C10) 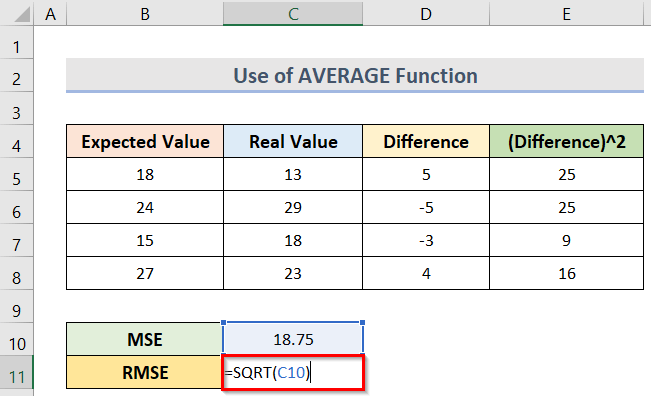
Zde, C10 označuje střední kvadratická chyba ( MSE ).
- Nakonec stiskněte tlačítko Vstupte na pro zjištění výsledku.
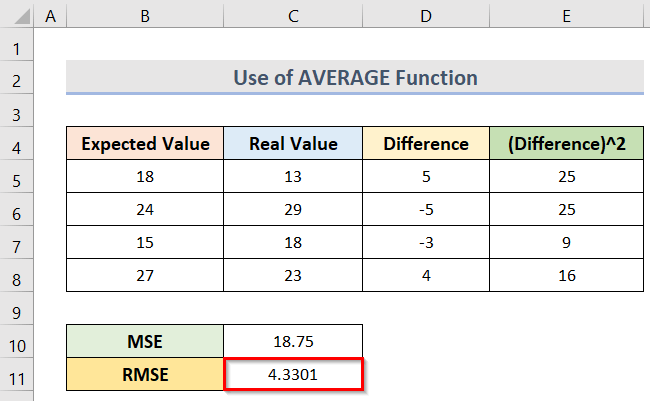
Čtěte více: [Opraveno!] CTRL C nefunguje v aplikaci Excel
3. Výpočet střední kvadratické chyby pomocí vzorce RMSE aplikace Excel
Využití aplikace Excel RMSE je další způsob, jak určit střední kvadratická chyba ( RMSE ) datového souboru. Tento kombinovaný vzorec obsahuje SQRT funkce, funkce SUM a funkce COUNT Pro tuto metodu nejprve vypočítejte hodnotu čtverec rozdílu hodnot následující metodou 2 Kroky pro výpočet střední kvadratická chyba pomocí RMSE vzorce jsou uvedeny níže.
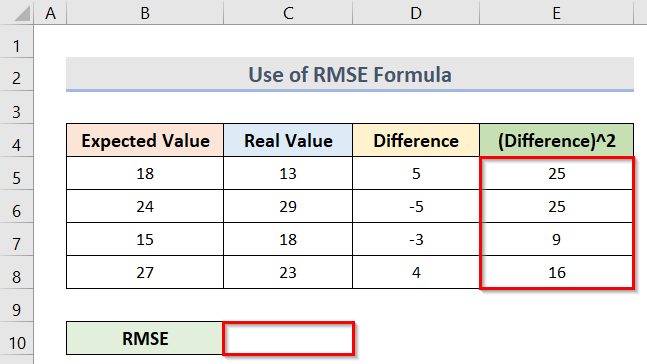
- Výpočet RMSE zadejte vzorec do buňky C10 :
=SQRT(SUM(E5:E8)/COUNT(E5:E8)) 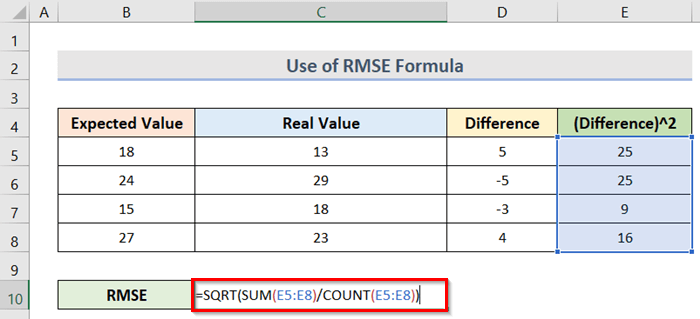
Ve vzorci je rozsah E5:E8 označuje čtverce rozdílů .
🔎 Jak vzorec funguje?
- SUMA(E5:E8)
Sčítá hodnoty v rozsahu E5:E8 .
- COUNT(E5:E8)
Počítá se počet buněk v rozsahu E5:E8 .
- SQRT(SUM(E5:E8)/COUNT(E5:E8))
Vypočítá druhou odmocninu z celého výpočtu.
- Nakonec klikněte na Ctrl + Směna + Vstupte na a získáte výsledek.
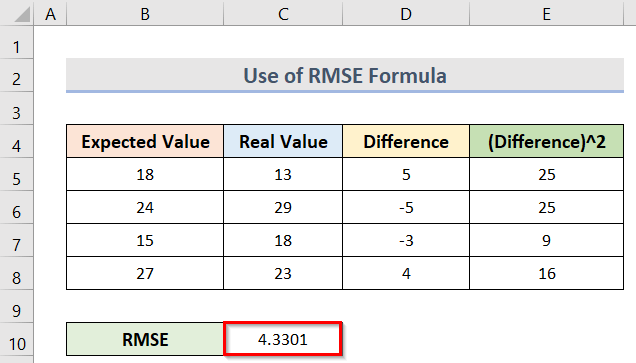
Další informace: Jak opravit vzorec v aplikaci Excel (9 snadných metod)
Závěr
Doufám, že vám výše uvedené metody pomohou při výpočtu střední kvadratické chyby v aplikaci Excel. Stáhněte si cvičný sešit a vyzkoušejte jej. Dejte nám vědět své názory v sekci komentářů. Sledujte naše webové stránky ExcelWIKI získat více podobných článků.

