Sisukord
Kahe andmekogumi võrdlemisel kasutame ruutkeskmine viga erinevates rakendustes. Lisaks sellele on ruutkeskmine viga on üks enim kasutatavatest statistilistest andmetest GIS . See artikkel juhendab teid arvutama ruutkeskmine viga Excelis mõne lihtsa ja kiire meetodiga. Vaatame allpool olevaid meetodeid.
Lae alla praktiline töövihik
Laadige praktiline töövihik alla siit.
Keskmise ruutkeskmise vea arvutamine.xlsxSissejuhatus ruutkeskmisele veale (RMSE)
The Keskmine ruutkeskmine viga ( RMSE ) arvutab summa viga vahel. 2 See tähendab, et see võrdleb prognoositud väärtus täheldatud või teadaolevalt väärtus. Seega on alumine . RMSE ... lähemal eeldatavad ja täheldatud väärtused on.
3 kiiret meetodit Exceli keskmise ruutkeskmise vea arvutamiseks
Selles artiklis arutame 3 kiireid meetodeid, et arvutada ruutkeskmine viga Lisaks oleme kasutanud mõningaid suurepäraseid näiteid koos selgitustega meetodite paremaks mõistmiseks. Siinkohal oleme kasutanud andmekogumit ( B4:C8 ), nagu alljärgnevas ekraanipildis, mis sisaldab mõningaid Eeldatav ja Real Nüüd peame arvutama ruutkeskmine viga Niisiis, ilma pikema viivituseta, alustame.
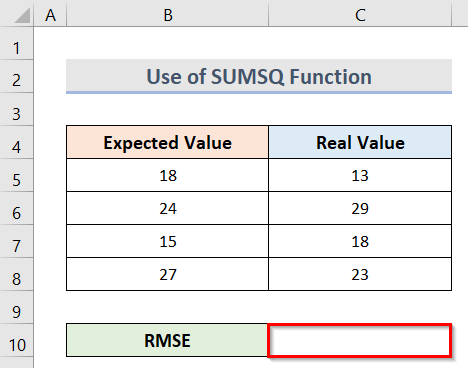
1. Rakendage funktsiooni SUMSQ, et arvutada Exceli keskmist ruutviga
1.1 Esimene stsenaarium
Esimese meetodi puhul kohaldame funktsioon SUMSQ Excelis, et arvutada ruutkeskmine viga Siinkohal oleme kasutanud kombineeritud valemit, mis sisaldab funktsioon COUNTA ja funktsioon SQRT Samuti. SUMSQ funktsioon Excelis leiab summa kohta ruudud arvude kogumi. Vaatame allpool toodud samme, kuidas kasutada seda funktsiooni arvutuseks ruutkeskmine viga Excelis.
Sammud:
- Kõigepealt valige lahter C10 .
- Teiseks, et saada ruutkeskmine viga , sisestage valem:
=SQRT(SUMSQ(B5:B8-C5:C8)/COUNTA(B5:B8)) 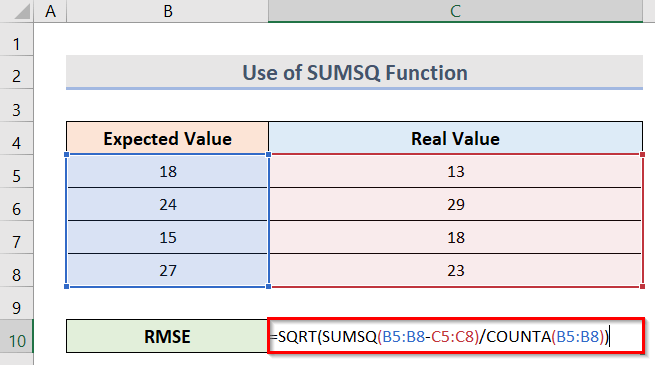
Siin on vahemik B5:B8 näitab Oodatavad väärtused ja C5:C8 näitab Reaalsed väärtused .
🔎 Kuidas valem töötab?
- SUMSQ(B5:B8-C5:C8)
See kõrvaldab kõigepealt erinevused Eeldatav ja Reaalsed väärtused ja seejärel arvutada nende summa .
- COUNTA(B5:B8)
See loeb mitte-tühjade lahtrite arvu. B5:B8 vahemik.
- SQRT(SUMSQ(B5:B8-C5:C8)/COUNTA(B5:B8))
See arvutab kogu arvutuse ruutjuure.
- Lõpuks vajutage Ctrl + Vahetus + Sisesta klahvid ja saate tulemuse nagu alltoodud ekraanipildil.
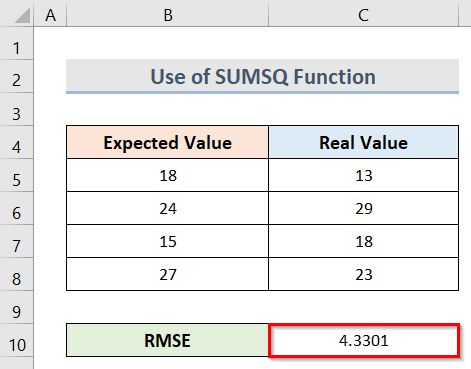
1.2 Teine stsenaarium
Andmekogum ( B4:C8 ) sisaldab mõningaid Oodatavad väärtused ( B5:B8 ) ja Reaalsed väärtused ( C5:C8 ). Siinkohal õpime leidma ruutkeskmine viga alates erinevused vahel. Eeldatav ja Reaalsed väärtused kasutades SUMSQ Funktsioon. Allpool on esitatud sammud.
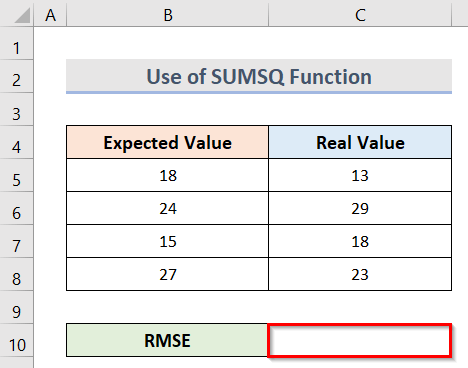
Sammud:
- Alguses peame leidma erinevused vahel Eeldatav ja Reaalsed väärtused Selleks valige lahter D5 ja sisestage valem:
=B5-C5 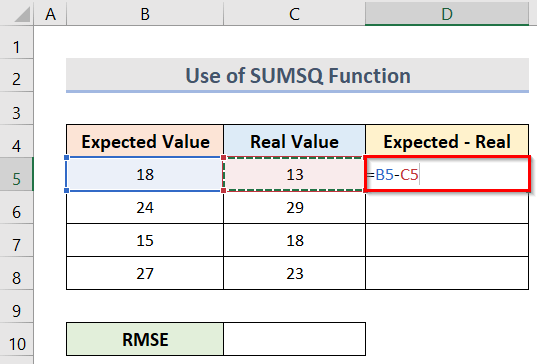
- Pärast vajutamist Sisesta , saame väärtuse erinevus rakus D5 .
- Seejärel, et saada kõik erinevused , lohistage täitekäepide .
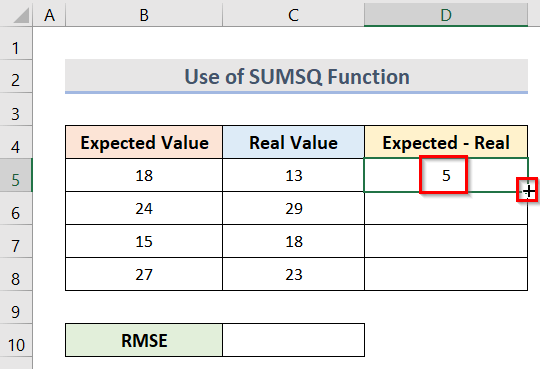
- Sel moel on meil kõik erinevused .
- Nüüd valige lahter C10 ja leida ruutkeskmine viga , sisestage lahtrisse valem:
=SQRT(SUMSQ(D5:D8)/COUNTA(D5:D8)) 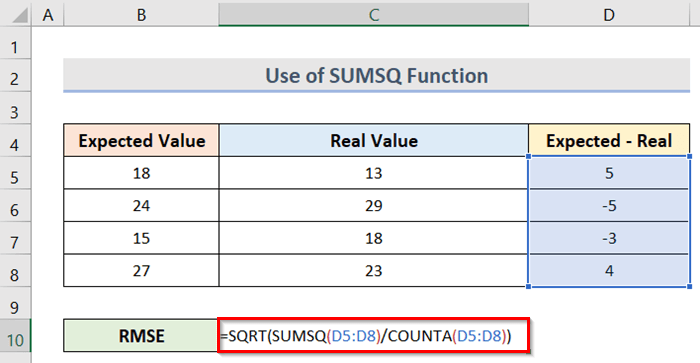
Selles valemis on vahemik D5:D8 viitab erinevused vahel. Oodatavad ja tegelikud väärtused . SUMSQ funktsioon võrdsustab erinevused Eeldatav ja Reaalsed väärtused . COUNTA funktsioon loeb valitud vahemikus olevad mitte-tühjad lahtrid ja lõpuks saab SQRT funktsioon arvutab kogu arvutuse ruutjuure.
- Lõpuks klõpsake Ctrl + Vahetus + Sisesta nuppu, et saada väärtus keskmine ruutviga (RMSE) Lõpptulemust näeme alloleval ekraanipildil.
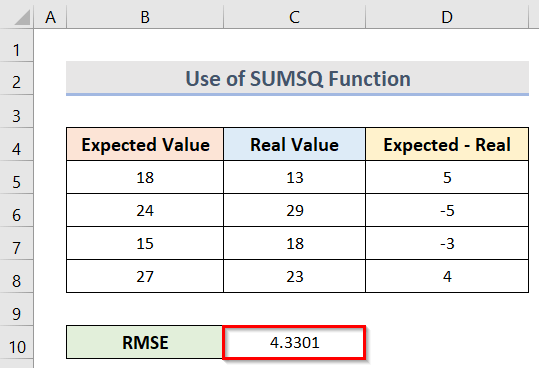
Loe edasi: [Parandatud!] Excelis ei tööta üles- ja allanooled (8 lahendust s)
Sarnased lugemised
- Kuidas eemaldada viimane muudetud Excelis (3 võimalust)
- Kui väärtus jääb kahe numbri vahele, siis tagastage oodatav väljund Excelis
- Kuidas luua Exceli liblikatabelit (2 lihtsat meetodit)
- Kuidas liikuda Excelis üles ja alla (5 lihtsat meetodit)
2. Leidke Exceli funktsiooni AVERAGE abil ruutkeskmine viga
Võite kasutada ka funktsioon AVERAGE Excelis, et määrata ruutkeskmine viga . omandada erinevus vahel Oodatavad väärtused ja Reaalsed väärtused nagu on näidatud alloleval pildil, järgige esmalt juhiseid, mis on näidatud alloleval pildil. SUMSQ funktsiooni meetodit eespool. Nüüd peame arvutama ruudukujuline kohta erinevused ja seejärel Keskmine ruutviga (MSE) ja lõpuks Keskmine ruutkeskmine viga (RMSE) Selleks vajalikud sammud on esitatud allpool.
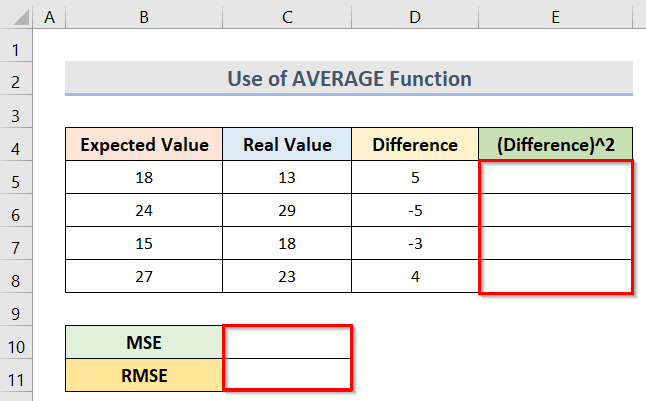
Sammud:
- Esiteks, et arvutada ruudukujuline kohta erinevus , sisestage valem lahtrisse E5 :
=D5^2 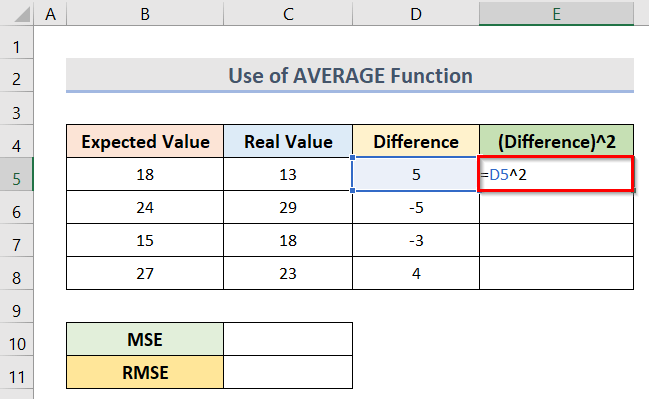
- Pärast vajutamist Sisesta , saame tulemuse.
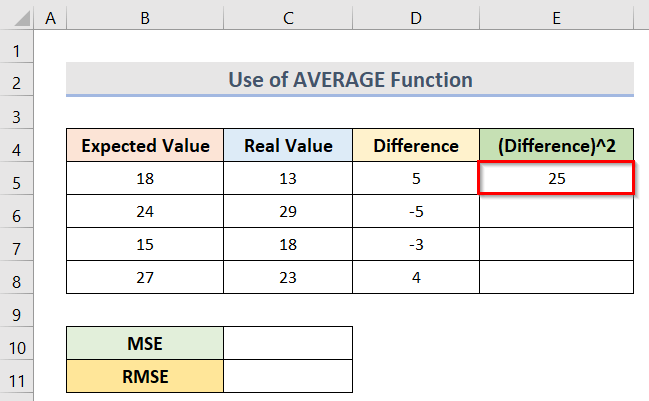
- Lõpuks lohistage täitekäepide leida ruudukujuline kõigi erinevusarvud .
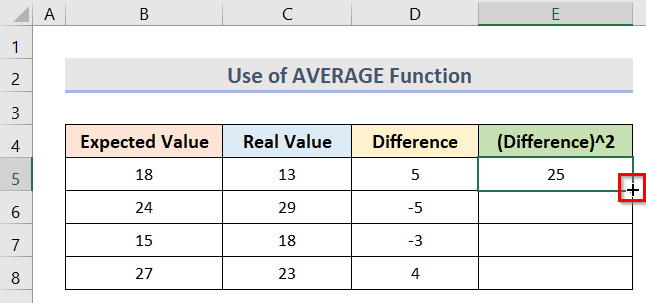
- Selle tulemusena oleme saanud kõik tulemused.
- Sel ajal, et leida keskmine ruutviga ( MSE ), kasutades Keskmine funktsioon sisestage valem lahtrisse C10 :
=KESKMINE(E5:E8) 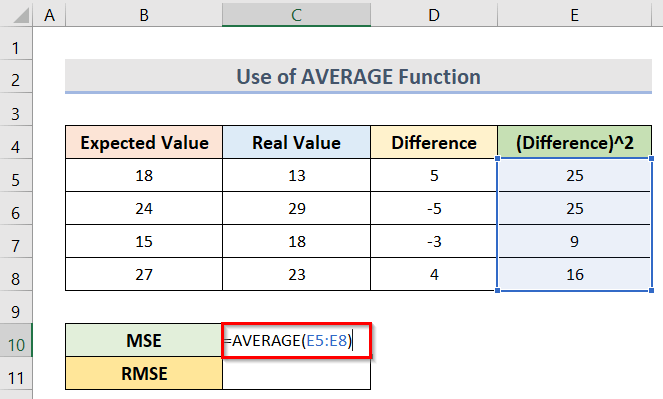
Siin on vahemik E5:E8 näitab erinevuse ruut väärtused.
- Seejärel vajutage Sisesta klahvi, et saada tulemus.
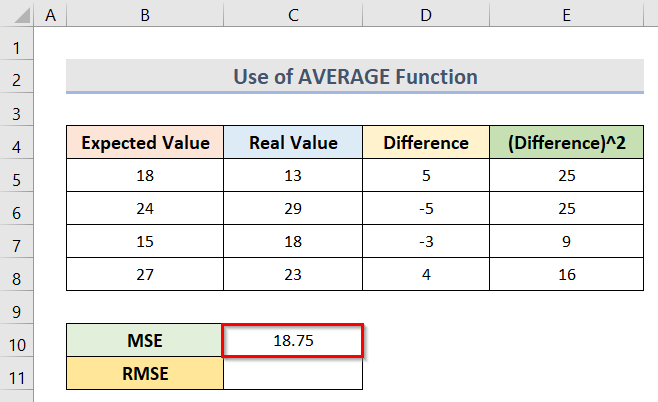
- Seega, et arvutada ruutkeskmine viga , sisestage valem lahtrisse C11 :
=SQRT(C10) 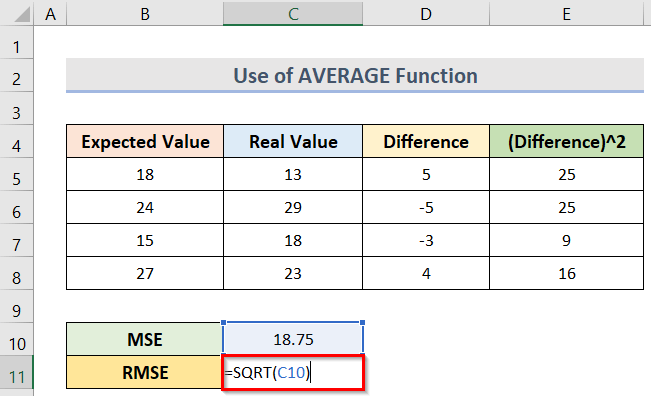
Siin, C10 tähistab keskmine ruutviga ( MSE ) väärtus.
- Lõpuks vajutage Sisesta nuppu, et leida tulemus.
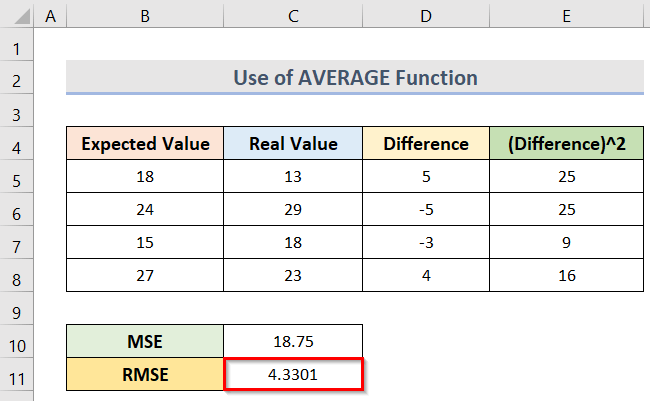
Loe edasi: [Parandatud!] CTRL C ei tööta Excelis
3. Keskmise ruutkeskmise vea arvutamine Exceli RMSE valemiga
Kasutades Exceli RMSE valem on teine võimalus määrata ruutkeskmine viga ( RMSE ) andmekogumi kohta. See kombineeritud valem sisaldab SQRT funktsioon, funktsioon SUM ja funktsioon COUNT Selle meetodi puhul tuleb kõigepealt arvutada ruudukujuline erinevuse väärtused järgmise meetodi abil 2 Arvutamisetapid, mille käigus arvutatakse ruutkeskmine viga kasutades RMSE valem on allpool.
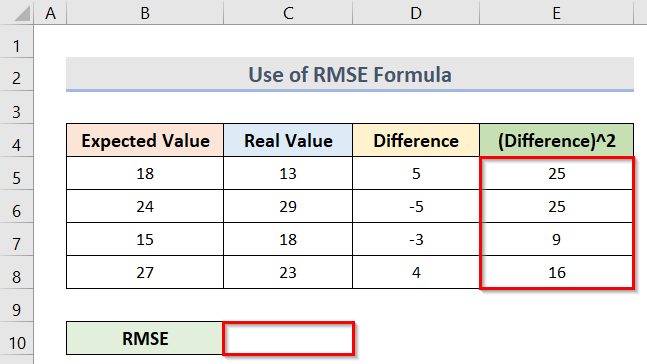
- Arvutada RMSE sisestage valem lahtrisse C10 :
=SQRT(SUMMA(E5:E8)/ARV(E5:E8)) 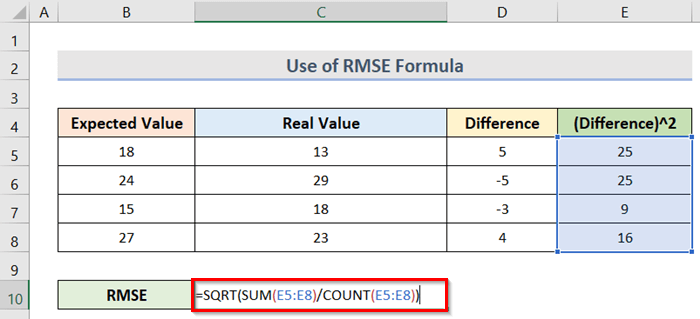
Valemis on vahemik E5:E8 näitab erinevuste ruutu .
🔎 Kuidas valem töötab?
- SUM(E5:E8)
See võtab kokku väärtused vahemikus E5:E8 .
- COUNT(E5:E8)
See loeb vahemikus olevate lahtrite arvu. E5:E8 .
- SQRT(SUMMA(E5:E8)/ARV(E5:E8))
See arvutab kogu arvutuse ruutjuure.
- Lõpuks klõpsake Ctrl + Vahetus + Sisesta tulemuse saamiseks.
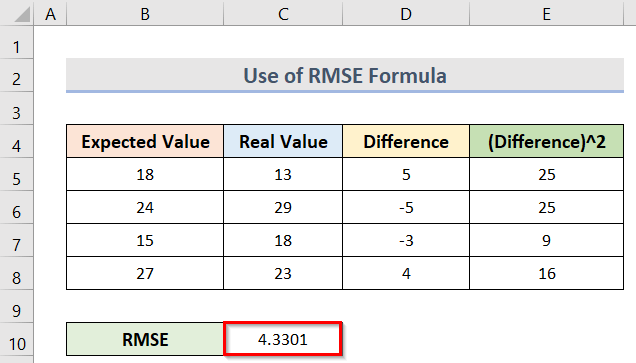
Loe lisaks: Kuidas parandada valemit Excelis (9 lihtsat meetodit)
Kokkuvõte
Loodan, et ülaltoodud meetodid on teile abiks, et arvutada Exceli keskmist ruutviga. Laadige alla praktiline töövihik ja proovige seda. Andke meile oma tagasiside kommentaaride sektsioonis teada. Jälgige meie veebisaiti ExcelWIKI et saada rohkem selliseid artikleid.

