Inhoudsopgave
Bij het vergelijken van twee gegevensverzamelingen gebruiken wij kwadratische gemiddelde fout in een verscheidenheid van toepassingen. kwadratische gemiddelde fout is een van de meest gebruikte statistieken in GIS Dit artikel zal u begeleiden bij het berekenen van de kwadratische gemiddelde fout in Excel met enkele eenvoudige en snelle methoden. Laten we de methoden hieronder bekijken.
Download Praktijk Werkboek
Download hier het oefenwerkboek.
Berekening van de gemiddelde kwadratische fout.xlsxInleiding tot de gemiddelde kwadratische fout (RMSE)
De Root Mean Square Error ( RMSE ) berekent de hoeveelheid fout tussen 2 datasets. Dat wil zeggen, het vergelijkt een voorspeld waarde naar een waargenomen of bekend waarde. Dus de lager de RMSE de dichterbij zijn de verwachte en de waargenomen waarden.
3 snelle methoden om de gemiddelde kwadratische fout in Excel te berekenen
In dit artikel bespreken we 3 snelle methoden om de kwadratische gemiddelde fout in Excel. Verder hebben we enkele uitstekende voorbeelden met uitleg gebruikt voor een beter begrip van de methoden. Hier hebben we een dataset ( B4:C8 ) zoals het onderstaande screenshot dat enkele Verwacht en Echt waarden. Nu moeten we de kwadratische gemiddelde fout Dus, zonder verder oponthoud, laten we beginnen.
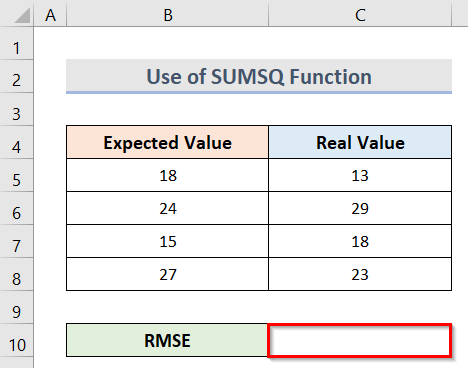
1. Pas de SUMSQ-functie toe om de gemiddelde kwadratische fout in Excel te berekenen.
1.1 Eerste scenario
In de eerste methode passen we de SUMSQ-functie in Excel om de kwadratische gemiddelde fout Hier hebben wij een gecombineerde formule gebruikt die het volgende bevat de functie COUNTA en de SQRT-functie ook. SUMSQ functie in Excel vindt de som van de pleinen van een reeks getallen. Laten we de onderstaande stappen bekijken om deze functie te gebruiken voor het berekenen van de kwadratische gemiddelde fout in Excel.
Stappen:
- Selecteer eerst de cel C10 .
- Ten tweede, om de kwadratische gemiddelde fout typ de formule:
=SQRT(SUMSQ(B5:B8-C5:C8)/COUNTA(B5:B8)) 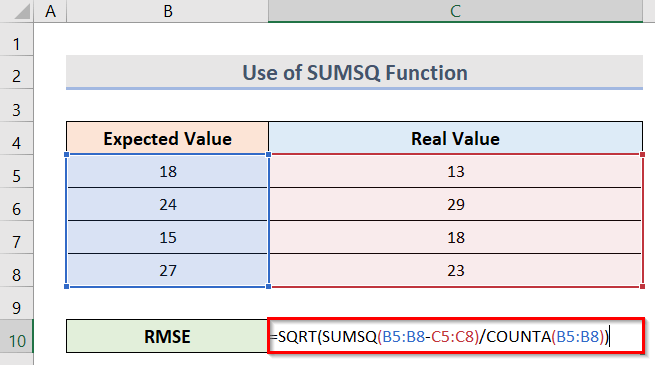
Hier is het bereik B5:B8 geeft de Verwachte waarden en C5:C8 geeft de Echte waarden .
🔎 Hoe werkt de formule?
- SUMSQ(B5:B8-C5:C8)
Dit zal eerst de verschillen tussen de Verwacht en Echte waarden en bereken dan hun som .
- COUNTA(B5:B8)
Het telt het aantal niet-lege cellen in het B5:B8 bereik.
- SQRT(SUMSQ(B5:B8-C5:C8)/COUNTA(B5:B8))
Dit berekent de vierkantswortel van de hele berekening.
- Druk ten slotte op de Ctrl + Shift + Ga naar toetsen en u krijgt het resultaat zoals in onderstaande schermafbeelding.
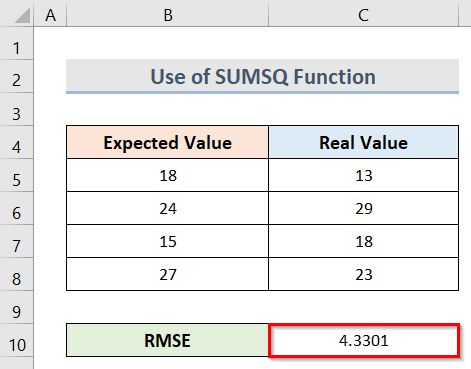
1.2 Tweede scenario
De dataset ( B4:C8 ) hieronder bevat enkele Verwachte waarden ( B5:B8 ) en Echte waarden ( C5:C8 ). Hier zullen we leren om de kwadratische gemiddelde fout van de verschillen tussen Verwacht en Echte waarden met behulp van de SUMSQ functie. De stappen staan hieronder.
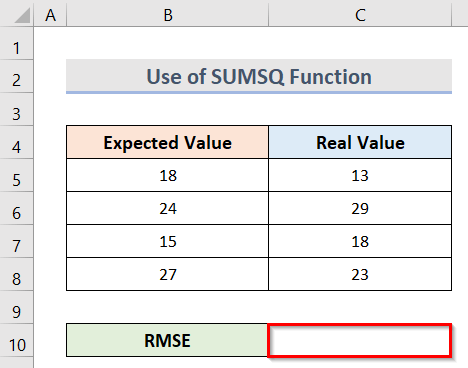
Stappen:
- In het begin moeten we de verschillen tussen de Verwacht en Echte waarden Selecteer hiervoor de cel D5 en typ de formule in:
=B5-C5 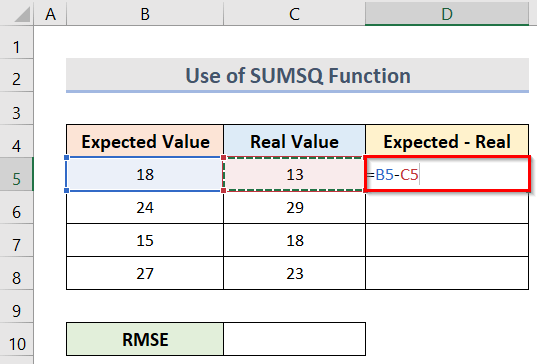
- Na het indrukken van Ga naar krijgen we de waarde van de verschil in de cel D5 .
- Daarop, om alle verschillen sleep de vulgreep .
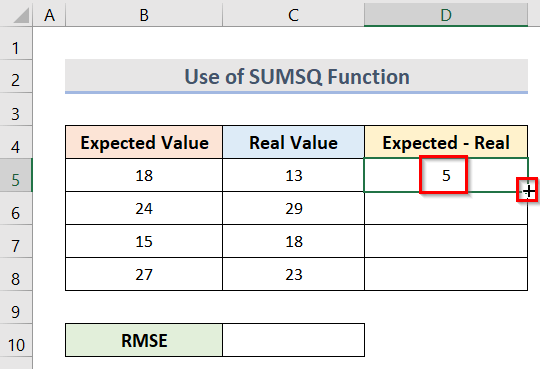
- Op deze manier hebben we alle verschillen .
- Selecteer nu de cel C10 en om de kwadratische gemiddelde fout typ de formule in de cel:
=SQRT(SUMSQ(D5:D8)/COUNTA(D5:D8)) 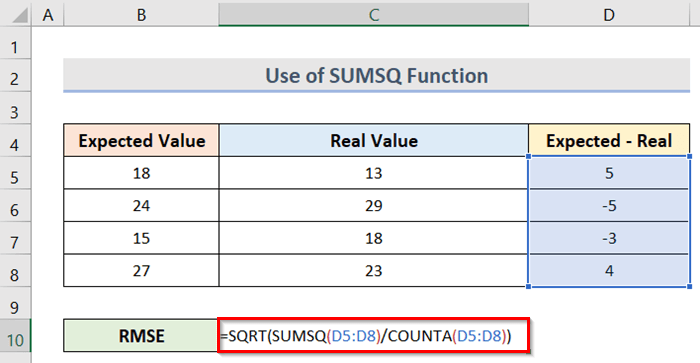
In deze formule is het bereik D5:D8 verwijst naar de verschillen tussen Verwachte en reële waarden . de SUMSQ functie zal de verschillen kwadrateren tussen de Verwacht en Echte waarden . de COUNTA functie zal de niet-lege cellen van het geselecteerde bereik tellen en tenslotte zal de SQRT functie berekent de vierkantswortel van de hele berekening.
- Op het einde klikt u op de Ctrl + Shift + Ga naar knop om de waarde van de RMSE (root mean square error) Het eindresultaat is te zien in de onderstaande schermafbeelding.
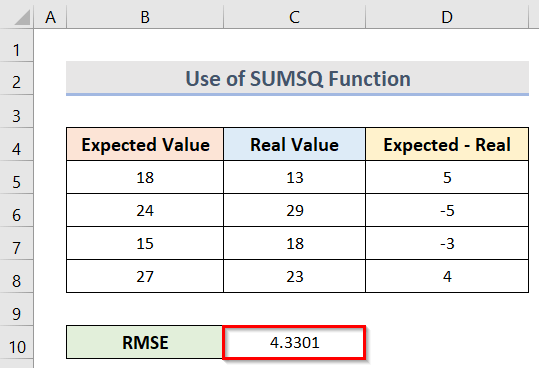
Lees meer: [Fixed!] Pijlen omhoog en omlaag werken niet in Excel (8 oplossingen)
Vergelijkbare lezingen
- Hoe te verwijderen laatst gewijzigd door in Excel (3 manieren)
- Als een waarde tussen twee getallen ligt, geef dan de verwachte uitvoer in Excel
- Hoe maak je een vlindergrafiek in Excel (2 eenvoudige methodes)
- Omhoog en omlaag bewegen in Excel (5 eenvoudige methodes)
2. Bereken de gemiddelde kwadratische fout met de functie gemiddelde in Excel
U kunt ook de functie AVERAGE in Excel om de kwadratische gemiddelde fout Om de verschil tussen de Verwachte waarden en de Echte waarden zoals getoond in de onderstaande afbeelding, volg eerst de instructies op de manier zoals aangegeven in de SUMSQ functiemethode hierboven. Nu moeten we de vierkant van de verschillen en dan de Gemiddelde vierkante fout (MSE) en tenslotte de Root Mean Square Error (RMSE) De stappen daarvoor staan hieronder.
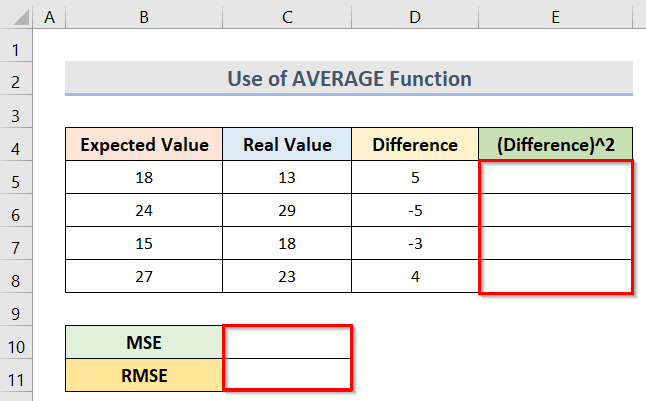
Stappen:
- Ten eerste, om de vierkant van de verschil typ de formule in de cel E5 :
=D5^2 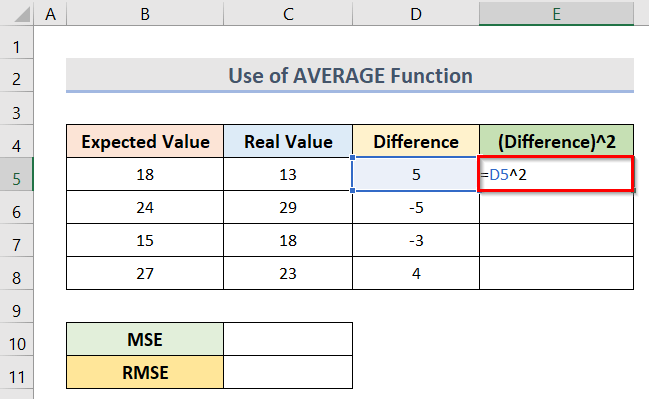
- Na het indrukken van Ga naar krijgen we het resultaat.
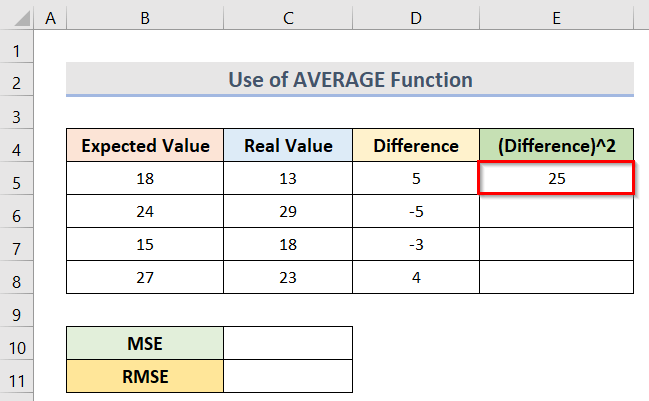
- Sleep uiteindelijk de vulgreep om de vierkant voor alle verschilwaarden .
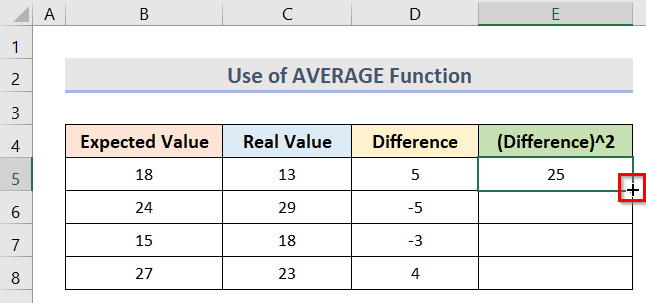
- Daardoor hebben we alle resultaten.
- Op dit moment, om de gemiddelde vierkante fout ( MSE ) met behulp van de functie Gemiddelde typ de formule in cel C10 :
=GEMIDDELDE(E5:E8) 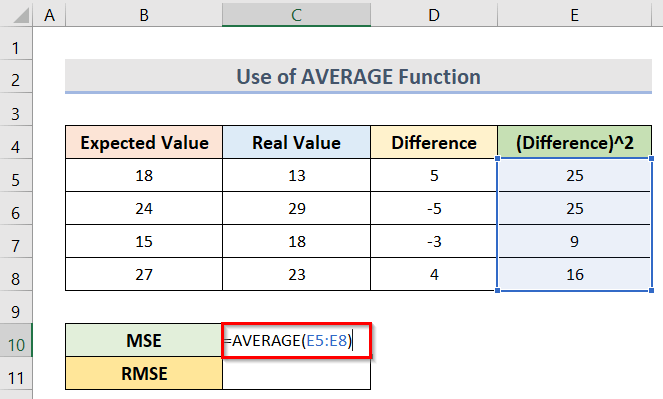
Hier is het bereik E5:E8 geeft de het kwadraat van het verschil waarden.
- Druk vervolgens op de Ga naar toets om het resultaat te krijgen.
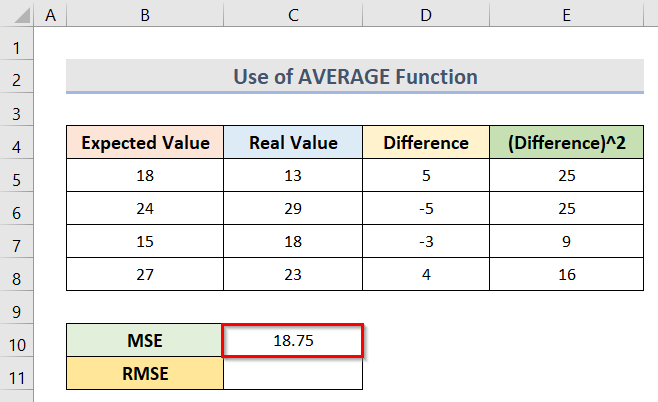
- Om de kwadratische gemiddelde fout typ de formule in cel C11 :
=SQRT(C10) 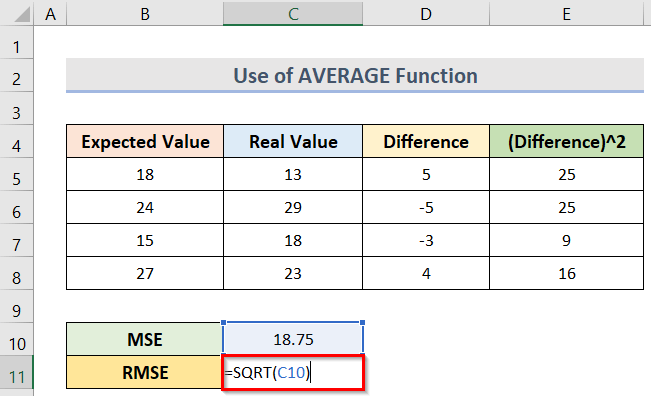
Hier, C10 geeft de gemiddelde vierkante fout ( MSE ) waarde.
- Druk ten slotte op de Ga naar om het resultaat te vinden.
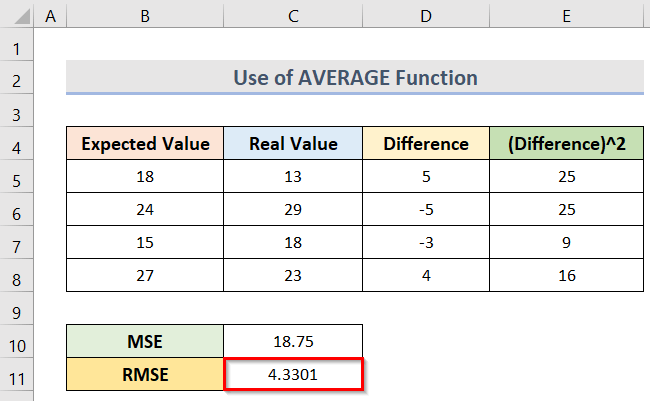
Lees meer: [Fixed!] CTRL C werkt niet in Excel
3. Berekening van de gemiddelde fout met de RMSE-formule in Excel
Met behulp van de Excel RMSE formule is een andere manier om de kwadratische gemiddelde fout ( RMSE ) van een dataset. Deze gecombineerde formule bevat de SQRT functie, de SUM-functie en de functie COUNT Voor deze methode wordt eerst de vierkant van de verschilwaarden volgens de volgende methode 2 De stappen voor de berekening van de kwadratische gemiddelde fout met behulp van de RMSE formule staan hieronder.
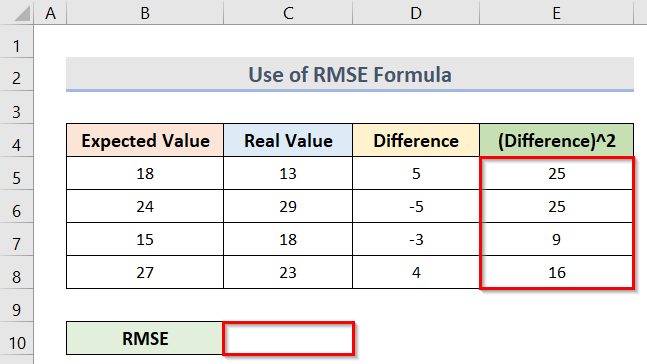
- Om de RMSE typ de formule in cel C10 :
=SQRT(SOM(E5:E8)/TELLING(E5:E8)) 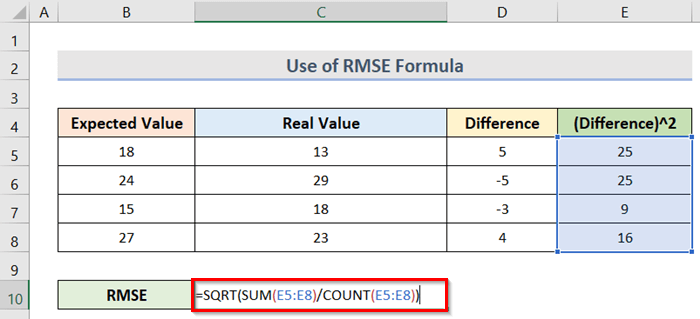
In de formule is het bereik E5:E8 geeft de kwadraten van de verschillen .
🔎 Hoe werkt de formule?
- SUM(E5:E8)
Het telt de waarden op in het bereik E5:E8 .
- COUNT(E5:E8)
Dit telt het aantal cellen in het bereik E5:E8 .
- SQRT(SOM(E5:E8)/TELLING(E5:E8))
Het berekent de vierkantswortel van de hele berekening.
- Klik tenslotte op Ctrl + Shift + Ga naar om het resultaat te krijgen.
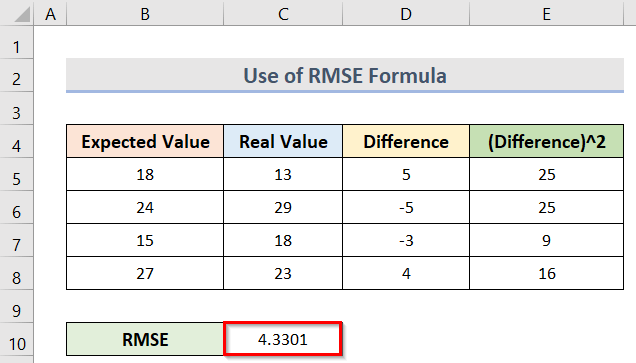
Lees meer: Hoe formule in Excel repareren (9 eenvoudige methodes)
Conclusie
Ik hoop dat de bovenstaande methoden nuttig zijn voor u om de kwadratische gemiddelde fout in Excel te berekenen. Download de oefenwerkmap en probeer het eens. Laat ons uw feedback weten in de commentaarsectie. Volg onze website ExcelWIKI om meer artikelen als deze te krijgen.

