Talaan ng nilalaman
Kapag naghahambing ng dalawang set ng data, gumagamit kami ng root mean square error sa iba't ibang mga application. Bukod dito, ang root mean square error ay isa sa mga pinakaginagamit na istatistika sa GIS . Gagabayan ka ng artikulong ito na kalkulahin ang root mean square error sa Excel gamit ang ilang madali at mabilis na pamamaraan. Tingnan natin ang mga pamamaraan sa ibaba.
I-download ang Practice Workbook
I-download ang practice workbook mula dito.
Pagkalkula ng Root Mean Square Error.xlsx
Panimula sa Root Mean Square Error (RMSE)
Kinakalkula ng Root Mean Square Error ( RMSE ) ang halaga ng error sa pagitan ng 2 na mga dataset. Ibig sabihin, inihahambing nito ang isang hulaang na halaga sa isang naobserbahan o alam na halaga. Kaya naman, ang ibaba ang ang RMSE , ang mas malapit ang inaasahang at naobserbahang mga halaga ay.
3 Mabilis na Paraan para Kalkulahin ang Root Mean Square Error sa Excel
Sa artikulong ito, tatalakayin natin ang 3 mga mabilisang paraan para kalkulahin ang root mean square error sa Excel. Higit pa rito, gumamit kami ng ilang mahuhusay na halimbawa na may mga paliwanag para sa mas mahusay na pag-unawa sa mga pamamaraan. Dito, gumamit kami ng dataset ( B4:C8 ) tulad ng screenshot sa ibaba na naglalaman ng ilang Inaasahang at Tunay na value. Ngayon, kailangan nating kalkulahin ang root mean square error ng mga ito. Kaya, nang walang karagdagang pagkaantala, magsimula tayo.
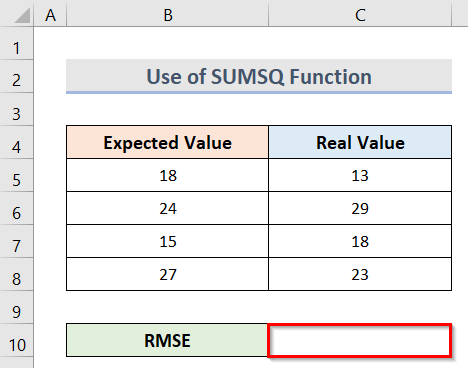
1. Ilapat ang SUMSQ Functionpara Kalkulahin ang Root Mean Square Error sa Excel
1.1 Unang Sitwasyon
Sa unang paraan, ilalapat namin ang ang SUMSQ function sa Excel upang kalkulahin ang root mean parisukat na error . Dito, gumamit kami ng pinagsamang formula na naglalaman ng ang COUNTA function at ang SQRT function din. Hinahanap ng SUMSQ function sa Excel ang sum ng mga parisukat ng isang hanay ng mga numero. Tingnan natin ang mga hakbang sa ibaba para magamit ang function na ito para sa pagkalkula ng root mean square error sa Excel.
Mga Hakbang:
- Una, piliin ang cell C10 .
- Pangalawa, para makuha ang root mean square error , i-type ang formula:
=SQRT(SUMSQ(B5:B8-C5:C8)/COUNTA(B5:B8)) 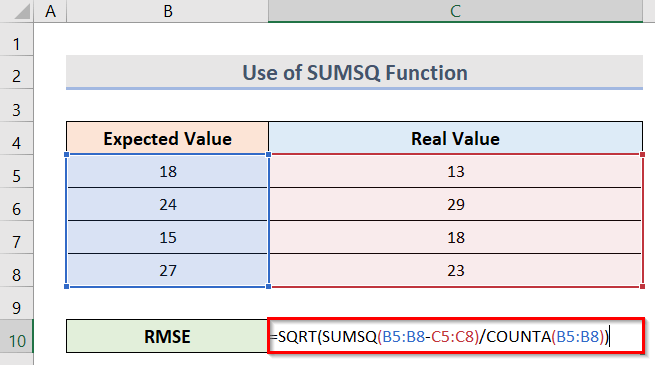
Dito, ang hanay na B5:B8 ay nagpapahiwatig ng Mga Inaasahang Halaga at C5:C8 Ipinapahiwatig ng ang Mga Tunay na Halaga .
🔎 Paano Gumagana ang Formula?
- SUMSQ(B5:B8-C5:C8)
Ito ay unang i-square ang mga pagkakaiba sa pagitan ng Inaasahang at Mga Tunay na Halaga at pagkatapos ay kalkulahin ang kanilang sum .
- COUNTA(B5:B8)
Binibilang nito ang bilang ng walang laman na mga cell sa hanay na B5:B8 .
- SQRT(SUMSQ(B5:B8-C5:C8)/COUNTA(B5:B8))
Kakalkulahin nito ang square root ng buong kalkulasyon.
- Sa wakas, pindutin ang Ctrl + Shift + Ipasok ang key at makukuha mo ang resulta tulad ng screenshotsa ibaba.
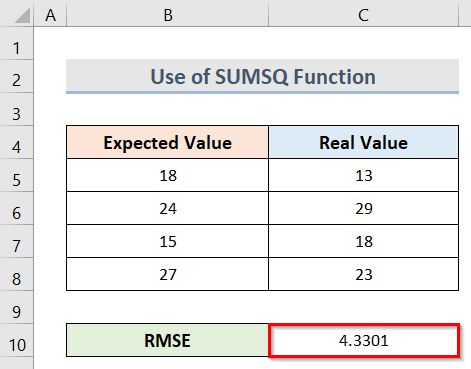
1.2 Pangalawang Sitwasyon
Ang dataset ( B4:C8 ) sa ibaba ay naglalaman ng ilang Mga Inaasahang Halaga ( B5:B8 ) at Mga Tunay na Halaga ( C5:C8 ). Dito, matututunan nating hanapin ang root mean square error mula sa mga pagkakaiba sa pagitan ng Inaasahang at Real Values gamit ang SUMSQ function. Nasa ibaba ang mga hakbang.
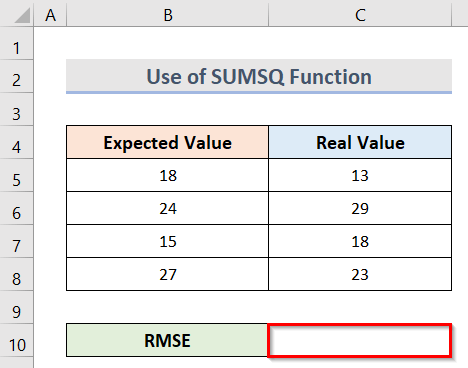
Mga Hakbang:
- Sa simula, kailangan nating hanapin ang mga pagkakaiba sa pagitan ng Inaasahang at Mga Tunay na Halaga . Para dito, piliin ang cell D5 at i-type ang formula:
=B5-C5 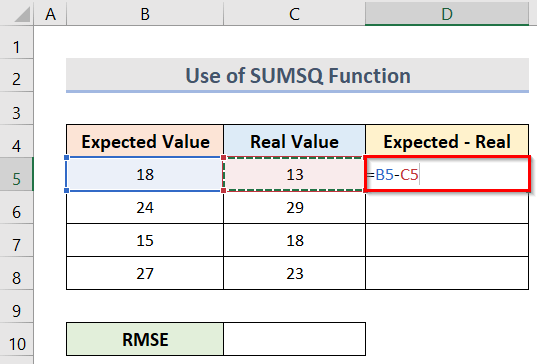
- Pagkatapos pindutin ang Enter , makukuha natin ang value ng difference sa cell D5 .
- Dahil dito, para makuha ang lahat ng mga pagkakaiba , i-drag ang fill handle .
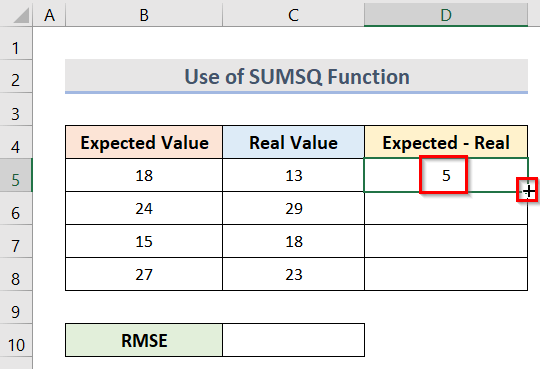
- Sa ganitong paraan, nakuha namin ang lahat ng mga pagkakaiba .
- Ngayon, piliin ang cell C10 at upang mahanap ang root mean square error , i-type ang formula sa cell:
=SQRT(SUMSQ(D5:D8)/COUNTA(D5:D8)) 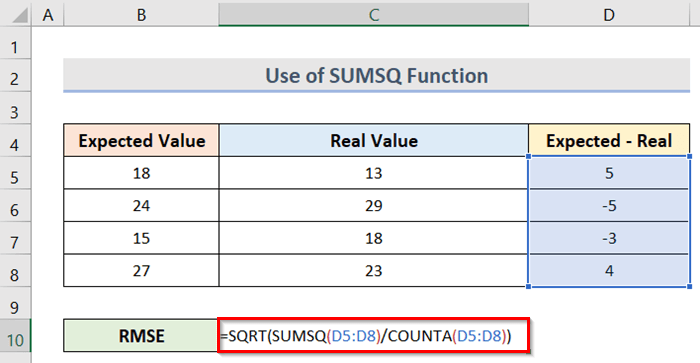
Sa formula na ito, ang hanay na D5:D8 ay tumutukoy sa mga pagkakaiba sa pagitan ng Inaasahang at Tunay na Mga Halaga . Ang function na SUMSQ ay i-square ang mga pagkakaiba sa pagitan ng Inaasahang at Mga Tunay na Halaga . Bibilangin ng function na COUNTA ang mga walang laman na cell ng napiling hanay at sa wakas ay kakalkulahin ng function na SQRT ang square root ng kabuuanpagkalkula.
- Sa huli, i-click ang button na Ctrl + Shift + Enter para makuha ang value ng root mean square error (RMSE) . Makikita natin ang huling resulta sa screenshot sa ibaba.
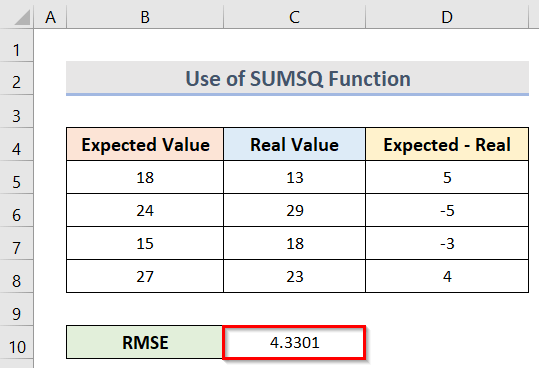
Magbasa Nang Higit Pa: [Naayos!] Hindi Gumagana ang Pataas at Pababang Arrow sa Excel (8 Solusyon s)
Mga Katulad na Pagbasa
- Paano Tanggalin ang Huling Binago Ni sa Excel (3 Paraan)
- Kung ang isang Halaga ay Nasa pagitan ng Dalawang Numero Pagkatapos Ibalik ang Inaasahang Output sa Excel
- Paano Gumawa ng Butterfly Chart sa Excel (2 Madaling Paraan)
- Paano Mag-move Up at Down sa Excel (5 Easy Methods)
2. Maghanap ng Root Mean Square Error Gamit ang Excel AVERAGE Function
Maaari mo ring gamitin ang AVERAGE function na sa Excel upang matukoy ang root mean square error . Upang makuha ang pagkakaiba sa pagitan ng Mga Inaasahang Halaga at Mga Tunay na Halaga gaya ng ipinapakita sa larawan sa ibaba, sundin muna ang mga tagubilin sa paraang nakasaad sa SUMSQ paraan ng function sa itaas. Ngayon, kailangan nating kalkulahin ang square ng differences at pagkatapos ay ang Mean Square Error (MSE) at panghuli ang Root Mean Square Error (RMSE ) . Nasa ibaba ang mga hakbang upang gawin ito.
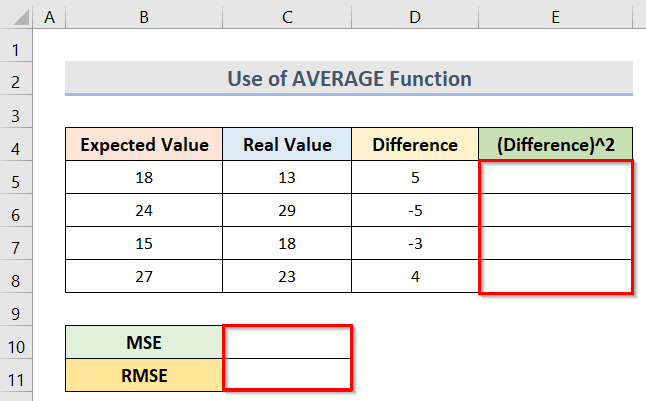
Mga Hakbang:
- Una, upang kalkulahin ang parisukat ng pagkakaiba , i-type ang formula sa cell E5 :
=D5^2 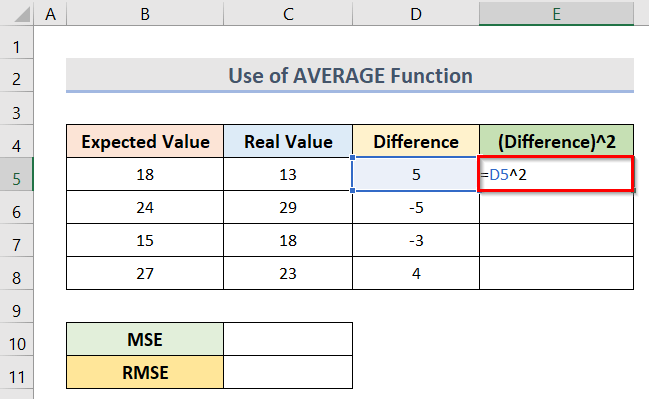
- Pagkatapospagpindot sa Enter , makukuha natin ang resulta.
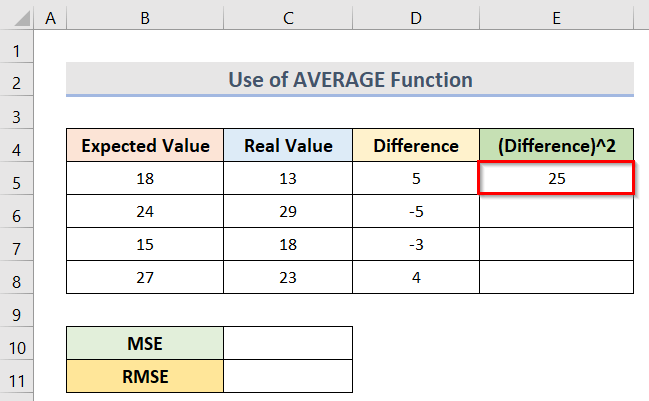
- Sa huli, i-drag ang fill handle upang mahanap ang square para sa lahat ng difference value .
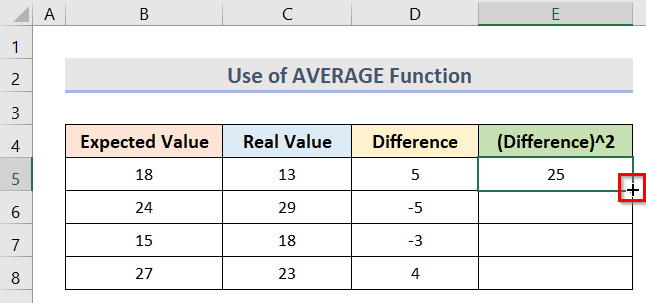
- Bilang resulta, nakuha namin ang lahat ng mga resulta.
- Sa ngayon, upang mahanap ang mean square error ( MSE ) gamit ang ang Average function i-type ang formula sa cell C10 :
=AVERAGE(E5:E8) 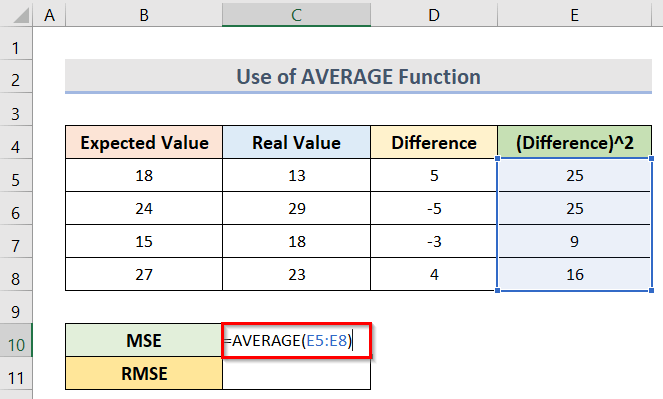
Narito, ang hanay E5:E8 ay nagpapahiwatig ng square of the difference value.
- Pagkatapos, pindutin ang Enter key upang makuha ang resulta.
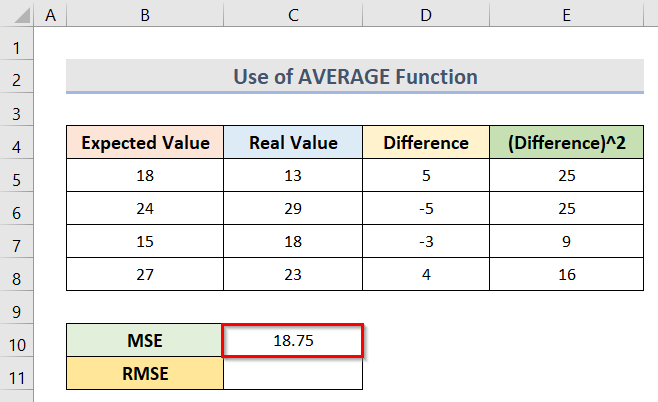
- Samakatuwid, upang kalkulahin ang root mean square error , i-type ang formula sa cell C11 :
=SQRT(C10) 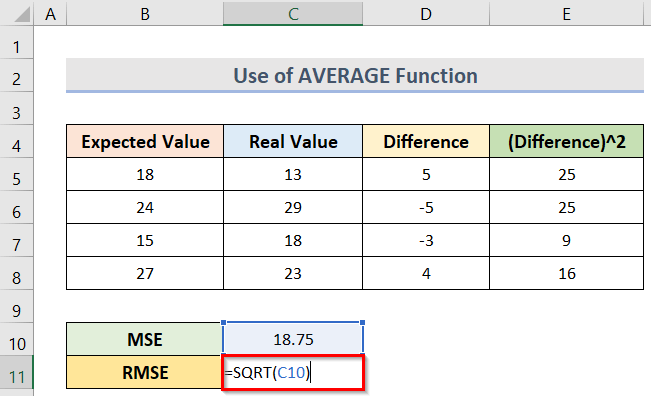
Dito, ang C10 ay tumutukoy sa mean square error ( MSE ) value.
- Panghuli, pindutin ang button na Enter para mahanap ang resulta.
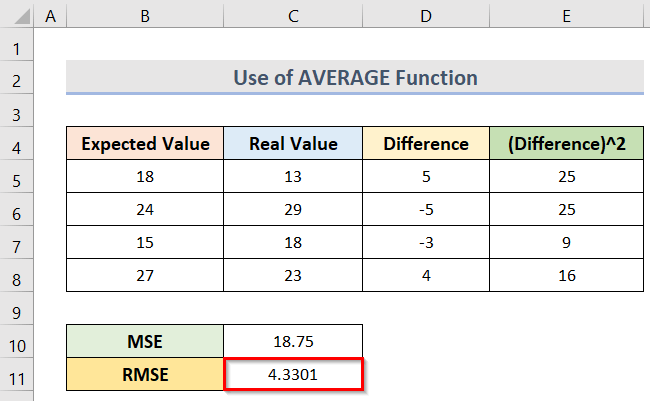
Basahin Higit pa: [Naayos!] Hindi Gumagana ang CTRL C sa Excel
3. Pagkalkula ng Root Mean Square Error gamit ang Excel RMSE Formula
Ang paggamit ng Excel RMSE formula ay isa pang paraan upang matukoy ang root mean square error ( RMSE ) ng isang dataset. Ang pinagsamang formula na ito ay naglalaman ng SQRT function, SUM function at COUNT function ayon sa pagkakabanggit. Para sa paraang ito, una, kalkulahin ang square ng mga value ng pagkakaiba sa pamamagitan ng pagsunod sa pamamaraan 2 . Ang mga hakbang para sa pagkalkula ng rootmean square error gamit ang RMSE formula ay nasa ibaba.
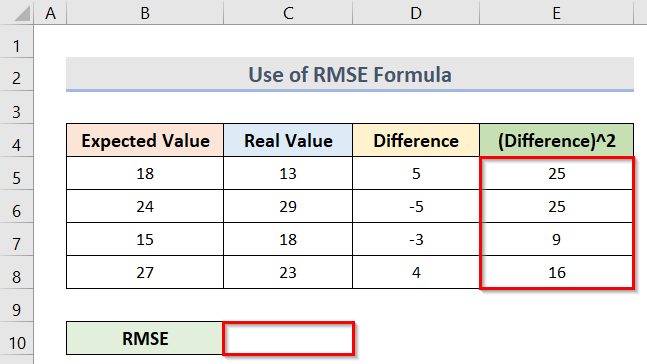
- Upang kalkulahin ang RMSE i-type ang formula sa cell C10 :
=SQRT(SUM(E5:E8)/COUNT(E5:E8)) 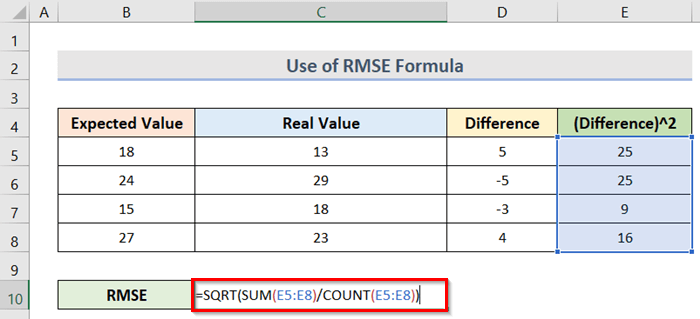
Sa formula, ang range Isinasaad ng E5:E8 ang mga parisukat ng mga pagkakaiba .
🔎 Paano Gumagana ang Formula?
- SUM(E5:E8)
Binibubuo nito ang mga value sa hanay E5:E8 .
- COUNT(E5:E8)
Bilangin nito ang bilang ng mga cell sa hanay E5:E8 .
- SQRT(SUM(E5:E8)/COUNT(E5:E8))
Kinakalkula nito ang square root ng buong kalkulasyon.
- Panghuli, i-click ang Ctrl + Shift + Enter para makuha ang resulta.
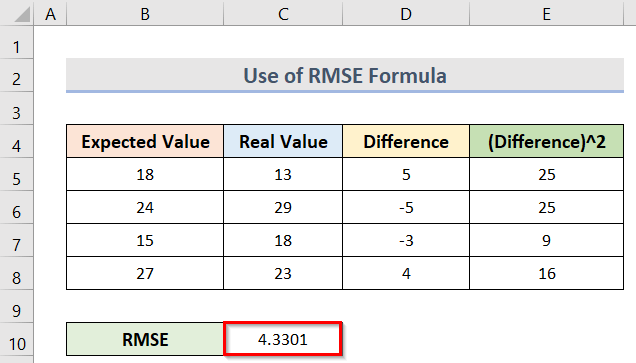
Magbasa Nang Higit Pa: Paano Ayusin ang Formula sa Excel (9 Madaling Paraan)
Konklusyon
Umaasa ako na ang mga pamamaraan sa itaas ay makakatulong para sa iyong pagkalkula root mean square error sa Excel. I-download ang workbook ng pagsasanay at subukan ito. Ipaalam sa amin ang iyong feedback sa seksyon ng komento. Sundin ang aming website ExcelWIKI upang makakuha ng higit pang mga artikulong tulad nito.

