Inhaltsverzeichnis
Wenn wir zwei Datensätze vergleichen, verwenden wir mittlerer quadratischer Fehler in einer Vielzahl von Anwendungen. Außerdem ist die mittlerer quadratischer Fehler ist eine der am häufigsten verwendeten Statistiken in GIS In diesem Artikel finden Sie eine Anleitung zur Berechnung der mittlerer quadratischer Fehler in Excel mit einigen einfachen und schnellen Methoden zu erstellen.
Download Arbeitsbuch Praxis
Hier können Sie das Übungsheft herunterladen.
Berechnung des mittleren quadratischen Fehlers (Root Mean Square Error).xlsxEinführung in den mittleren quadratischen Fehler (Root Mean Square Error, RMSE)
Die Root Mean Square Error ( RMSE ) berechnet die Menge an Fehler zwischen 2 Das heißt, es vergleicht eine Vorhersage Wert zu einer beobachtet oder bekannt Wert. Daher ist der unter die RMSE die näher die erwarteten und beobachteten Werte sind.
3 schnelle Methoden zur Berechnung des mittleren quadratischen Fehlers in Excel
In diesem Artikel werden wir Folgendes besprechen 3 schnelle Methoden zur Berechnung der mittlerer quadratischer Fehler in Excel. Außerdem haben wir zum besseren Verständnis der Methoden einige hervorragende Beispiele mit Erklärungen verwendet. Hier haben wir einen Datensatz verwendet ( B4:C8 ) wie der folgende Screenshot, der einige Erwartet und Real Nun müssen wir die Werte der mittlerer quadratischer Fehler Also, ohne weitere Verzögerung, fangen wir an.
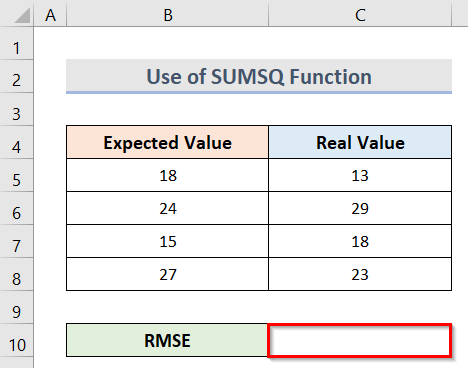
1. die Funktion SUMSQ zur Berechnung des mittleren quadratischen Fehlers in Excel anwenden
1.1 Erstes Szenario
Bei der ersten Methode werden wir Folgendes anwenden die Funktion SUMSQ in Excel zur Berechnung der mittlerer quadratischer Fehler Hier haben wir eine kombinierte Formel verwendet, die Folgendes enthält die Funktion COUNTA und die Funktion SQRT Auch die SUMSQ Funktion in Excel findet die Summe der Quadrate Nachfolgend sehen wir uns die Schritte an, mit denen diese Funktion für die Berechnung der mittlerer quadratischer Fehler in Excel.
Schritte:
- Wählen Sie zunächst die Zelle C10 .
- Zweitens, um die mittlerer quadratischer Fehler geben Sie die Formel ein:
=SQRT(SUMSQ(B5:B8-C5:C8)/COUNTA(B5:B8)) 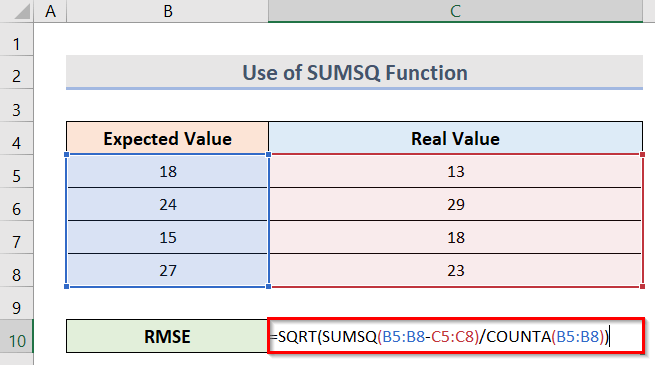
Hier ist der Bereich B5:B8 zeigt die Erwartete Werte und C5:C8 zeigt die Echte Werte .
🔎 Wie funktioniert die Formel?
- SUMSQ(B5:B8-C5:C8)
Damit werden zunächst die Unterschiede zwischen den Erwartet und Echte Werte und berechnen dann ihre Summe .
- COUNTA(B5:B8)
Sie zählt die Anzahl der nicht leeren Zellen in der B5:B8 Bereich.
- SQRT(SUMSQ(B5:B8-C5:C8)/COUNTA(B5:B8))
Damit wird die Quadratwurzel der gesamten Berechnung berechnet.
- Drücken Sie schließlich die Strg + Schicht + Eingabe Tasten und Sie erhalten das Ergebnis wie auf dem Screenshot unten.
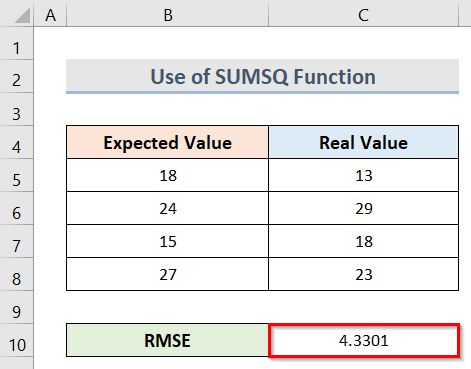
1.2 Zweites Szenario
Der Datensatz ( B4:C8 ) unten enthält einige Erwartete Werte ( B5:B8 ) und Echte Werte ( C5:C8 Hier werden wir lernen, wie man die mittlerer quadratischer Fehler von der Unterschiede zwischen Erwartet und Echte Werte unter Verwendung der SUMSQ Die Schritte sind unten aufgeführt.
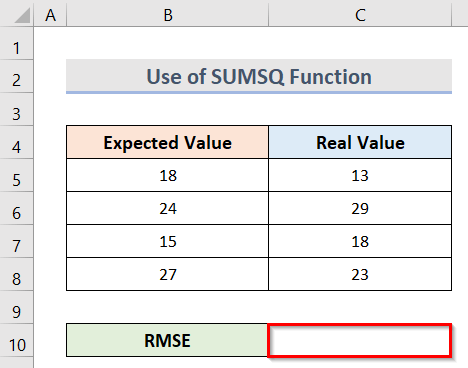
Schritte:
- Zu Beginn müssen wir die Unterschiede zwischen den Erwartet und Echte Werte Wählen Sie dazu die Zelle D5 und geben Sie die Formel ein:
=B5-C5 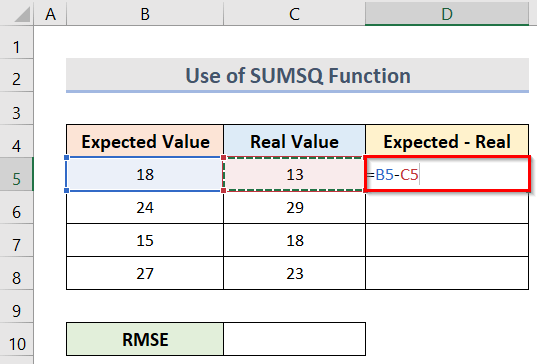
- Nach dem Drücken von Eingabe erhalten wir den Wert des Unterschied in der Zelle D5 .
- Daraufhin, um alle Unterschiede ziehen Sie die Füllgriff .
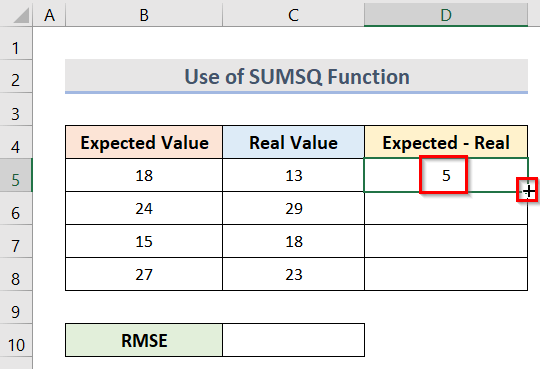
- Auf diese Weise haben wir alle Unterschiede .
- Wählen Sie nun die Zelle C10 und um die mittlerer quadratischer Fehler geben Sie die Formel in die Zelle ein:
=SQRT(SUMSQ(D5:D8)/COUNTA(D5:D8)) 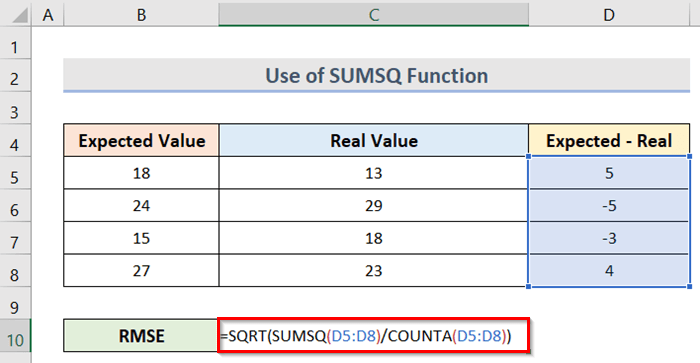
In dieser Formel wird der Bereich D5:D8 bezieht sich auf die Unterschiede zwischen Erwartete und tatsächliche Werte . die SUMSQ Funktion quadriert die Differenzen zwischen den Erwartet und Echte Werte . die COUNTA Funktion zählt die nicht leeren Zellen des ausgewählten Bereichs und schließlich die SQRT wird die Quadratwurzel der gesamten Berechnung berechnet.
- Klicken Sie zum Schluss auf die Schaltfläche Strg + Schicht + Eingabe um den Wert des Feldes mittlerer quadratischer Fehler (RMSE) Das Endergebnis sehen Sie auf dem nachstehenden Screenshot.
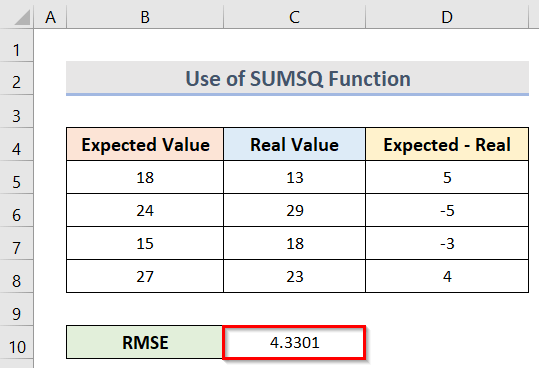
Weiterlesen: [Behoben!] Aufwärts- und Abwärtspfeile funktionieren nicht in Excel (8 Lösungsvorschläge)
Ähnliche Lektüre
- Entfernen des letzten Änderungsdatums in Excel (3 Möglichkeiten)
- Wenn ein Wert zwischen zwei Zahlen liegt, die erwartete Ausgabe in Excel zurückgeben
- Wie man ein Schmetterlingsdiagramm in Excel erstellt (2 einfache Methoden)
- Wie man in Excel nach oben und unten verschiebt (5 einfache Methoden)
2. den mittleren quadratischen Fehler (Root Mean Square Error) mit der Excel-Funktion AVERAGE ermitteln
Sie können auch Folgendes verwenden die Funktion AVERAGE in Excel zur Bestimmung der mittlerer quadratischer Fehler Zum Erwerb des Unterschied zwischen den Erwartete Werte und die Echte Werte wie in der Abbildung unten gezeigt, befolgen Sie zunächst die Anweisungen in der Weise, wie sie in der SUMSQ Nun müssen wir den Wert für die Funktion berechnen. Platz der Unterschiede und dann die Mittlerer quadratischer Fehler (MSE) und schließlich die Roter mittlerer quadratischer Fehler (RMSE) Die Schritte dazu sind unten aufgeführt.
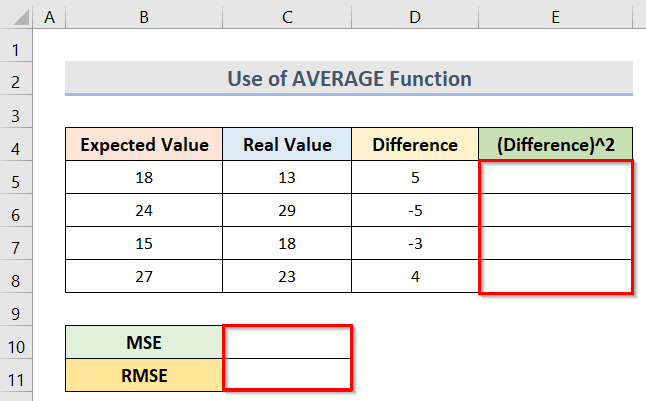
Schritte:
- Erstens, zur Berechnung der Platz der Unterschied geben Sie die Formel in die Zelle ein E5 :
=D5^2 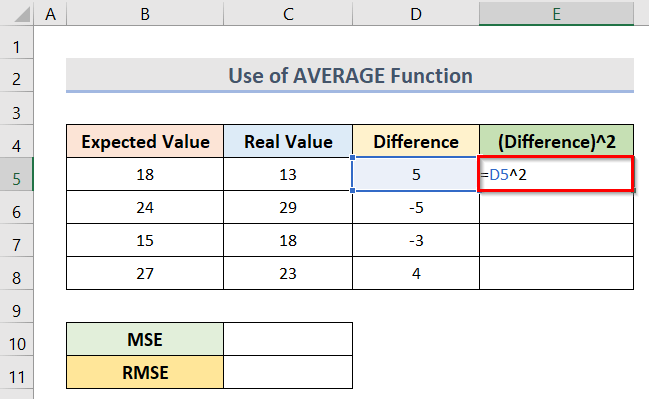
- Nach dem Drücken von Eingabe erhalten wir das Ergebnis.
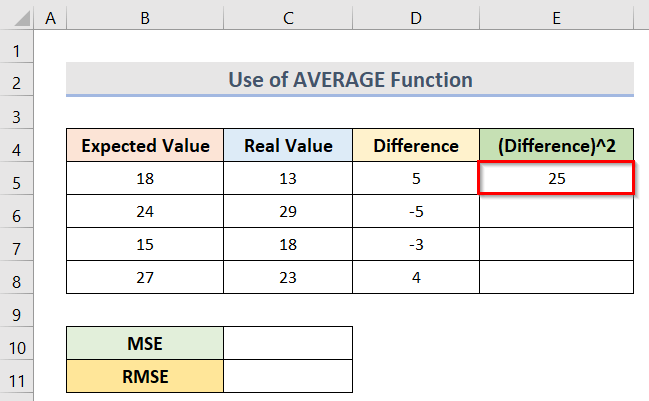
- Ziehen Sie schließlich die Füllgriff zu finden, die Platz für alle Differenzwerte .
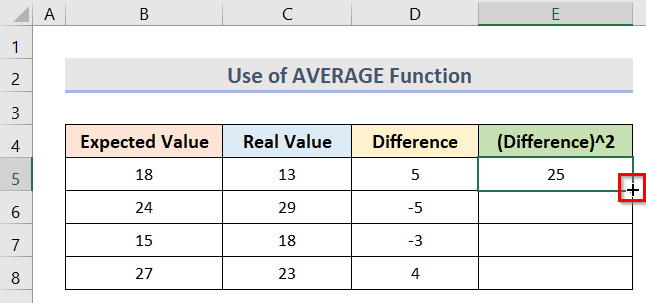
- Das Ergebnis ist, dass wir alle Ergebnisse erhalten haben.
- Zu diesem Zeitpunkt, um die mittlerer quadratischer Fehler ( MSE ) mit die Funktion Durchschnitt Geben Sie die Formel in die Zelle C10 :
=DURCHSCHNITT(E5:E8) 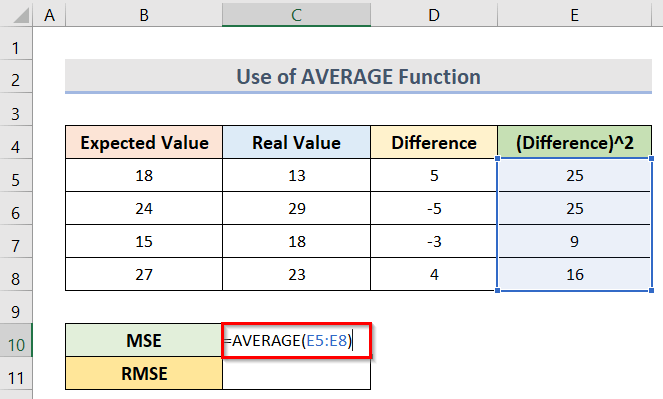
Hier ist der Bereich E5:E8 zeigt die Quadrat der Differenz Werte.
- Drücken Sie anschließend die Taste Eingabe Taste, um das Ergebnis zu erhalten.
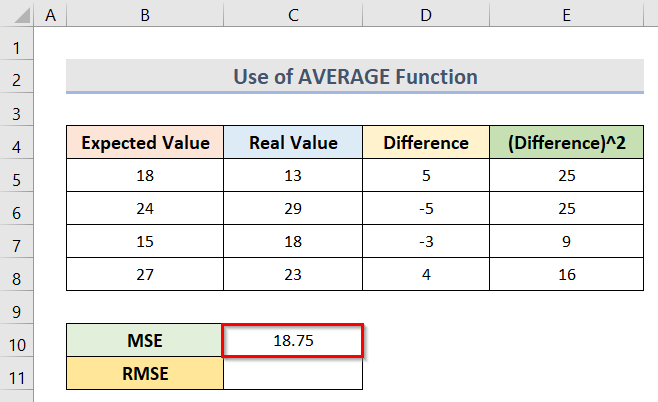
- Daher wird zur Berechnung der mittlerer quadratischer Fehler geben Sie die Formel in die Zelle C11 :
=SQRT(C10) 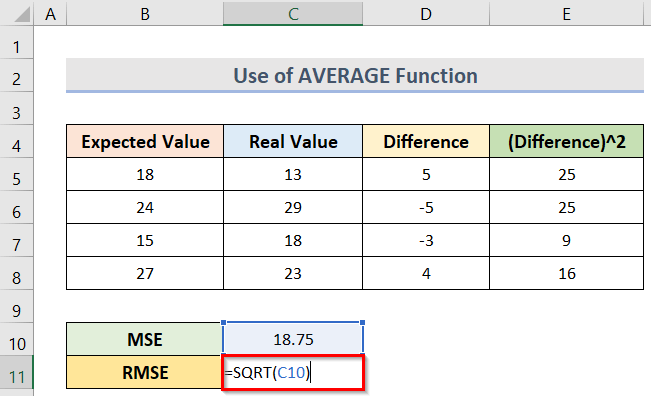
Hier, C10 bezeichnet die mittlerer quadratischer Fehler ( MSE ) Wert.
- Drücken Sie abschließend die Eingabe um das Ergebnis zu finden.
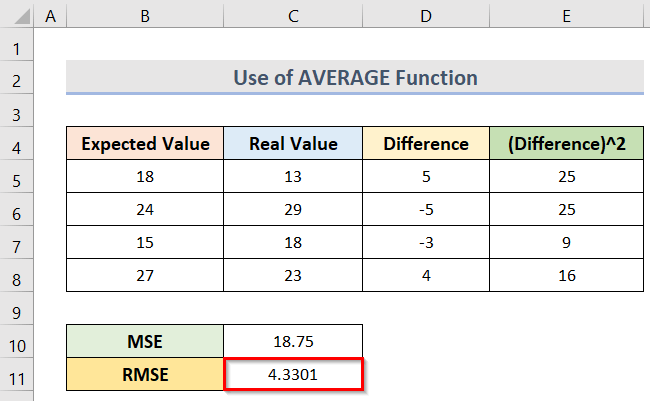
Mehr lesen: [Behoben!] CTRL C funktioniert nicht in Excel
3 Berechnung des mittleren quadratischen Fehlers (Root Mean Square Error) mit der Excel-Formel RMSE
Die Verwendung der Excel RMSE Formel ist eine weitere Möglichkeit zur Bestimmung der mittlerer quadratischer Fehler ( RMSE ) eines Datensatzes. Diese kombinierte Formel enthält die SQRT Funktion, die Funktion SUMME und die Funktion COUNT Berechnen Sie bei dieser Methode zunächst die Platz der Differenzwerte nach folgender Methode 2 Die Schritte zur Berechnung der mittlerer quadratischer Fehler unter Verwendung der RMSE Formel sind unten aufgeführt.
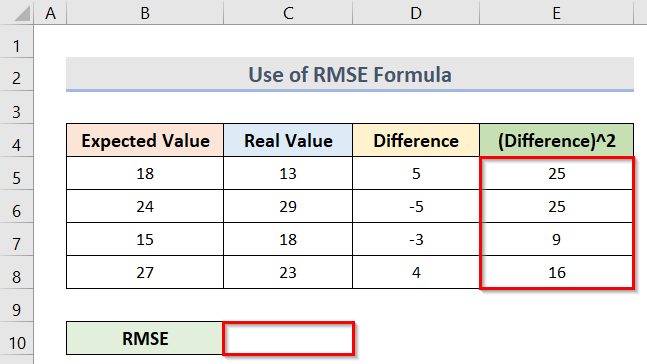
- Zur Berechnung der RMSE Geben Sie die Formel in die Zelle C10 :
=SQRT(SUM(E5:E8)/COUNT(E5:E8)) 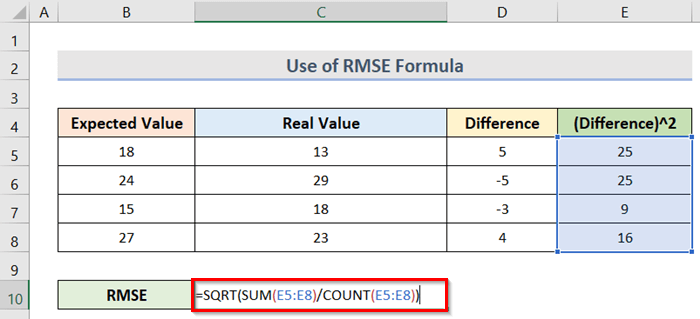
In der Formel wird der Bereich E5:E8 zeigt die Quadrate der Differenzen .
🔎 Wie funktioniert die Formel?
- SUMME(E5:E8)
Sie summiert die Werte im Bereich E5:E8 .
- ZAEHLEN(E5:E8)
Dies zählt die Anzahl der Zellen im Bereich E5:E8 .
- SQRT(SUM(E5:E8)/COUNT(E5:E8))
Sie berechnet die Quadratwurzel der gesamten Berechnung.
- Klicken Sie abschließend auf Strg + Schicht + Eingabe um das Ergebnis zu erhalten.
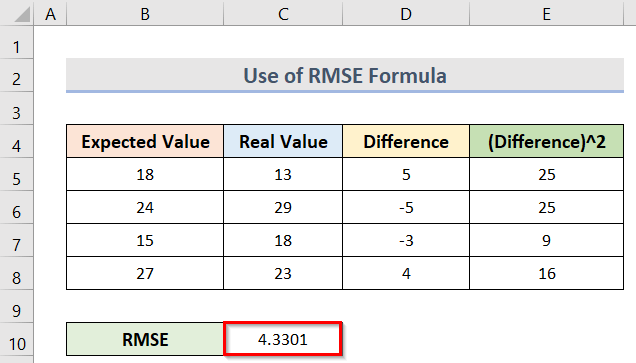
Lesen Sie mehr: Wie man Formeln in Excel repariert (9 einfache Methoden)
Schlussfolgerung
Ich hoffe, dass die oben genannten Methoden Ihnen bei der Berechnung des mittleren quadratischen Fehlers in Excel behilflich sein werden. Laden Sie die Arbeitsmappe herunter und probieren Sie es aus. Lassen Sie uns Ihr Feedback im Kommentarbereich wissen. Folgen Sie unserer Website ExcelWIKI um mehr Artikel wie diesen zu erhalten.

