តារាងមាតិកា
នៅពេលប្រៀបធៀបសំណុំទិន្នន័យពីរ យើងប្រើ root mean square error នៅក្នុងកម្មវិធីផ្សេងៗ។ ជាងនេះទៅទៀត root mean square error គឺជាស្ថិតិដែលប្រើច្រើនបំផុតក្នុង GIS ។ អត្ថបទនេះនឹងណែនាំអ្នកឱ្យគណនា root mean square error ក្នុង Excel ជាមួយនឹងវិធីសាស្ត្រងាយៗ និងរហ័សមួយចំនួន។ តោះមើលវិធីសាស្រ្តខាងក្រោម។
ទាញយកសៀវភៅលំហាត់អនុវត្ត
ទាញយកសៀវភៅលំហាត់ពីទីនេះ។
ការគណនា Root Mean Square Error.xlsx
ការណែនាំអំពីកំហុស Root Mean Square (RMSE)
The Root Mean Square Error ( RMSE ) គណនាចំនួន កំហុស រវាង 2 សំណុំទិន្នន័យ។ នោះមានន័យថា វាប្រៀបធៀបតម្លៃ ព្យាករណ៍ ទៅនឹងតម្លៃ ដែលបានសង្កេត ឬស្គាល់ ។ ដូច្នេះហើយ ទាបជាង the RMSE , កាន់តែជិត តម្លៃដែលរំពឹងទុក និងបានសង្កេតគឺ។
វិធីសាស្ត្ររហ័ស 3 ដើម្បីគណនា Root Mean Square Error នៅក្នុង Excel
នៅក្នុងអត្ថបទនេះ យើងនឹងពិភាក្សាអំពី 3 វិធីរហ័សដើម្បីគណនា root mean square error ក្នុង Excel។ លើសពីនេះទៀត យើងបានប្រើឧទាហរណ៍ដ៏ល្អមួយចំនួនជាមួយនឹងការពន្យល់សម្រាប់ការយល់ដឹងកាន់តែច្បាស់អំពីវិធីសាស្ត្រ។ នៅទីនេះ យើងបានប្រើសំណុំទិន្នន័យ ( B4:C8 ) ដូចរូបថតអេក្រង់ខាងក្រោមដែលមានតម្លៃ រំពឹងទុក និង ពិត មួយចំនួន។ ឥឡូវនេះ យើងត្រូវគណនា root mean square error នៃពួកវា។ ដូច្នេះដោយមិនមានការពន្យាពេលទៀតទេ តោះចាប់ផ្តើម។
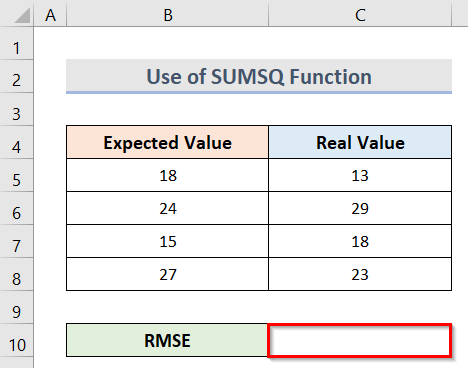
1. អនុវត្តមុខងារ SUMSQដើម្បីគណនាកំហុស Root Mean Square ក្នុង Excel
1.1 First Scenario
ក្នុងវិធីសាស្រ្តដំបូង យើងនឹងអនុវត្ត មុខងារ SUMSQ ក្នុង Excel ដើម្បីគណនា Root mean កំហុសការ៉េ ។ នៅទីនេះ យើងបានប្រើរូបមន្តរួមបញ្ចូលគ្នាដែលមាន អនុគមន៍ COUNTA និង អនុគមន៍ SQRT ផងដែរ។ អនុគមន៍ SUMSQ ក្នុង Excel រកឃើញ ផលបូក នៃ ការេ នៃសំណុំលេខ។ តោះមើលជំហានខាងក្រោមដើម្បីប្រើមុខងារនេះសម្រាប់ការគណនា កំហុសការេមធ្យមរបស់ root ក្នុង Excel។
ជំហាន៖
- ដំបូង ជ្រើសរើសក្រឡា C10 ។
- ទីពីរ ដើម្បីទទួលបាន root mean square error សូមវាយរូបមន្ត៖
=SQRT(SUMSQ(B5:B8-C5:C8)/COUNTA(B5:B8)) 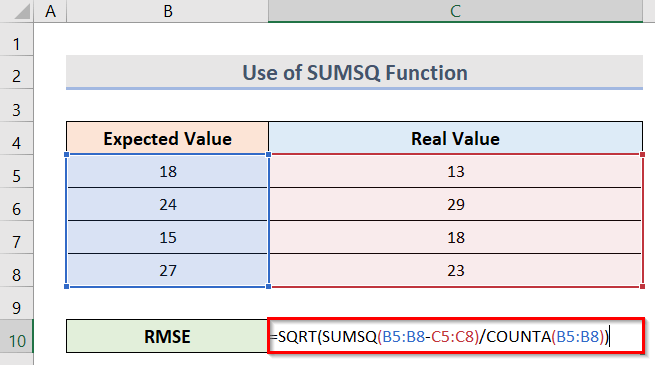
នៅទីនេះ ជួរ B5:B8 បង្ហាញពី តម្លៃរំពឹងទុក និង C5:C8 បង្ហាញពី តម្លៃពិត ។
🔎 តើរូបមន្តដំណើរការយ៉ាងដូចម្តេច?
- SUMSQ(B5:B8-C5:C8)
នេះជាដំបូងនឹងធ្វើការវាស់វែងភាពខុសគ្នារវាង រំពឹងទុក និង តម្លៃពិត ហើយបន្ទាប់មកគណនា ផលបូក របស់ពួកគេ។
- COUNTA(B5:B8)
វារាប់ចំនួន ក្រឡាមិនទទេនៅក្នុងជួរ B5:B8 ។
- SQRT(SUMSQ(B5:B8-C5:C8)/COUNTA(B5:B8))
វានឹងគណនាឫសការ៉េនៃការគណនាទាំងមូល។
- ជាចុងក្រោយ ចុច Ctrl + Shift + Enter keys ហើយអ្នកនឹងទទួលបានលទ្ធផលដូចរូបថតអេក្រង់ខាងក្រោម។
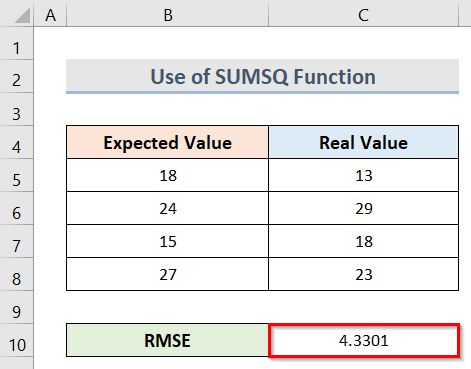
1.2 សេណារីយ៉ូទីពីរ
សំណុំទិន្នន័យ ( B4:C8 ) ខាងក្រោមមាន តម្លៃរំពឹងទុក ( B5:B8 ) និង តម្លៃពិត ( C5:C8 )។ នៅទីនេះ យើងនឹងរៀនស្វែងរក root mean square error ពី ភាពខុសគ្នា រវាង រំពឹងទុក និង តម្លៃពិត ដោយប្រើ SUMSQ មុខងារ។ ជំហានមានដូចខាងក្រោម។
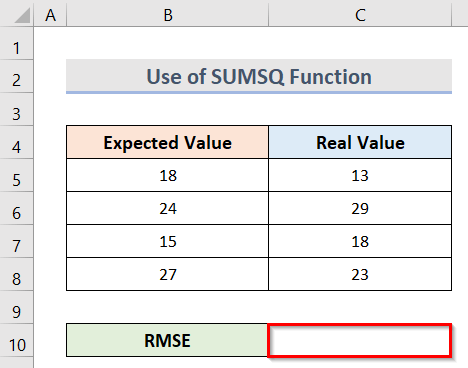
ជំហាន៖
- នៅដើមដំបូង យើងត្រូវស្វែងរក ភាពខុសគ្នា រវាង រំពឹងទុក និង តម្លៃពិត ។ សម្រាប់វា សូមជ្រើសរើសក្រឡា D5 ហើយវាយរូបមន្ត៖
=B5-C5 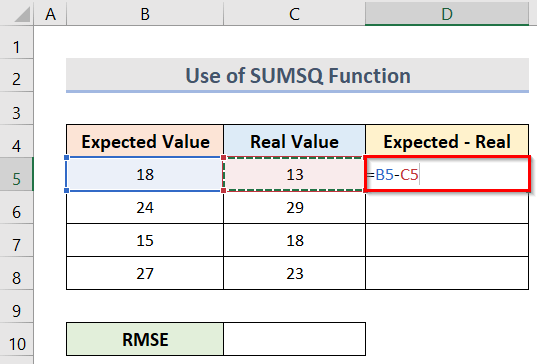
- បន្ទាប់ពីចុច Enter យើងនឹងទទួលបានតម្លៃនៃ dfference ក្នុងក្រឡា D5 ។
- បន្ទាប់មកដើម្បីទទួលបាន ភាពខុសគ្នា អូស ចំណុចទាញបំពេញ ។
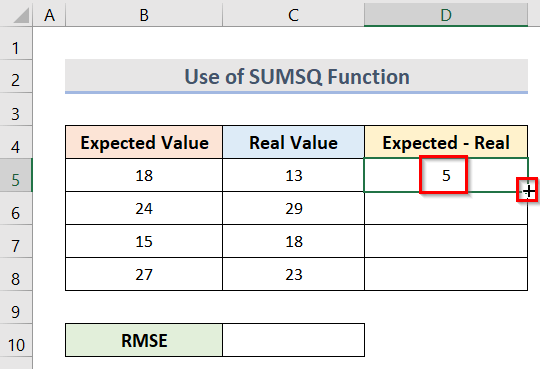
- តាមវិធីនេះ យើងមាន <1 ទាំងអស់>dfferences .
- ឥឡូវនេះ ជ្រើសរើសក្រឡា C10 ហើយដើម្បីស្វែងរក root mean square error វាយរូបមន្តក្នុងក្រឡា៖
=SQRT(SUMSQ(D5:D8)/COUNTA(D5:D8)) 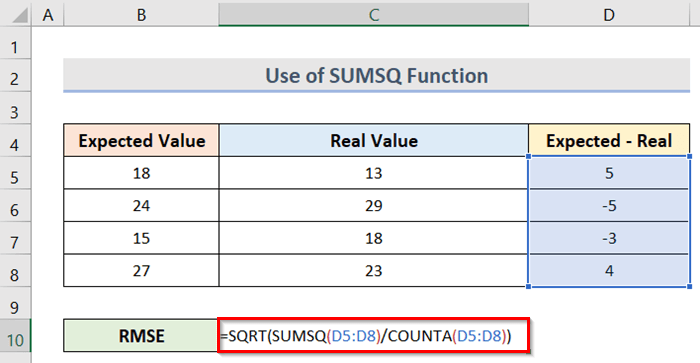
ក្នុងរូបមន្តនេះ ជួរ D5:D8 សំដៅទៅលើ ភាពខុសគ្នា រវាង តម្លៃរំពឹងទុក និងតម្លៃពិត ។ អនុគមន៍ SUMSQ នឹងបំបែកភាពខុសគ្នារវាង រំពឹងទុក និង តម្លៃពិត ។ អនុគមន៍ COUNTA នឹងរាប់ក្រឡាដែលមិនទទេនៃជួរដែលបានជ្រើសរើស ហើយទីបំផុតមុខងារ SQRT នឹងគណនាឫសការ៉េនៃទាំងមូលការគណនា។
- នៅទីបញ្ចប់ ចុចប៊ូតុង Ctrl + Shift + Enter ដើម្បីទទួលបានតម្លៃនៃ កំហុស root mean square (RMSE) ។ យើងអាចឃើញលទ្ធផលចុងក្រោយនៅក្នុងរូបថតអេក្រង់ខាងក្រោម។
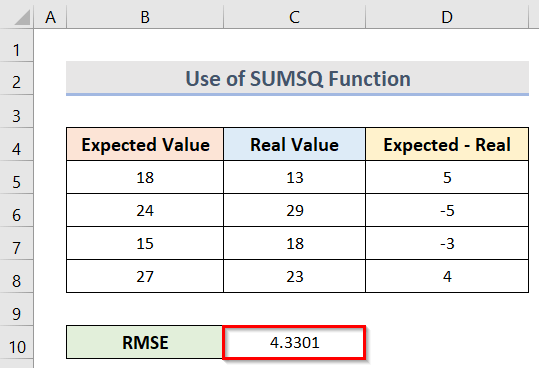
អានបន្ថែម៖ [ជួសជុល!] ព្រួញឡើងលើ និងចុះក្រោមមិនដំណើរការក្នុង Excel (ដំណោះស្រាយ 8 s)
ការអានស្រដៀងគ្នា
- របៀបលុបការកែប្រែចុងក្រោយក្នុង Excel (3 វិធី)
- ប្រសិនបើតម្លៃស្ថិតនៅចន្លោះលេខពីរ បន្ទាប់មកត្រឡប់លទ្ធផលដែលរំពឹងទុកនៅក្នុង Excel
- របៀបបង្កើតតារាងមេអំបៅក្នុង Excel (2 វិធីសាស្ត្រងាយស្រួល)
- របៀបផ្លាស់ទីឡើងលើ និងចុះក្រោមក្នុង Excel (5 វិធីសាស្រ្តងាយស្រួល)
2. ស្វែងរកកំហុស Root Mean Square ដោយប្រើមុខងារ Excel AVERAGE
អ្នកក៏អាចប្រើ អនុគមន៍ AVERAGE ក្នុង Excel ដើម្បីកំណត់ root mean square error ។ ដើម្បីទទួលបាន ភាពខុសគ្នា រវាង តម្លៃរំពឹងទុក និង តម្លៃពិត ដូចបង្ហាញក្នុងរូបភាពខាងក្រោម ជាដំបូង សូមធ្វើតាមការណែនាំតាមវិធីដែលបានបង្ហាញក្នុង SUMSQ វិធីសាស្ត្រមុខងារខាងលើ។ ឥឡូវនេះ យើងត្រូវគណនា square នៃ differences ហើយបន្ទាប់មក Mean Square Error (MSE) ហើយចុងក្រោយគឺ Root Mean Square Error (RMSE ) ។ ជំហានដើម្បីធ្វើដូច្នេះមានដូចខាងក្រោម។
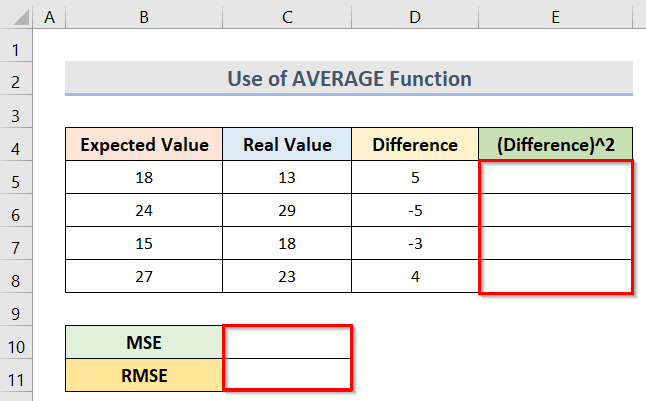
ជំហាន៖
- ដំបូងដើម្បីគណនា ការេ នៃ dfference វាយរូបមន្តក្នុងក្រឡា E5 :
=D5^2 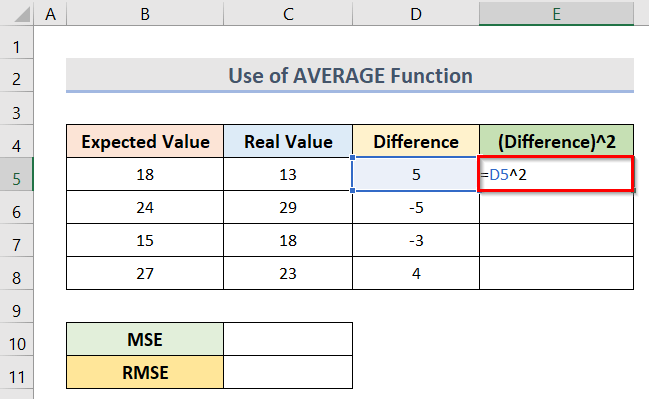
- បន្ទាប់ចុច Enter យើងនឹងទទួលបានលទ្ធផល។
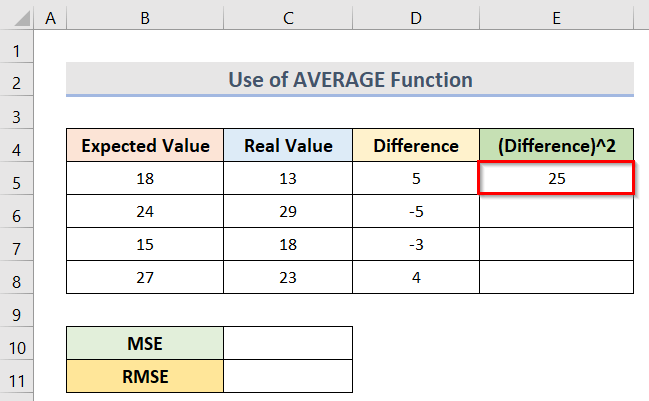
- នៅទីបំផុត អូស fill handle ដើម្បីស្វែងរក square សម្រាប់ តម្លៃខុសគ្នា ។
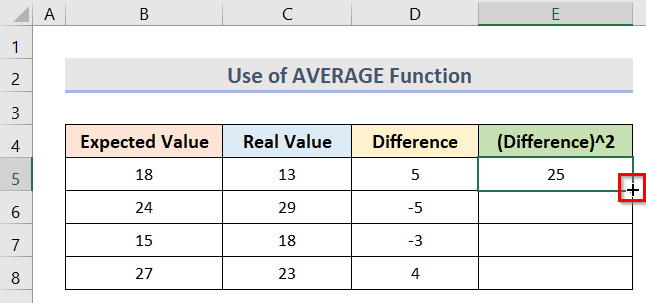
- ជាលទ្ធផល យើងទទួលបានទាំងអស់ លទ្ធផល។
- នៅពេលនេះ ដើម្បីស្វែងរក កំហុសការ៉េមធ្យម ( MSE ) ដោយប្រើ អនុគមន៍មធ្យម វាយរូបមន្តក្នុងក្រឡា C10 :
=AVERAGE(E5:E8) 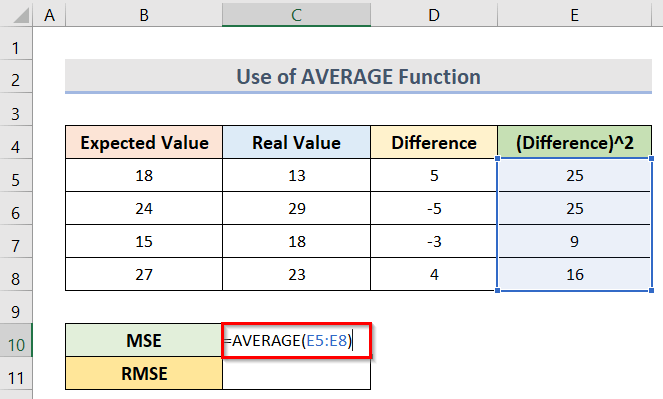
នៅទីនេះ ជួរ E5:E8 បង្ហាញតម្លៃ ការេនៃភាពខុសគ្នា ។
- បន្ទាប់មកចុចគ្រាប់ចុច Enter ដើម្បីទទួលបានលទ្ធផល។
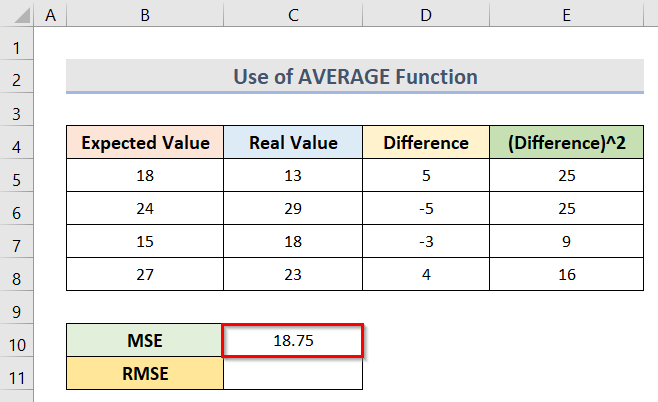
- ដូច្នេះ ដើម្បីគណនា កំហុសការេមធ្យមឫស សូមវាយរូបមន្តក្នុងក្រឡា C11 ៖
=SQRT(C10) 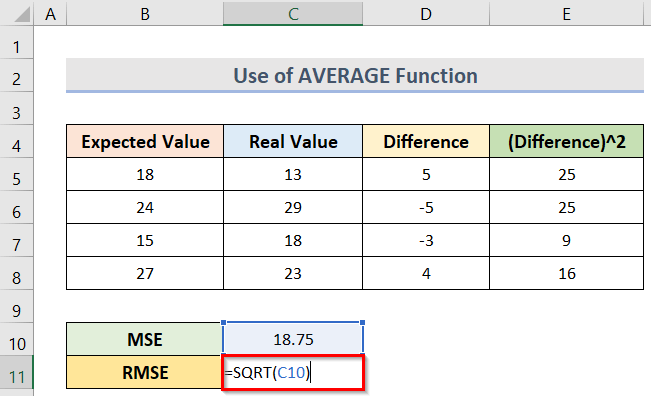
នៅទីនេះ C10 តំណាងឱ្យ កំហុសការ៉េមធ្យម ( MSE ) តម្លៃ។
- ចុងក្រោយ ចុចប៊ូតុង Enter ដើម្បីស្វែងរកលទ្ធផល។
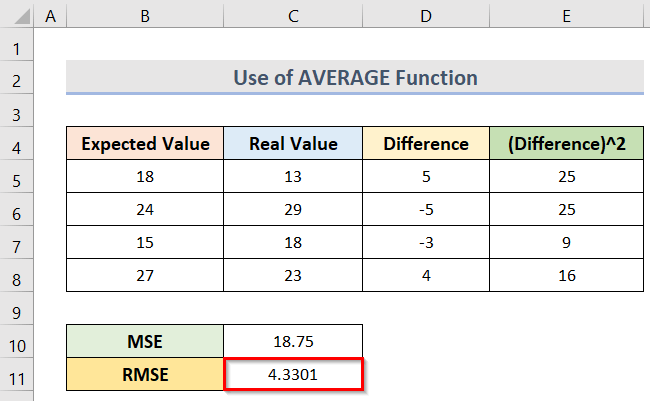
អាន ច្រើនទៀត៖ [ជួសជុល!] CTRL C មិនដំណើរការក្នុង Excel
3. ការគណនាកំហុស Root Mean Square ជាមួយរូបមន្ត Excel RMSE
ការប្រើប្រាស់រូបមន្ត Excel RMSE គឺជាវិធីមួយផ្សេងទៀតដើម្បីកំណត់ root mean square error ( RMSE ) នៃសំណុំទិន្នន័យ។ រូបមន្តរួមបញ្ចូលគ្នានេះមានអនុគមន៍ SQRT អនុគមន៍ SUM និង អនុគមន៍ COUNT រៀងគ្នា។ សម្រាប់វិធីសាស្រ្តនេះ ដំបូងត្រូវគណនា square នៃតម្លៃខុសគ្នាដោយធ្វើតាមវិធី 2 ។ ជំហានសម្រាប់ការគណនា rootmean square error ដោយប្រើ RMSE រូបមន្តខាងក្រោម។
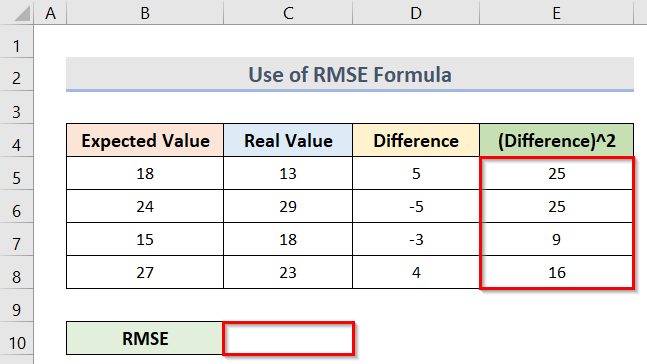
- ដើម្បីគណនា RMSE វាយរូបមន្ត ក្នុងក្រឡា C10 :
=SQRT(SUM(E5:E8)/COUNT(E5:E8)) 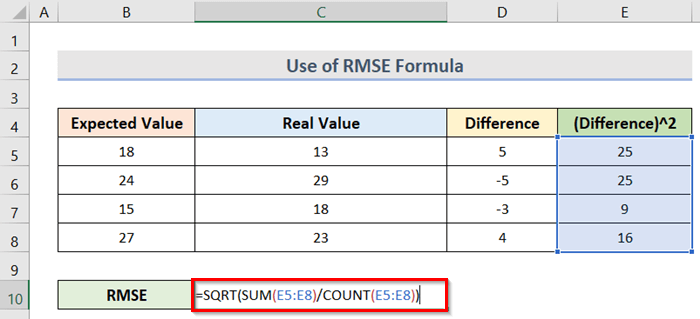
ក្នុងរូបមន្ត ជួរ E5:E8 បង្ហាញពី ការេនៃភាពខុសគ្នា ។
🔎 តើរូបមន្តដំណើរការយ៉ាងដូចម្តេច?
- SUM(E5:E8)
វាបូកសរុបតម្លៃក្នុងជួរ E5:E8 ។
- COUNT(E5:E8)
វារាប់ចំនួនក្រឡាក្នុងជួរ E5:E8 ។
- SQRT(SUM(E5:E8)/COUNT(E5:E8))
វាគណនាឫសការ៉េនៃការគណនាទាំងមូល។
- ចុងក្រោយ ចុច Ctrl + Shift + Enter ដើម្បីទទួលបានលទ្ធផល។
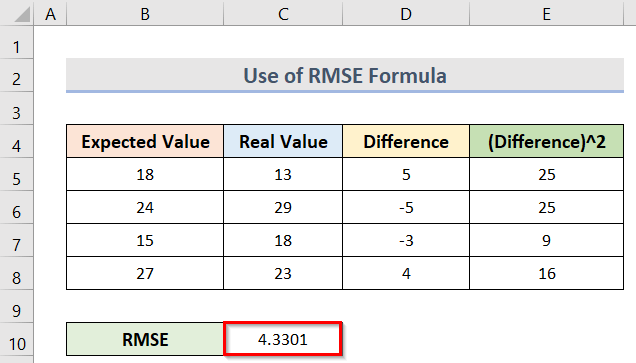
អានបន្ថែម៖ របៀបជួសជុលរូបមន្តក្នុង Excel (9 វិធីសាស្ត្រងាយៗ)
សេចក្តីសន្និដ្ឋាន
ខ្ញុំសង្ឃឹមថាវិធីសាស្ត្រខាងលើនឹងមានប្រយោជន៍សម្រាប់អ្នកក្នុងការគណនា កំហុស root mean square ក្នុង Excel ។ ទាញយកសៀវភៅលំហាត់អនុវត្ត ហើយសាកល្បងវា។ អនុញ្ញាតឱ្យពួកយើងដឹងពីមតិកែលម្អរបស់អ្នកនៅក្នុងផ្នែកមតិយោបល់។ សូមតាមដានគេហទំព័ររបស់យើង ExcelWIKI ដើម្បីទទួលបានអត្ថបទដូចនេះ។

