តារាងមាតិកា
នៅក្នុងមេរៀននេះ ខ្ញុំនឹងបង្ហាញវិធីជាច្រើននៃការប្រើប្រាស់រូបមន្ត Excel ដើម្បីបន្ថែមការសម្គាល់ភាគរយទៅនឹងតម្លៃថ្លៃដើមនៃផលិតផល។ ការបន្ថែម Markup % ទៅតម្លៃថ្លៃនឹងផ្តល់ឱ្យអ្នកនូវតម្លៃលក់នៃផលិតផល។
រូបភាពខាងក្រោមបង្ហាញពីទិដ្ឋភាពទូទៅនៃការប្រើប្រាស់រូបមន្ត Excel ដើម្បីបន្ថែម Markup %។ អ្នកក៏អាចប្រើវាជាម៉ាស៊ីនគិតលេខផងដែរ។
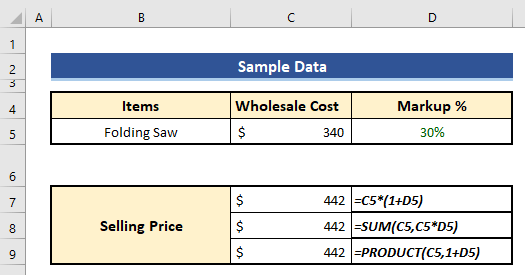
ទាញយកសៀវភៅលំហាត់អនុវត្ត
សូមទាញយកសៀវភៅលំហាត់ខាងក្រោមដែលខ្ញុំបានប្រើដើម្បីសរសេរអត្ថបទនេះ។ អ្នកក៏អាចប្រើសន្លឹកកិច្ចការចុងក្រោយជាម៉ាស៊ីនគិតលេខផងដែរ។
រូបមន្តដើម្បីបន្ថែមភាគរយ Markup.xlsx
រូបមន្តមូលដ្ឋានដើម្បីបន្ថែមការសម្គាល់ភាគរយក្នុង Excel
Markup គឺជាភាពខុសគ្នារវាង តម្លៃលក់ និង ការលក់ដុំ ឬ ថ្លៃដើម នៃផលិតផលមួយ។
អ្នកនឹងទទួលបាន Markup % ដោយបែងចែក ( តម្លៃលក់ – តម្លៃឯកតា) ដោយ តម្លៃ តម្លៃ គុណនឹង 100។
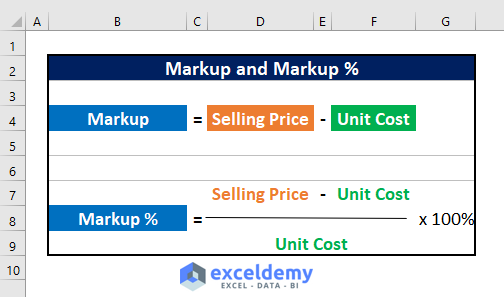
ឧទាហរណ៍ដើម្បីបន្ថែមការសម្គាល់ភាគរយទៅនឹងតម្លៃថ្លៃដើម៖
ឧទាហរណ៍ របស់អ្នក តម្លៃលក់ដុំ ( តម្លៃថ្លៃដើម ) នៃផលិតផលគឺ $25 ។ ឥឡូវនេះអ្នកចង់បន្ថែម 40% Markup ទៅ តម្លៃលក់ដុំ នៃផលិតផល។ តម្លៃលក់ របស់អ្នកនឹងទៅជាយ៉ាងណា? Markup % )
= $25 x (1 + 40%)
= $25 x 1.40
3 ឧទាហរណ៍នៃរូបមន្ត Excel ដើម្បីបន្ថែមការសម្គាល់ភាគរយទៅ បញ្ជីនៃផលិតផល
ឧបមាថាអ្នកមានបញ្ជីផលិតផល ហើយអ្នកចង់បន្ថែម Markup % ផ្សេងគ្នាទៅផលិតផលទាំងនោះ។ ក្នុងឱកាសមួយ អ្នកអាចផ្តល់ជូនអតិថិជនរបស់អ្នកមួយ Markup % (និយាយថា 10%) ហើយក្នុងឱកាសមួយផ្សេងទៀត អ្នកអាចផ្តល់ជូន Markup % ផ្សេង (និយាយ 20%)។ តម្លៃទាំងអស់នេះអាចធ្វើឡើងក្នុងសន្លឹក Excel មួយ។
អ្នកកំពុងឃើញសន្លឹកកិច្ចការ Excel ក្នុងរូបភាពខាងក្រោម។ បញ្ជីឧបករណ៍ដែលទាក់ទងនឹងការថែសួន។ ផលិតផលនីមួយៗមាន តម្លៃលក់ដុំ ។ យើងត្រូវគណនា តម្លៃលក់ នៃផលិតផលទាំងនេះសម្រាប់ ភាគរយនៃការសម្គាល់ (10%, 15%, 20%, 25%)។
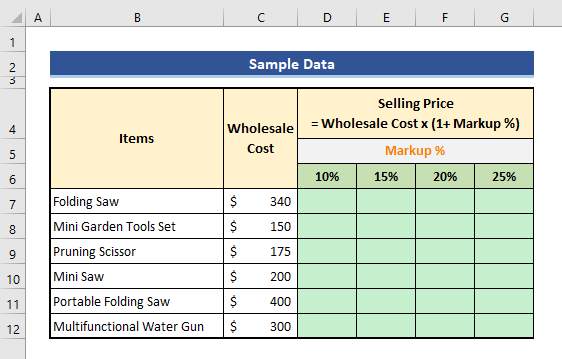
1. ប្រើរូបមន្ត Excel ផ្ទាល់ខ្លួនដើម្បីបន្ថែម 10, 15, 20 ឬ 25% Markup
យើងបានបង្កើតរូបមន្ត Excel សម្រាប់បន្ថែម ភាគរយ Markup ។ អនុវត្តជំហានខាងក្រោមដើម្បីប្រើវា។
📌 ជំហាន៖
- ក្នុងក្រឡា D7, ខ្ញុំមាន បានប្រើរូបមន្ត Excel ខាងក្រោម៖
=$C7*(1+D$6) 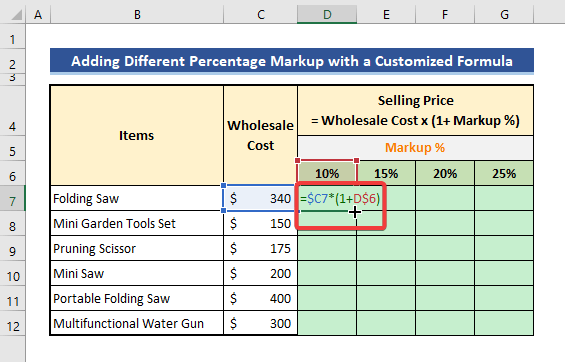
កំណត់ចំណាំរហ័ស៖
- អ្នកឃើញថារូបមន្តនេះមានឯកសារយោងក្រឡាចម្រុះ។ ជួរ C និង ជួរទី 6 ត្រូវបានបង្កើតដោយសេចក្តីយោងទាំងស្រុង។
- យើងដឹងថានៅពេលដែលយើងចុះក្រោម ឬឡើង សេចក្តីយោងជួរដេកផ្លាស់ប្តូរ។ នៅពេលយើងទៅឆ្វេង ឬស្តាំ សេចក្តីយោងជួរឈរនឹងផ្លាស់ប្តូរ។
- សម្រាប់រូបមន្តខាងលើ នៅពេលដែលយើងនឹងទៅស្តាំ $C នឹងមិនផ្លាស់ប្តូរ ហើយនៅពេលដែលយើងនឹងចម្លងរូបមន្តចុះក្រោម នោះជួរដេក ឯកសារយោង $6 នឹងមិនផ្លាស់ប្តូរទេ។
- ឥឡូវនេះ សូមទាញរូបតំណាង Fill Handle ជាមុនសិនឆ្ពោះទៅស្តាំ និងទីពីរចុះក្រោម។
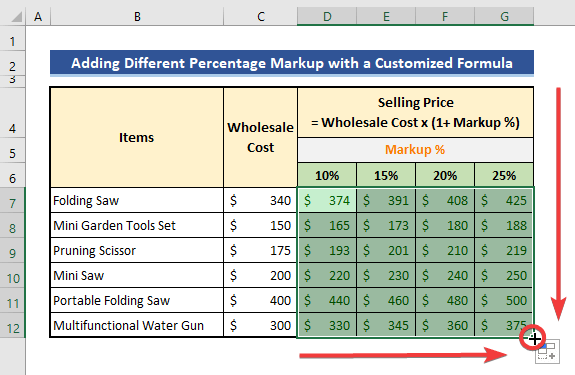
យើងអាចឃើញលទ្ធផលកំពុងបង្ហាញនៅក្នុងក្រឡាដែលគ្របដណ្តប់។ យើងក៏អាចអូសរូបតំណាង Fill Handle ក្នុងលំដាប់ផ្ទុយ ហើយនឹងទទួលបានលទ្ធផលដូចគ្នា។
2. អនុវត្តមុខងារ Excel SUM ដើម្បីបន្ថែមការសម្គាល់ភាគរយ
យើងអាចប្រើ Excel អនុគមន៍ SUM ដែលសម្រួលដល់ការគណនាការបន្ថែមភាគរយសម្គាល់ក្នុង Excel។
📌 ជំហាន៖
- ដាក់រូបមន្តខាងក្រោមនៅលើ Cell D7 ។
=SUM($C7,$C7*D$6) 
- បន្ទាប់មក អូសរូបតំណាង Fill Handle ទាំងទៅស្តាំ និងចុះក្រោមម្តងមួយៗ។
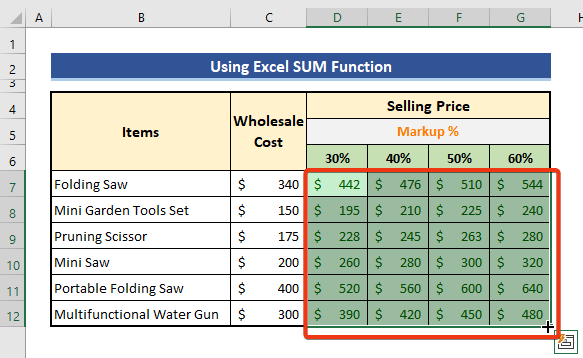
ចំណាំ៖
ដូចគ្នាដែរ វិធីសាស្ត្រដែលបានបង្ហាញពីមុន យើងបានអនុវត្តសេចក្តីយោងចម្រុះក្នុងរូបមន្ត។ នៅទីនេះ ជួរ C និង ជួរទី 6 ត្រូវបានជួសជុល។ ដូច្នេះ យើងបានប្រើ $C និង $6 ក្នុងរូបមន្ត។
3. ប្រើមុខងារ PRODUCT
The មុខងារផលិតផល គុណលេខទាំងអស់ដែលបានផ្តល់ជាអាគុយម៉ង់។ នៅក្នុងផ្នែកនេះ យើងនឹងប្រើមុខងារ PRODUCT ដែលបន្ថែមការសម្គាល់ភាគរយយ៉ាងងាយស្រួលជាមួយនឹងលទ្ធផល។
📌 ជំហាន៖
- ម្តងទៀត ចូលទៅកាន់ Cell D7 ហើយបិទភ្ជាប់រូបមន្តខាងក្រោម។
=PRODUCT($C7,1+D$6) 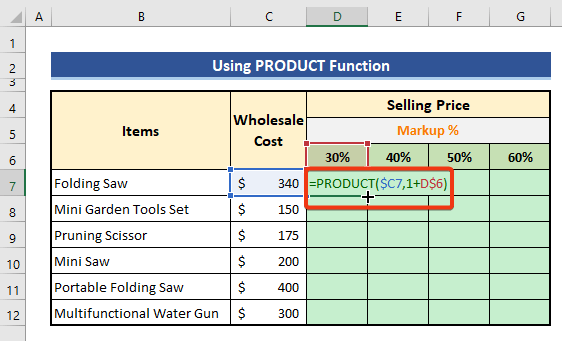
- ស្រដៀងគ្នានេះដែរ ទាញរូបតំណាង Fill Handle ក្នុងទិសដៅពីរដែលបង្ហាញក្នុងវិធីសាស្រ្តមុន។
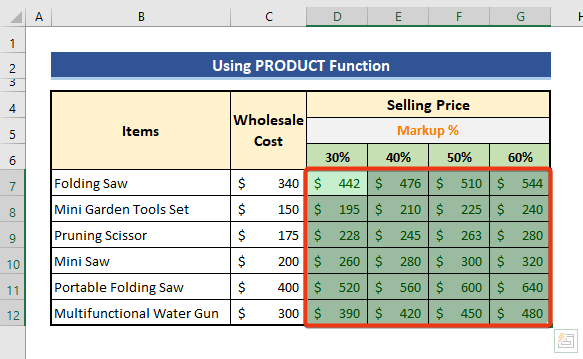
ដូច វិធីសាស្រ្តពីមុន យើងបានអនុវត្តសេចក្តីយោងចម្រុះនៅក្នុងរូបមន្តតាមរបៀបស្រដៀងគ្នា។
សេចក្តីសន្និដ្ឋាន
ពិនិត្យមើលឧស្សាហកម្មរបស់អ្នក Markup % និងការកំណត់ តម្លៃលក់ នៃផលិតផលរបស់អ្នកគឺមានសារៈសំខាន់សម្រាប់ការទទួលបានភាពជោគជ័យនៅក្នុងអាជីវកម្មរបស់អ្នក។ ការនៅក្នុង ឧស្សាហកម្មស្បែកជើង និងការទទួលយក Markup % នៃឧស្សាហកម្ម គ្រឿងទេស នឹងនាំអ្នកទៅរកគ្រោះមហន្តរាយហិរញ្ញវត្ថុ។
ដូច្នេះ ទាំងនេះគឺជារបស់ខ្ញុំ រូបមន្ត Excel ដើម្បីបន្ថែមការសម្គាល់ភាគរយទៅនឹងតម្លៃថ្លៃដើម ដើម្បីទទួលបានតម្លៃលក់នៃផលិតផល។ សូមចូលមើលគេហទំព័ររបស់យើង Exceldemy.com ហើយផ្តល់យោបល់របស់អ្នកនៅក្នុងប្រអប់មតិ។
សូមអរគុណសម្រាប់ការនៅជាមួយប្លុករបស់ខ្ញុំ។ រីករាយ Excelling!

