Tartalomjegyzék
Ebben a bemutatóban többféle módon mutatom be az Excel-képlet használatát, amellyel százalékos felárat adhatunk hozzá egy termék önköltségéhez. Hozzáadás Markup % az önköltséghez hozzáadva megkapja a termék eladási árát.
A következő képen áttekintést láthat a Markup % hozzáadására szolgáló Excel-képlet használatáról. Használhatja számológépként is.
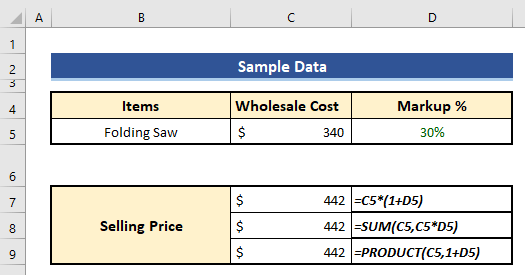
Gyakorlati munkafüzet letöltése
Kérem, töltse le az alábbi gyakorló munkafüzetet, amelyet a cikk megírásához használtam. Az utolsó feladatlapot számológépként is használhatja.
Képlet a százalékos jelölés hozzáadásához.xlsx
Alapvető képlet százalékos jelölés hozzáadásához az Excelben
Markup a különbség a Eladási ár és a Nagykereskedelem vagy Költségek előállítása egy termék.
Megkapja a Markup % a ( Eladási ár - Egységköltség) a Önköltség Ár , megszorozva 100-zal.
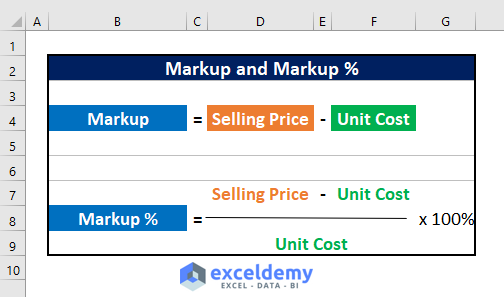
Példa a százalékos felár hozzáadására az önköltséghez:
Például az Ön nagykereskedelmi ár ( Önköltség Ár ) egy termék $25 Most pedig hozzá akarsz adni egy 40%-os felár a nagykereskedelmi ár Mi lesz az Ön eladási ár ?
Az Ön Eladási ár lesz:
= Nagykereskedelmi ár x (1+ Markup % )
= $25 x (1 + 40%)
= $25 x 1.40
3 példa az Excel-képletre a százalékos felár hozzáadására a termékek listájához
Tegyük fel, hogy van egy terméklistája, és különböző termékeket szeretne hozzáadni a Markup % Az egyik alkalommal, ha ügyfeleinek egy-egy Markup % (mondjuk 10%), és egy másik alkalommal, ha egy másfajta Markup % (mondjuk 20%). Mindezek az árazások egyetlen Excel-táblázatban elvégezhetők.
A következő képen egy Excel táblázatot lát. A kertészettel kapcsolatos eszközök listája. Minden termékhez tartozik egy Nagykereskedelmi költség Ki kell számolnunk a Eladási árak e termékek különböző Markup százalékok (10%, 15%, 20%, 25%).
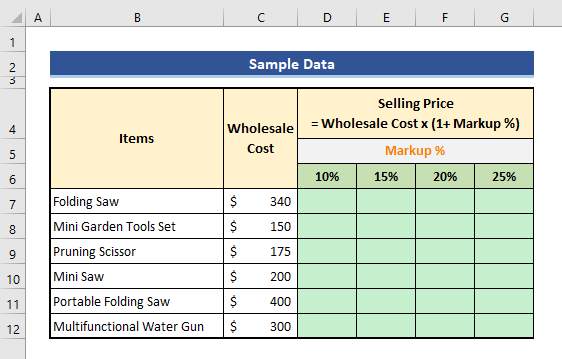
1. Egyedi Excel-képlet használata 10, 15, 20 vagy 25%-os felár hozzáadásához
Csak egy Excel-képletet készítettünk a következők hozzáadásához Százalékos felár . Alkalmazza a következő lépéseket a használatához.
📌 Lépések:
- A cellában D7, A következő Excel képletet használtam:
=$C7*(1+D$6) 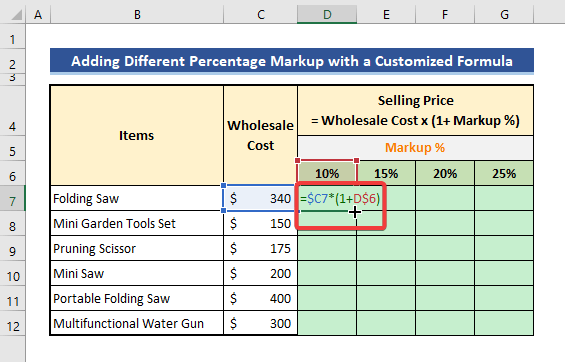
Gyors megjegyzések:
- Láthatja, hogy ez a képlet vegyes cellahivatkozásokkal rendelkezik. C oszlop és 6. sor abszolút hivatkozásokból állnak.
- Tudjuk, hogy amikor lefelé vagy felfelé megyünk, a sorhivatkozások változnak, amikor balra vagy jobbra megyünk, az oszlophivatkozások változnak.
- A fenti képlethez, amikor jobbra megyünk, $C nem fog változni, és amikor a képletet lefelé másoljuk, a sorhivatkozások $6 nem fog változni.
- Most húzza ki a Töltse ki a fogantyút ikon először jobbra, majd lefelé.
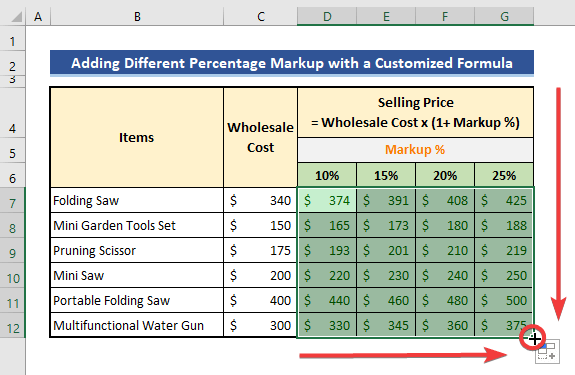
Láthatjuk, hogy az eredmény megjelenik a lefedett cellákban. Húzhatjuk a Töltse ki a fogantyút ikon ellentétes sorrendben, és ugyanazt az eredményt kapja.
2. Alkalmazza az Excel SUM funkciót a százalékos felár hozzáadásához
Használhatjuk az Excel SUM funkció amely leegyszerűsíti a százalékos felár hozzáadásának kiszámítását az Excelben.
📌 Lépések:
- Tegye az alábbi képletet a D7-es cella .
=SUM($C7,$C7*D$6) 
- Ezután húzza a Töltse ki a fogantyút ikont egyenként jobbra és lefelé.
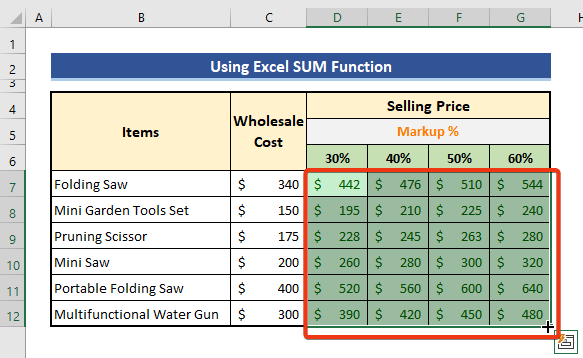
Megjegyzés:
A korábban bemutatott módszerekhez hasonlóan a képletben vegyes hivatkozást alkalmaztunk. Itt, C oszlop és 6. sor rögzítettek. Ezért használtuk a $C és $6 a képletben.
3. Használja a PRODUCT funkciót
A PRODUCT funkció megszorozza az összes argumentumként megadott számot. Ebben a szakaszban a TERMÉK függvény, amely könnyen hozzáadja a százalékos jelölést az eredményhez.
📌 Lépések:
- Ismét, menjen a D7-es cella és illessze be a következő képletet.
=PRODUCT($C7,1+D$6) 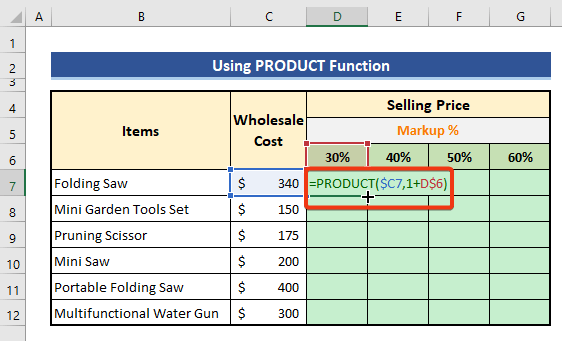
- Hasonlóképpen, húzza ki a Töltse ki a fogantyút ikon két irányban az előző módszerekben bemutatott két irányban.
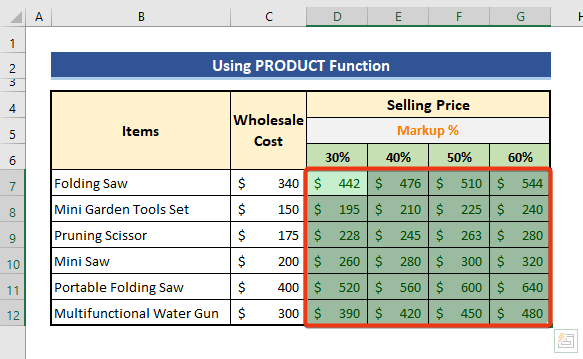
Az előző módszerekhez hasonlóan a képletekben is hasonló módon alkalmaztunk vegyes hivatkozásokat.
Következtetés
Az iparág ellenőrzése Markup % és a Eladási ár a termék fontos ahhoz, hogy sikeres legyen a vállalkozásában. Azzal, hogy a Cipőipar és elfogadja a Markup % a Élelmiszerbolt iparág pénzügyi katasztrófába fog vezetni.
Ezek tehát az Excel képleteim, amelyekkel az önköltséghez százalékos felárat adok hozzá, hogy megkapjam a termék eladási árát. Kérjük, tekintse meg weboldalunkat. Exceldemy.com és tegye meg javaslatait a megjegyzés rovatban.
Köszönöm, hogy a blogomban vagy. Boldog Kiválóságot!

