Змест
У гэтым уроку я пакажу некалькі спосабаў выкарыстання формулы Excel для дадання працэнтнай нацэнкі да сабекошту прадукту. Дабаўленне % нацэнкі да сабекошту дасць вам адпускную цану прадукту.
На наступным малюнку паказаны агляд выкарыстання формулы Excel для дадання % нацэнкі. Вы таксама можаце выкарыстоўваць яго ў якасці калькулятара.
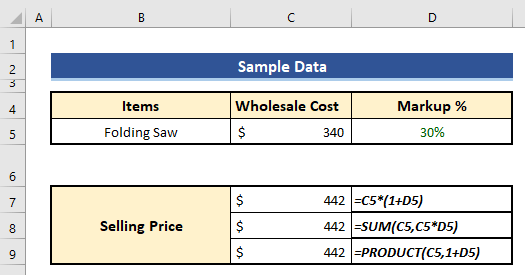
Спампуйце трэніровачны сшытак
Калі ласка, спампуйце наступны трэніровачны сшытак, які я выкарыстаў для напісання гэтага артыкула. Вы таксама можаце выкарыстоўваць апошні аркуш у якасці калькулятара.
Формула для дадання працэнтнай разметкі.xlsx
Базавая формула для дадання працэнтнай разметкі ў Excel
Нацэнка - гэта розніца паміж Прадажнай цаной і Аптовым або Выдаткам прадукту.
Вы атрымаеце % нацэнкі , падзяліўшы ( Кошт продажу – Кошт адзінкі) на Кошт Цана , памножаная на 100.
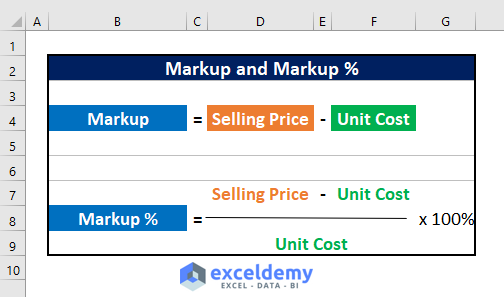
Прыклад дадання працэнтнай надбаўкі да сабекошту:
Напрыклад, ваш Аптовая цана ( Сабекошт ) прадукту складае 25$ . Цяпер вы хочаце дадаць 40% надбаўку да аптовай цаны прадукту. Якой будзе ваша адпускная цана ?
Ваша адпускная цана будзе:
= Аптовая цана x (1+ Разметка % )
= $25 x (1 + 40%)
= $25 x 1,40
3 прыклады формулы Excel для дадання працэнтнай разметкі спісПрадукты
Выкажам здагадку, што ў вас ёсць спіс прадуктаў, і вы хочаце дадаць розныя Нацэнкі % да гэтых прадуктаў. У адзін раз вы можаце прапанаваць сваім кліентам адну Нацэнку % (скажам, 10%), а ў іншы раз вы можаце прапанаваць іншую Нацэнку % (скажам, 20%). Усе гэтыя цэны можна зрабіць на адным аркушы Excel.
На наступным малюнку вы бачыце працоўны аркуш Excel. Спіс садоўніцкіх інструментаў. Кожны прадукт мае Аптовы кошт . Мы павінны разлічыць Цэны адпуску гэтых прадуктаў для розных Працэнтаў нацэнкі (10%, 15%, 20%, 25%).
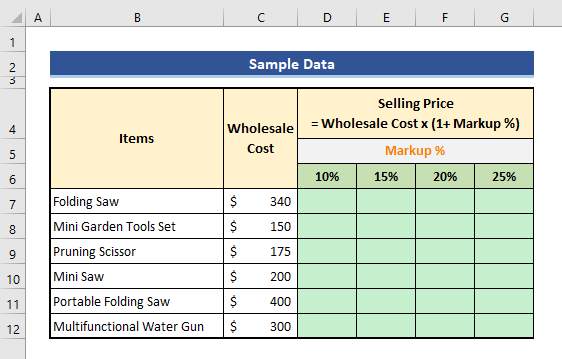
1. Выкарыстоўвайце наладжаную формулу Excel, каб дадаць 10, 15, 20 або 25% разметкі
Мы зрабілі толькі формулу Excel для дадання працэнтнай разметкі . Прымяніце наступныя крокі, каб выкарыстоўваць яго.
📌 Этапы:
- У ячэйцы D7, у мяне ёсць выкарыстаў наступную формулу Excel:
=$C7*(1+D$6) 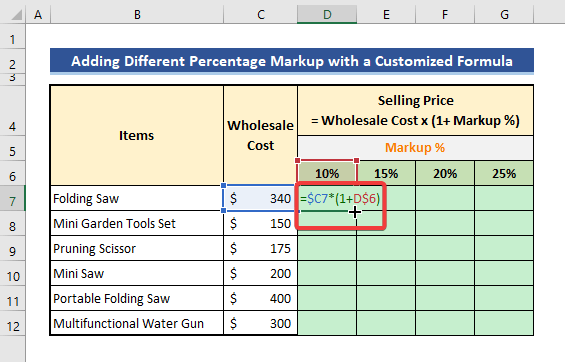
Кароткія нататкі:
- Вы бачыце, што гэтая формула мае змешаныя спасылкі на ячэйкі. Слупок C і Радок 6 складаюцца з абсалютных спасылак.
- Мы ведаем, што калі мы ідзем уніз ці ўверх, спасылкі на радкі мяняюцца. Калі мы пойдзем налева або направа, спасылкі на слупкі змяняюцца.
- Для прыведзенай вышэй формулы, калі мы пойдзем направа, $C не зменіцца, а калі мы капіюем формулу ўніз, радок спасылкі $6 не зменяцца.
- Цяпер спачатку пацягніце за значок Рэндык запаўнення направа і другі ўніз.
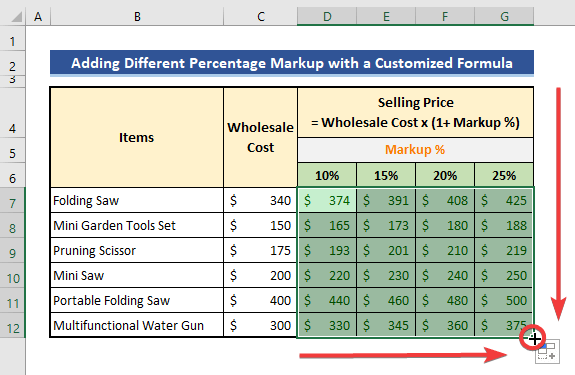
Мы бачым, што вынік паказваецца ў закрытых клетках. Мы таксама можам перацягваць значок Маркер запаўнення ў процілеглым парадку і атрымаем той самы вынік.
2. Прымяніць функцыю Excel SUM для дадання працэнтнай разметкі
Мы можам выкарыстоўваць функцыя Excel SUM , якая спрашчае разлік дадання працэнтнай нацэнкі ў Excel.
📌 Крокі:
- Змесціце формулу ніжэй у ячэйку D7 .
=SUM($C7,$C7*D$6) 
- Затым , па чарзе перацягніце значок Маркер запаўнення ўправа і ўніз.
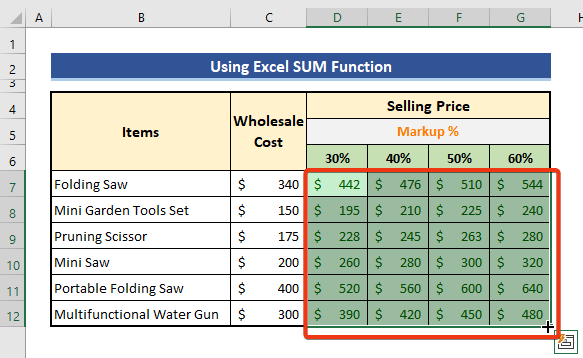
Заўвага:
Накшталт раней паказаных метадаў мы ўжылі змешаную спасылку ў формуле. Тут Слупок C і Радок 6 выпраўлены. Такім чынам, мы выкарыстоўвалі $C і $6 у формуле.
3. Выкарыстоўвайце функцыю PRODUCT
Функцыя PRODUCT памнажае ўсе лікі, зададзеныя ў якасці аргументаў. У гэтым раздзеле мы будзем выкарыстоўваць функцыю PRODUCT , якая лёгка дадае працэнтную разметку з вынікам.
📌 Крокі:
- Зноў перайдзіце да Вочка D7 і ўстаўце наступную формулу.
=PRODUCT($C7,1+D$6) 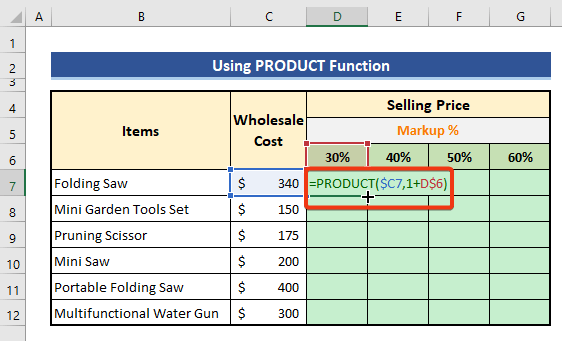
- Аналагічным чынам пацягніце значок Рэндзлік запаўнення ў двух накірунках, паказаных у папярэдніх метадах.
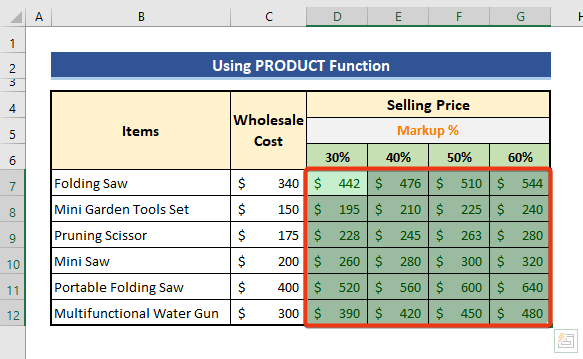
Як, папярэднія метады мы ўжывалі змешаныя спасылкі ў формулах падобным чынам.
Выснова
Праверка вашай галіны Нацэнка % і вызначэнне Прадажнай цаны вашага прадукту важныя для дасягнення поспеху ў вашым бізнэсе. Знаходжанне ў абутковай індустрыі і прыняцце Нацэнкі % у Бакалеі прывядзе вас да фінансавай катастрофы.
Такім чынам, гэта мае Формулы Excel для дадання працэнтнай надбаўкі да сабекошту, каб атрымаць адпускную цану прадукту. Калі ласка, зазірніце на наш вэб-сайт Exceldemy.com і дайце свае прапановы ў полі для каментарыяў.
Дзякуй, што вы з маім блогам. З поспехам!

