Kazalo
V tem priročniku bom prikazal več načinov uporabe Excelove formule za dodajanje odstotnega pribitka na stroškovno ceno izdelka. Pribitek % k nabavni ceni dobite prodajno ceno izdelka.
Naslednja slika prikazuje pregled uporabe Excelove formule za dodajanje % pribitka. Uporabite jo lahko tudi kot kalkulator.
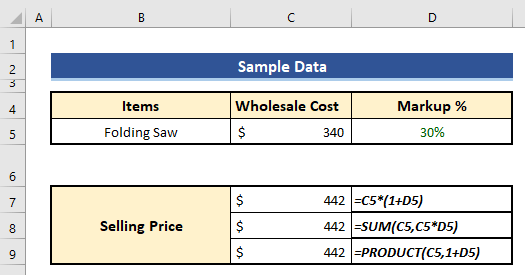
Prenesi delovni zvezek za prakso
Prenesite si naslednji delovni zvezek, ki sem ga uporabil pri pisanju tega članka. Zadnji delovni list lahko uporabite tudi kot kalkulator.
Formula za dodajanje odstotnega pripisa.xlsx
Osnovna formula za dodajanje odstotkovnega zaznamka v Excelu
Označevanje je razlika med Prodajna cena in Trgovina na debelo ali Stroški izdelave izdelka.
Dobili boste Pribitek % z deljenjem ( Prodajna cena - Stroški na enoto) z Stroški Cena , pomnoženo s 100.
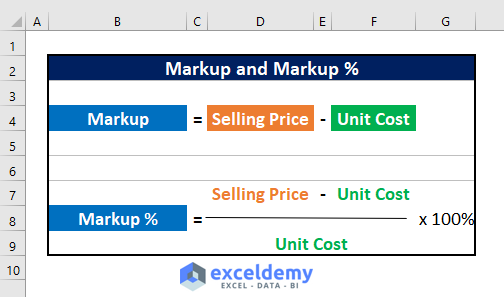
Primer dodajanja odstotnega pribitka na stroškovno ceno:
Na primer, vaš veleprodajna cena ( Stroški Cena ) izdelka je $25 . Zdaj želite dodati 40% pribitek na veleprodajna cena izdelka. Kakšna bo vaša prodajna cena ?
Vaš Prodajna cena bo:
= Veleprodajna cena x (1+ Pribitek % )
= $25 x (1 + 40%)
= $25 x 1.40
3 Primeri Excelove formule za dodajanje odstotnega pribitka na seznam izdelkov
Predpostavimo, da imate seznam izdelkov in želite dodati različne Pribitek % za te izdelke. Ob neki priložnosti lahko svojim strankam ponudite eno Pribitek % (na primer 10 %), ob drugi priložnosti pa lahko ponudite drugačno Pribitek % (recimo 20 %). Vse te cene je mogoče določiti v enem listu Excel.
Na naslednji sliki vidite Excelov delovni list. Seznam orodij, povezanih z vrtnarjenjem. Vsak izdelek ima Veleprodajni stroški Izračunati moramo Prodajne cene teh izdelkov za različne Odstotki pribitka (10%, 15%, 20%, 25%).
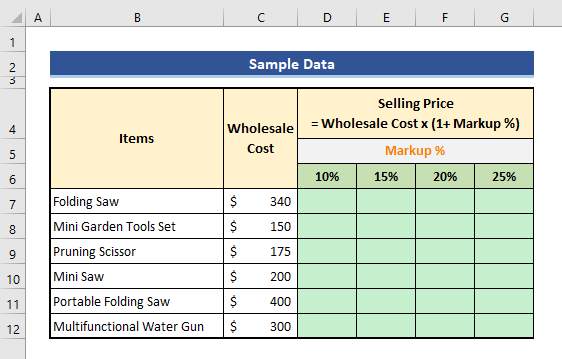
1. Uporabite prilagojeno Excelovo formulo za dodajanje 10, 15, 20 ali 25 % pribitka
Izdelali smo samo Excelovo formulo za dodajanje Odstotni pribitek . za njegovo uporabo uporabite naslednje korake.
📌 Koraki:
- V celici D7, Uporabil sem naslednjo Excelovo formulo:
=$C7*(1+D$6) 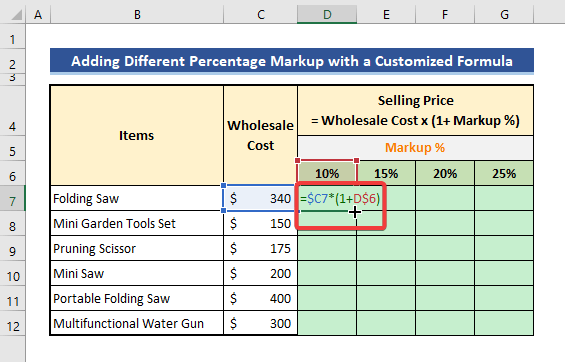
Hitre opombe:
- Vidite, da ima ta formula mešane reference na celice. Stolpec C in . Vrstica 6 so sestavljeni iz absolutnih referenc.
- Vemo, da se pri prehodu navzdol ali navzgor spremenijo reference vrstic, pri prehodu levo ali desno pa reference stolpcev.
- Za zgornjo formulo, ko bomo šli desno, $C se ne bo spremenila in ko bomo kopirali formulo navzdol, se bodo v vrstici $6 se ne bo spremenila.
- Zdaj potegnite Ročaj za polnjenje prva ikona v desno, druga pa navzdol.
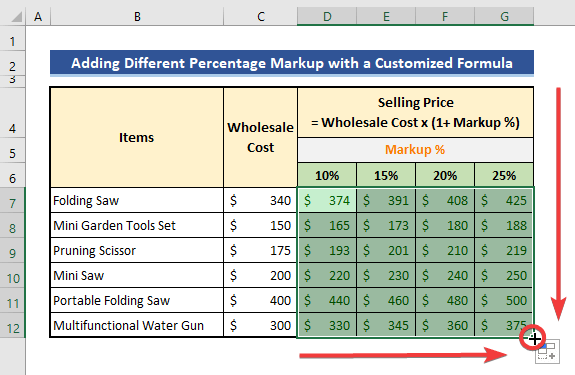
Vidimo, da se rezultat prikaže v pokritih celicah. Ročaj za polnjenje v nasprotnem vrstnem redu in dobili boste enak rezultat.
2. Uporabite Excelovo funkcijo SUM za dodajanje odstotnega pribitka
Uporabimo lahko program Excel Funkcija SUM ki poenostavi izračun dodajanja odstotka pribitka v Excelu.
📌 Koraki:
- Vnesite spodnjo formulo na Celica D7 .
=SUM($C7,$C7*D$6) 
- Nato povlecite Ročaj za polnjenje ikono zaporedoma v desno in navzdol.
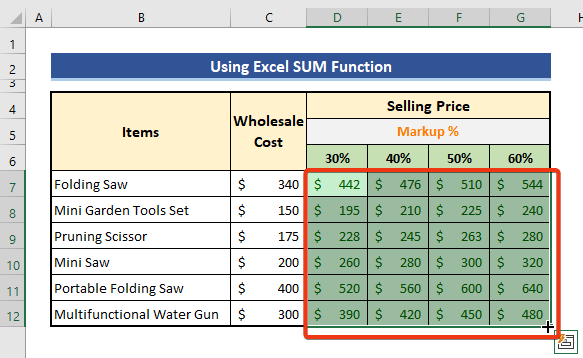
Opomba:
Tako kot prej prikazane metode smo v formuli uporabili mešano referenco. Tukaj, Stolpec C in . Vrstica 6 so fiksne. Zato smo uporabili $C in . $6 v formuli.
3. Uporaba funkcije PRODUCT
Spletna stran Funkcija izdelka pomnoži vsa števila, ki so podana kot argumenti. V tem razdelku bomo uporabili IZDELEK funkcijo, ki z rezultatom enostavno doda odstotni zaznamek.
📌 Koraki:
- Ponovno obiščite Celica D7 in prilepite naslednjo formulo.
=PRODUKT($C7,1+D$6) 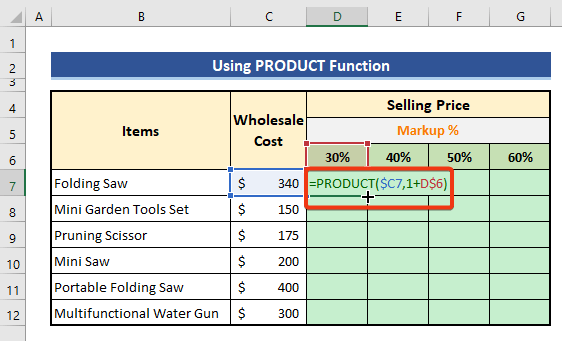
- Podobno potegnite Ročaj za polnjenje v dveh smereh, ki sta prikazani v prejšnjih metodah.
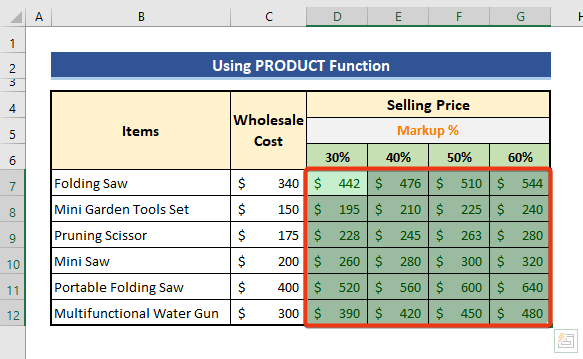
Podobno kot pri prejšnjih metodah smo uporabili mešane reference v formulah na podoben način.
Zaključek
Preverjanje vaše panoge Pribitek % in določanje Prodajna cena vašega izdelka je pomembno za uspeh v vašem poslu. Čevljarska industrija in sprejemanje Pribitek % o Trgovina vas bo pripeljala do finančne katastrofe.
To so moje formule v Excelu za dodajanje odstotka pribitka na stroškovno ceno, da bi dobili prodajno ceno izdelka. Oglejte si našo spletno stran Exceldemy.com in podajte svoje predloge v polju za komentarje.
Hvala, ker ste z mojim blogom. Srečno Excelling!

