Table des matières
Dans ce tutoriel, je vais montrer plusieurs façons d'utiliser la formule Excel pour ajouter un pourcentage de majoration au prix de revient d'un produit. Ajouter Taux de majoration au prix de revient vous donnera le prix de vente du produit.
L'image suivante montre un aperçu de l'utilisation de la formule Excel pour ajouter des % de majoration. Vous pouvez également l'utiliser comme une calculatrice.
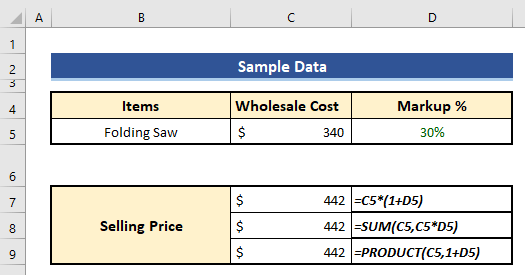
Télécharger le cahier d'exercices
Veuillez télécharger le cahier d'exercices suivant que j'ai utilisé pour rédiger cet article. Vous pouvez également utiliser la dernière feuille de travail comme calculatrice.
Formule pour ajouter une majoration en pourcentage.xlsx
Formule de base pour ajouter des pourcentages dans Excel
Balisage est la différence entre les Prix de vente et le Vente en gros ou Coût de fabrication d'un produit.
Vous obtiendrez le Taux de majoration en divisant les ( Prix de vente - Coût unitaire) par le Prix de revient multiplié par 100.
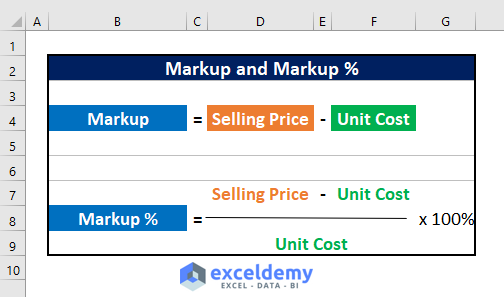
Un exemple pour ajouter une majoration en pourcentage au prix de revient :
Par exemple, votre prix de gros ( Prix de revient ) d'un produit est $25 Maintenant, vous voulez ajouter un 40 % de majoration à la prix de gros du produit. Quel sera votre prix de vente ?
Votre Prix de vente le sera :
= Prix de gros x (1+ Taux de majoration )
= $25 x (1 + 40%)
= $25 x 1.40
3 exemples de formule Excel pour ajouter une majoration en pourcentage à une liste de produits
Supposons que vous ayez une liste de produits et que vous souhaitiez ajouter des produits différents. Taux de majoration à ces produits. À une occasion, vous pouvez offrir à vos clients une Taux de majoration (disons 10 %) et, à une autre occasion, vous pouvez offrir une autre Taux de majoration (Tous ces calculs peuvent être effectués dans une seule feuille Excel.
Dans l'image suivante, vous voyez une feuille de calcul Excel. Il s'agit d'une liste d'outils de jardinage. Chaque produit a un numéro d'identification. Coût de gros Nous devons calculer le Prix de vente de ces produits pour différents Pourcentages de majoration (10%, 15%, 20%, 25%).
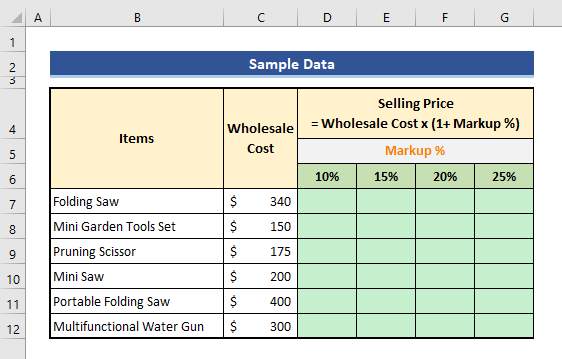
1. utiliser une formule Excel personnalisée pour ajouter une majoration de 10, 15, 20 ou 25 %.
Nous avons juste fait une formule Excel pour ajouter Pourcentage de majoration . Appliquez les étapes suivantes pour l'utiliser.
📌 Des pas :
- En cellule D7, J'ai utilisé la formule Excel suivante :
=$C7*(1+D$6) 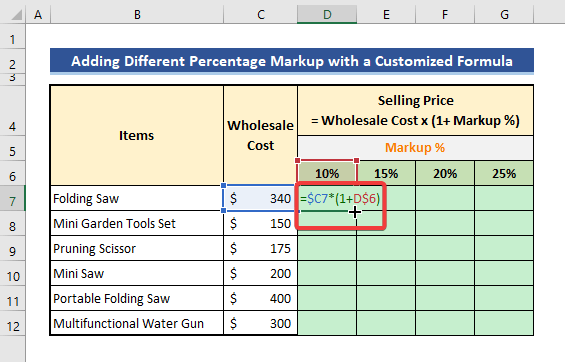
Notes rapides :
- Vous voyez que cette formule a des références de cellules mixtes. Colonne C et Rangée 6 sont constitués de références absolues.
- Nous savons que lorsque nous descendons ou montons, les références de ligne changent. Lorsque nous allons à gauche ou à droite, les références de colonne changent.
- Pour la formule ci-dessus, quand nous irons à droite, $C ne changera pas et lorsque nous copierons la formule vers le bas, les références de la ligne $6 ne changera pas.
- Maintenant, tirez sur le Poignée de remplissage première icône vers la droite et deuxième vers le bas.
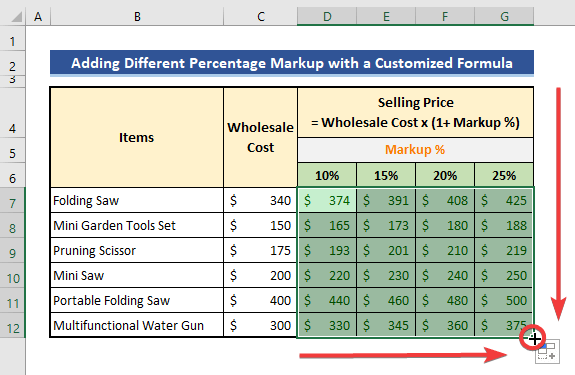
Nous pouvons voir que le résultat s'affiche dans les cellules couvertes. Nous pouvons également faire glisser l'icône de l'ordinateur. Poignée de remplissage dans l'ordre inverse et vous obtiendrez le même résultat.
2. appliquer la fonction SUM d'Excel pour ajouter une majoration en pourcentage
Nous pouvons utiliser l'outil Excel Fonction SUM qui simplifie le calcul de l'ajout de pourcentage de majoration dans Excel.
📌 Des pas :
- Mettez la formule ci-dessous sur Cellule D7 .
=SOMME($C7,$C7*D$6) 
- Ensuite, faites glisser le Poignée de remplissage vers la droite et vers le bas, l'une après l'autre.
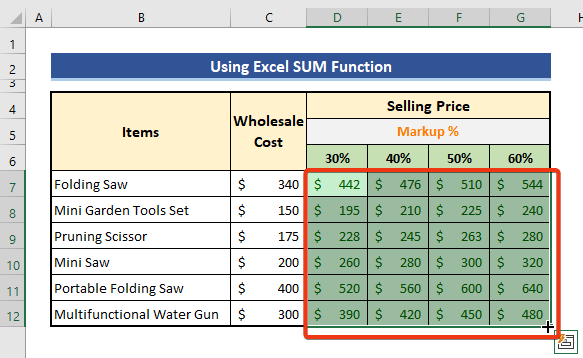
Note :
Comme, les méthodes précédemment montrées nous avons appliqué la référence mixte dans la formule. Ici, Colonne C et Rangée 6 sont fixes. Nous avons donc utilisé $C et $6 dans la formule.
3. utiliser la fonction PRODUIT
Le site Fonction du produit multiplie tous les nombres donnés en argument. Dans cette section, nous utiliserons la fonction PRODUIT qui ajoute facilement des balises de pourcentage au résultat.
📌 Des pas :
- Encore une fois, allez sur Cellule D7 et collez la formule suivante.
=PRODUIT($C7,1+D$6) 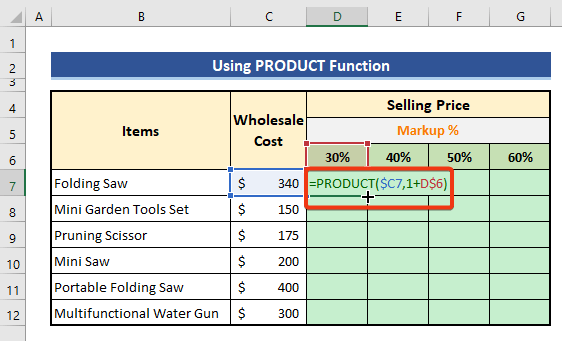
- De même, tirez sur le Poignée de remplissage dans les deux directions indiquées dans les méthodes précédentes.
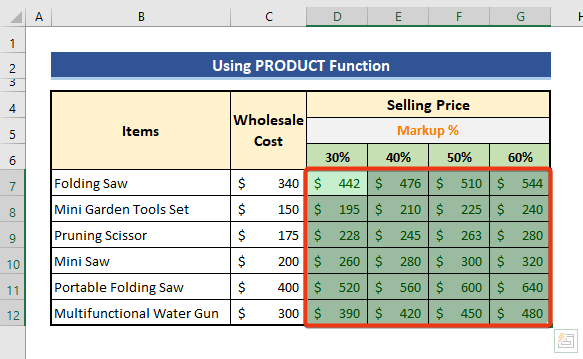
Comme les méthodes précédentes que nous avons appliquées, nous avons mélangé les références dans les formules d'une manière similaire.
Conclusion
Vérifier votre secteur d'activité Taux de majoration et de déterminer le Prix de vente de votre produit est important pour réussir dans votre entreprise. Être dans le Industrie de la chaussure et accepter le Taux de majoration de la Épicerie vous mènera au désastre financier.
Voici donc mes formules Excel pour ajouter un pourcentage de majoration au prix de revient afin d'obtenir le prix de vente d'un produit. Veuillez consulter notre site web Exceldemy.com et donnez vos suggestions dans la boîte de commentaires.
Merci d'être avec mon blog. Bonne continuation !

