Inhaltsverzeichnis
In diesem Tutorial zeige ich verschiedene Möglichkeiten, wie man mit Hilfe der Excel-Formel einen prozentualen Aufschlag auf den Selbstkostenpreis eines Produkts hinzufügen kann. Hinzufügen Aufschlag % zum Selbstkostenpreis ergibt sich der Verkaufspreis des Produkts.
Die folgende Abbildung zeigt eine Übersicht über die Verwendung der Excel-Formel zum Hinzufügen von Aufschlagsprozenten. Sie können sie auch als Rechner verwenden.
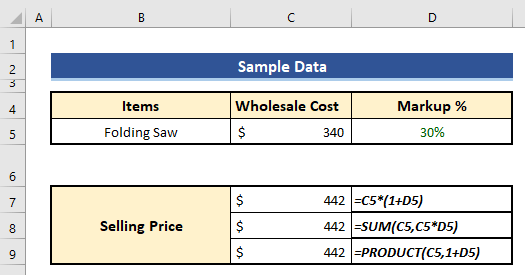
Download Arbeitsbuch Praxis
Bitte laden Sie sich die folgende Übungsmappe herunter, die ich zum Schreiben dieses Artikels verwendet habe. Sie können das letzte Arbeitsblatt auch als Taschenrechner verwenden.
Formel zum Hinzufügen eines prozentualen Aufschlags.xlsx
Grundlegende Formel zum Hinzufügen einer prozentualen Markierung in Excel
Markup ist die Differenz zwischen dem Verkaufspreis und die Großhandel oder Herstellung Kosten eines Produkts.
Sie erhalten die Aufschlag % durch Teilung der ( Verkaufspreis - Kosten pro Einheit) durch die Selbstkostenpreis , multipliziert mit 100.
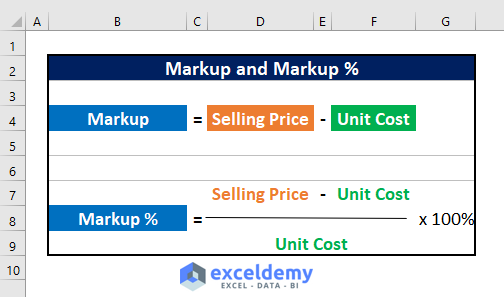
Ein Beispiel für die Hinzufügung eines prozentualen Aufschlags zum Selbstkostenpreis:
Zum Beispiel, Ihr Großhandelspreis ( Selbstkostenpreis ) eines Produkts ist $25 Jetzt möchten Sie eine 40% Aufschlag zum Großhandelspreis des Produkts. Was werden Ihre Verkaufspreis ?
Ihr Verkaufspreis sein wird:
= Großhandelspreis x (1+ Aufschlag % )
= $25 x (1 + 40%)
= $25 x 1.40
3 Beispiele für Excel-Formeln zum Hinzufügen eines prozentualen Aufschlags zu einer Liste von Produkten
Angenommen, Sie haben eine Liste von Produkten und möchten verschiedene Aufschlag % Bei einer Gelegenheit können Sie Ihren Kunden ein Produkt anbieten. Aufschlag % (z. B. 10 %) und bei einer anderen Gelegenheit können Sie einen anderen Aufschlag % (z. B. 20 %) Alle diese Preisangaben können in einem Excel-Blatt gemacht werden.
In der folgenden Abbildung sehen Sie ein Excel-Arbeitsblatt mit einer Liste von Werkzeugen für den Gartenbau. Jedes Produkt hat eine Großhandelskosten Wir müssen die Verkaufspreise dieser Produkte für verschiedene Aufschlagsprozentsätze (10%, 15%, 20%, 25%).
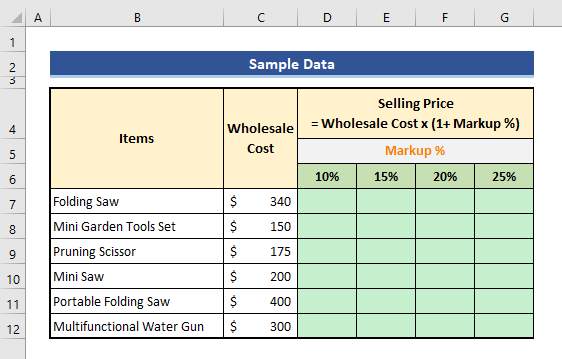
1. eine angepasste Excel-Formel verwenden, um 10, 15, 20 oder 25 % Aufschlag hinzuzufügen
Wir haben nur eine Excel-Formel für die Addition von Prozentualer Aufschlag Wenden Sie die folgenden Schritte an, um es zu benutzen.
📌 Schritte:
- In der Zelle D7, Ich habe die folgende Excel-Formel verwendet:
=$C7*(1+D$6) 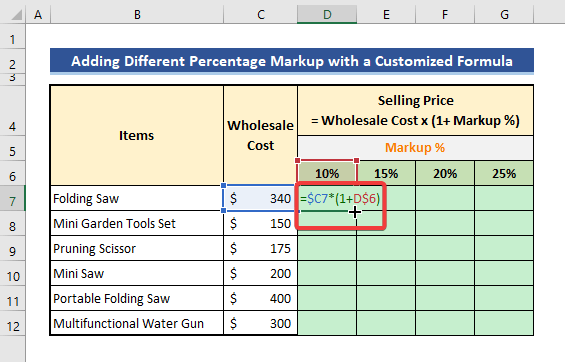
Kurz notiert:
- Sie sehen, dass diese Formel gemischte Zellbezüge hat. Säule C und Reihe 6 werden aus absoluten Referenzen gebildet.
- Wenn wir nach unten oder oben gehen, ändern sich die Zeilenreferenzen, wenn wir nach links oder rechts gehen, ändern sich die Spaltenreferenzen.
- Für die obige Formel, wenn wir nach rechts gehen werden, $C wird sich nicht ändern, und wenn wir die Formel nach unten kopieren, werden die Zeilenreferenzen $6 wird sich nicht ändern.
- Ziehen Sie nun die Füllen Griff Symbol erst nach rechts und dann nach unten.
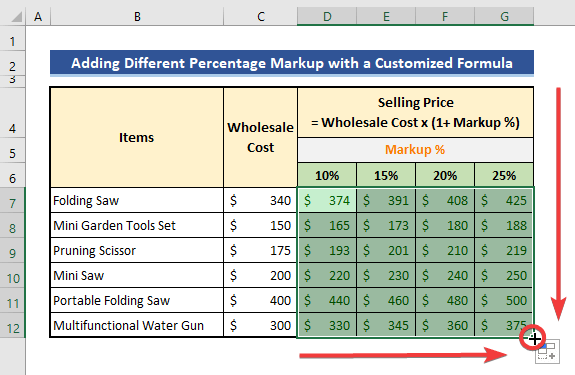
Wir können sehen, dass das Ergebnis in den abgedeckten Zellen angezeigt wird. Wir können auch die Füllen Griff in umgekehrter Reihenfolge und Sie erhalten das gleiche Ergebnis.
2. die Excel-Funktion SUMME anwenden, um einen prozentualen Aufschlag hinzuzufügen
Wir können die Excel SUMmen-Funktion die die Berechnung des prozentualen Aufschlags in Excel vereinfacht.
📌 Schritte:
- Setzen Sie die folgende Formel ein Zelle D7 .
=SUM($C7,$C7*D$6) 
- Ziehen Sie dann die Füllen Griff nacheinander nach rechts und nach unten.
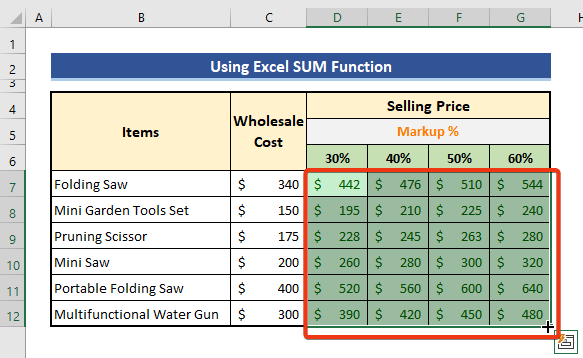
Anmerkung:
Wie bei den zuvor gezeigten Methoden haben wir hier eine gemischte Referenz in der Formel verwendet, Säule C und Reihe 6 sind festgelegt, daher haben wir $C und $6 in der Formel.
3. die Funktion PRODUKT verwenden
Die PRODUKT-Funktion multipliziert alle Zahlen, die als Argumente angegeben werden. In diesem Abschnitt werden wir die PRODUKT Funktion, die das Ergebnis einfach mit Prozentangaben versieht.
📌 Schritte:
- Nochmals, gehen Sie zu Zelle D7 und fügen Sie die folgende Formel ein.
=PRODUKT($C7,1+D$6) 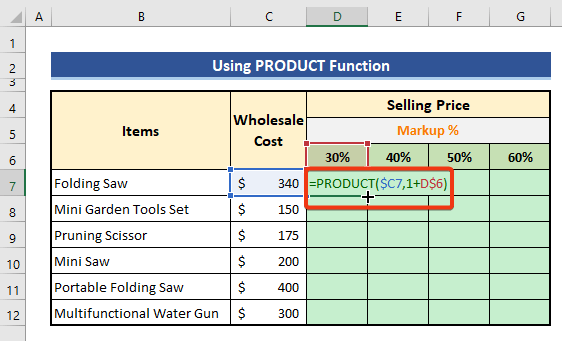
- Ziehen Sie in ähnlicher Weise die Füllen Griff Symbol in zwei Richtungen, wie in den vorherigen Methoden gezeigt.
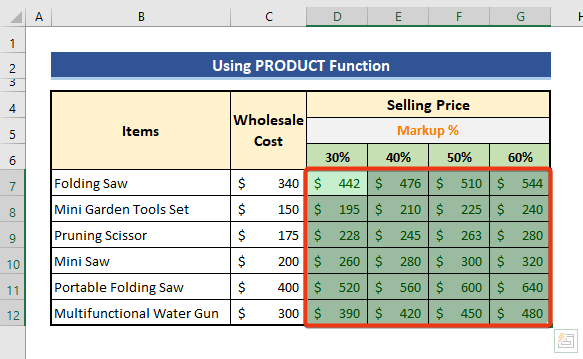
Wie bei den vorherigen Methoden haben wir gemischte Referenzen in den Formeln auf ähnliche Weise angewendet.
Schlussfolgerung
Ihre Branche unter die Lupe nehmen Aufschlag % und die Bestimmung der Verkaufspreis Ihres Produkts ist wichtig, um in Ihrem Geschäft erfolgreich zu sein. Schuhindustrie und die Annahme der Aufschlag % der Lebensmittelgeschäft Industrie wird Sie in eine finanzielle Katastrophe führen.
Dies sind also meine Excel-Formeln, um den prozentualen Aufschlag zum Selbstkostenpreis zu addieren, um den Verkaufspreis eines Produkts zu ermitteln. Bitte schauen Sie sich unsere Website an Exceldemy.com und geben Sie Ihre Vorschläge in das Kommentarfeld ein.
Vielen Dank für die Teilnahme an meinem Blog und viel Spaß beim Ausprobieren!

