Содржина
Во ова упатство, ќе покажам неколку начини на користење на формулата на Excel за додавање процентуално обележување на цената на чинење на производот. Додавањето на Обележување % на цената на чинење ќе ви ја даде продажната цена на производот.
Следната слика покажува преглед на користење на формулата Excel за додавање на означување %. Можете да го користите и како калкулатор.
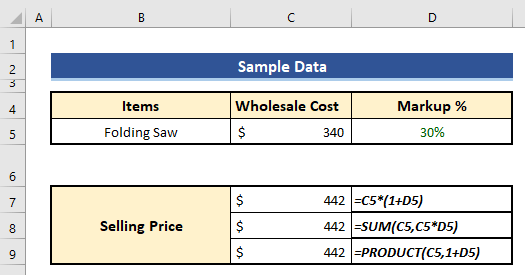
Преземете ја работната книга за вежбање
Ве молиме преземете ја следнава работна книга за вежбање што ја користев за да ја напишам оваа статија. Може да го користите и последниот работен лист како калкулатор.
Формула за додавање процентуално обележување.xlsx
Основна формула за додавање процентуално обележување во Excel
Обележување е разликата помеѓу продажната цена и продажбата на големо или изработката на трошоците на производ.
Ќе го добиете Обележаниот % со делење на ( продажната цена - цена за единица) со трошокот Цена , помножена со 100.
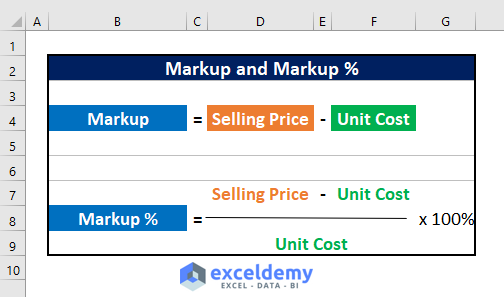
Пример за додавање процентуално обележување на цената на чинење:
На пример, вашата продажната цена на големо ( Цена на чинење ) на производот е 25$ . Сега сакате да додадете 40% Означување на продажната цена на големо на производот. Која ќе биде вашата продажна цена ?
Вашата продажна цена ќе биде:
= Цена на големо x (1+ Обележување % )
= $25 x (1 + 40%)
= $25 x 1,40
3 Примери на Excel формула за додавање процентуално обележување на Листа наПроизводи
Да претпоставиме дека имате листа на производи и сакате да додадете различни Обележување % на тие производи. Во една прилика, можете да им понудите на вашите клиенти еден Означување % (да речеме 10%), а во друга прилика, може да понудите различен Означување % (да речеме 20%). Сите овие цени може да се направат во еден Excel лист.
Гледате работен лист на Excel на следната слика. Список на алатки поврзани со градинарството. Секој производ има Трошок на големо . Мораме да ги пресметаме продажните цени на овие производи за различни проценти за означување (10%, 15%, 20%, 25%).
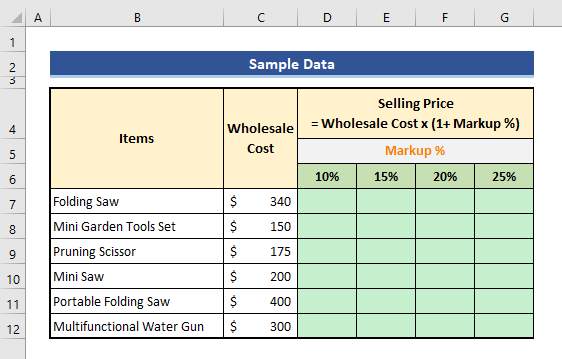
1. Користете приспособена формула на Excel за да додадете означување од 10, 15, 20 или 25%
Направивме само формула на Excel за додавање Процентно обележување . Применете ги следните чекори за да го користите.
📌 Чекори:
- Во ќелијата D7, Имам ја користеше следната формула на Excel:
=$C7*(1+D$6) 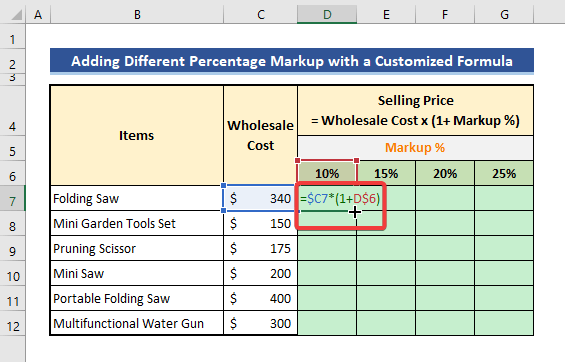
Брзи белешки:
- Гледате дека оваа формула има измешани референци на ќелиите. Колоната C и Редот 6 се составени од апсолутни референци.
- Знаеме кога одиме надолу или нагоре, референците на редовите се менуваат. Кога одиме лево или десно, референците на колоните се менуваат.
- За горната формула, кога ќе одиме десно, $C нема да се промени, а кога ќе ја копираме формулата надолу, редот референците $6 нема да се променат.
- Сега, прво повлечете ја иконата Пополнете рачка надесно и второ надолу.
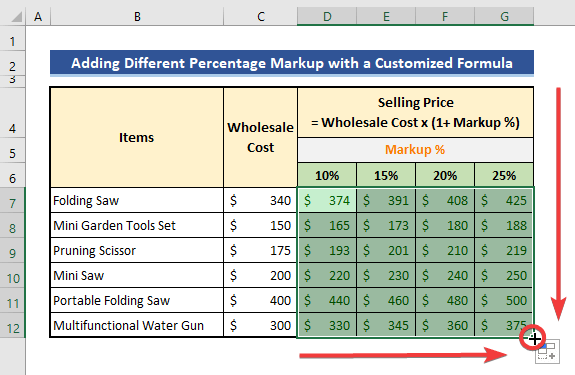
Можеме да видиме дека резултатот се прикажува во покриените ќелии. Можеме и да ја повлечеме иконата Пополни рачка во спротивен редослед и ќе го добиеме истиот резултат.
2. Примени ја функцијата Excel SUM за да додадеме процентуална ознака
Можеме да користиме функцијата Excel SUM која ја поедноставува пресметката за додавање процентуално обележување во Excel.
📌 Чекори:
- Ставете ја формулата подолу на Ќелија D7 .
=SUM($C7,$C7*D$6) 
- Потоа , повлечете ја иконата Рачка за пополнување и надесно и надолу еден по еден.
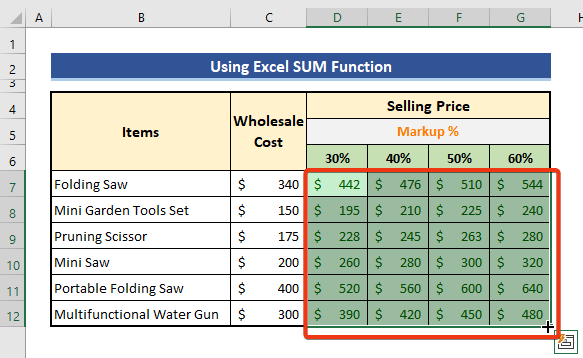
Забелешка:
Како, претходно прикажаните методи применивме мешана референца во формулата. Овде, Колона C и Ред 6 се поправени. Значи, користевме $C и $6 во формулата.
3. Користете ја функцијата PRODUCT
Функцијата PRODUCT ги множи сите броеви дадени како аргументи. Во овој дел, ќе ја користиме функцијата ПРОИЗВОД која лесно додава процентуално обележување со резултатот.
📌 Чекори:
- Повторно, одете во Ќелија D7 и залепете ја следнава формула.
=PRODUCT($C7,1+D$6) 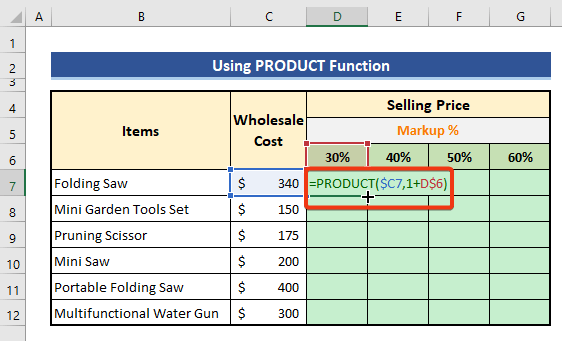
- Слично, повлечете ја иконата Рачка за пополнување во две насоки прикажани во претходните методи.
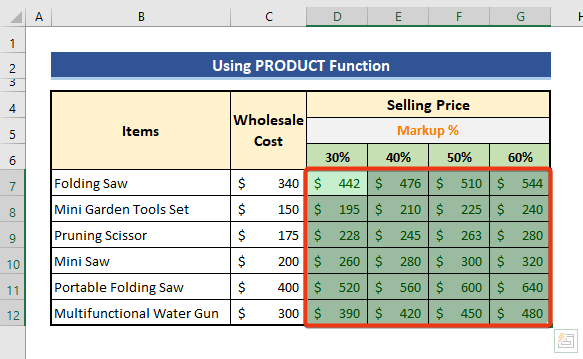
Како, претходните методи применивме мешани референци во формулите на сличен начин.
Заклучок
Проверување на вашата индустрија Означувањето % и одредувањето на продажната цена на вашиот производ е важно за да станете успешни во вашиот бизнис. Да се биде во индустријата за чевли и да се прифати Означувањето % од индустријата Намирници ќе ве доведе до финансиска катастрофа.
Значи, ова се моите Формули на Excel за додавање процентуално обележување на цената на чинење за да се добие продажната цена на производот. Ве молиме погледнете ја нашата веб-страница Exceldemy.com и дајте ги вашите предлози во полето за коментари.
Ви благодарам што сте со мојот блог. Среќен успех!

