جدول المحتويات
في هذا البرنامج التعليمي ، سأعرض عدة طرق لاستخدام صيغة Excel لإضافة نسبة ترميز إلى سعر تكلفة المنتج. ستمنحك إضافة Markup٪ إلى سعر التكلفة سعر بيع المنتج.
تُظهر الصورة التالية نظرة عامة على استخدام صيغة Excel لإضافة Markup٪. يمكنك استخدامه كآلة حاسبة أيضًا.
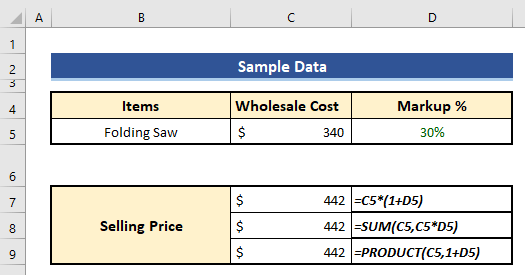
تنزيل Practice Workbook
الرجاء تنزيل مصنف التدريب التالي الذي استخدمته لكتابة هذه المقالة. يمكنك أيضًا استخدام ورقة العمل الأخيرة كآلة حاسبة.
صيغة لإضافة توصيف النسبة المئوية. xlsx
الصيغة الأساسية لإضافة توصيف النسبة المئوية في Excel
الترميز هو الفرق بين سعر البيع و الجملة أو جعل التكلفة من المنتج.
ستحصل على Markup٪ بقسمة ( سعر البيع - تكلفة الوحدة) على التكلفة السعر ، مضروبًا في 100.
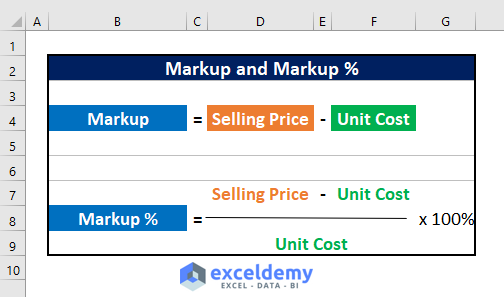
مثال لإضافة النسبة المئوية إلى سعر التكلفة:
على سبيل المثال ، سعر الجملة ( سعر التكلفة ) للمنتج هو 25 دولارًا . الآن تريد إضافة علامة 40٪ Markup إلى سعر الجملة للمنتج. ماذا سيكون سعر البيع ؟
سعر البيع سيكون:
= سعر الجملة × (1+ الترميز٪ )
= $ 25 x (1 + 40٪)
= $ 25 x 1.40
3 أمثلة على صيغة Excel لإضافة نسبة توصيف إلى أ قائمةالمنتجات
لنفترض أن لديك قائمة بالمنتجات ، وتريد إضافة علامة مختلفة بنسبة إلى هذه المنتجات. في إحدى المناسبات ، يمكنك أن تقدم لعملائك علامة Markup٪ (لنقل 10٪) وفي مناسبة أخرى ، يمكنك تقديم علامة مختلفة Markup٪ (لنقل 20٪). يمكن إجراء كل هذه الأسعار في ورقة Excel واحدة.
أنت ترى ورقة عمل Excel في الصورة التالية. قائمة بالأدوات المتعلقة بالبستنة. كل منتج له تكلفة جملة . علينا حساب أسعار البيع من هذه المنتجات لنسب ترميز مختلفة (10٪ ، 15٪ ، 20٪ ، 25٪).
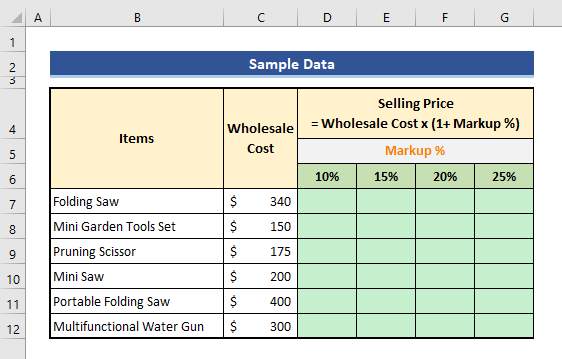
1. استخدم صيغة Excel مخصصة لإضافة علامة 10 أو 15 أو 20 أو 25٪
لقد صنعنا صيغة Excel فقط لإضافة علامة النسبة المئوية . قم بتطبيق الخطوات التالية لاستخدامه.
📌 الخطوات:
- في الخلية D7 ، لدي استخدم معادلة Excel التالية:
=$C7*(1+D$6) 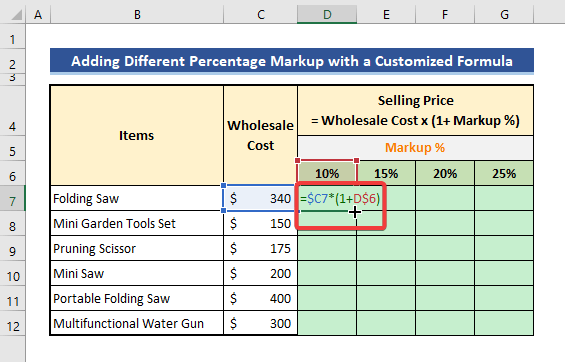
ملاحظات سريعة:
- ستلاحظ أن هذه الصيغة تحتوي على مراجع خلايا مختلطة. العمود C و الصف 6 مكونان من مراجع مطلقة.
- نحن نعلم أنه عندما ننزل إلى أسفل أو لأعلى ، تتغير مراجع الصف. عندما نذهب إلى اليسار أو اليمين ، تتغير مراجع العمود.
- بالنسبة للصيغة أعلاه ، عندما نذهب إلى اليمين ، لن يتغير $ C وعندما نقوم بنسخ الصيغة لأسفل ، الصف المراجع $ 6 لن تتغير.
- الآن ، اسحب رمز مقبض التعبئة أولاًلليمين والثاني لأسفل.
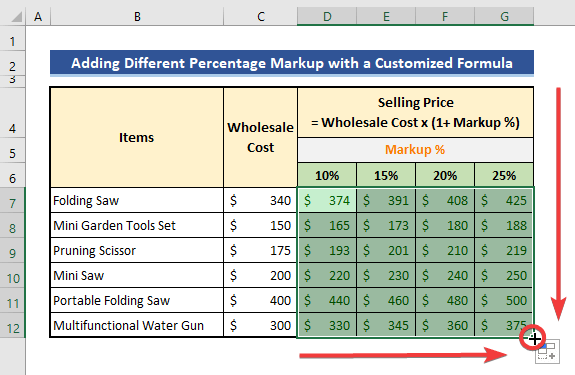
يمكننا أن نرى النتيجة تظهر في الخلايا المغطاة. يمكننا أيضًا سحب رمز مقبض التعبئة بالترتيب المعاكس وسنحصل على نفس النتيجة.
2. تطبيق وظيفة Excel SUM لإضافة علامة النسبة المئوية
يمكننا استخدام وظيفة Excel SUM التي تبسط حساب إضافة ترميز النسبة المئوية في Excel.
📌 الخطوات:
- ضع الصيغة أدناه على Cell D7 .
=SUM($C7,$C7*D$6) 
- ثم ، اسحب رمز مقبض التعبئة لليمين ولأسفل واحدًا تلو الآخر.
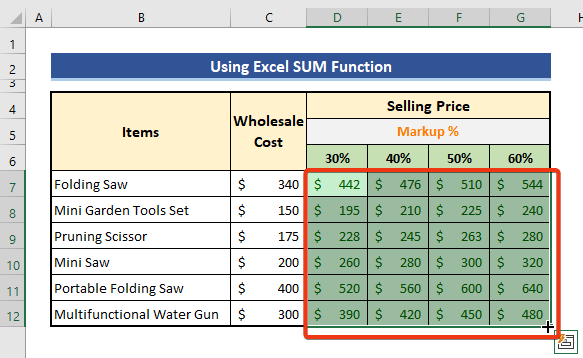
ملاحظة:
مثل ، الطرق الموضحة سابقًا قمنا بتطبيق مرجع مختلط في الصيغة. هنا ، تم إصلاح العمود C و الصف 6 . لذلك ، استخدمنا $ C و $ 6 في الصيغة.
3. استخدم وظيفة المنتج
وظيفة المنتج يضاعف جميع الأرقام المعطاة كوسيطات. في هذا القسم ، سنستخدم وظيفة المنتج التي تضيف ترميز النسبة المئوية بسهولة مع النتيجة.
📌 الخطوات:
- مرة أخرى ، انتقل إلى الخلية D7 والصق الصيغة التالية.
=PRODUCT($C7,1+D$6) 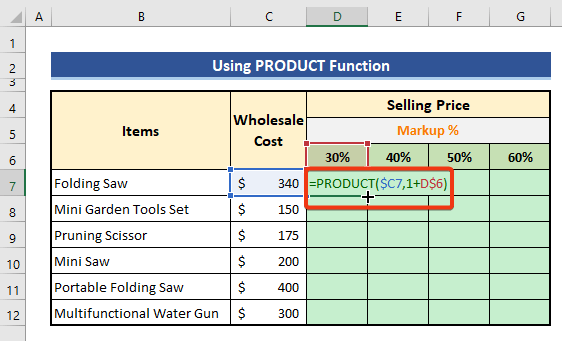
- وبالمثل ، اسحب رمز مقبض التعبئة في اتجاهين موضحين في الطرق السابقة.
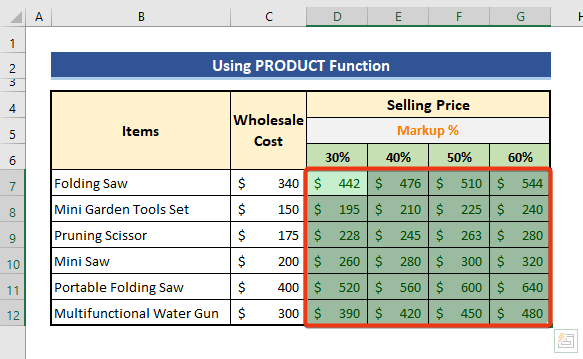
مثل ، الطرق السابقة قمنا بتطبيق مراجع مختلطة في الصيغ بطريقة مماثلة.
الخاتمة
التحقق من مجال عملك نسبة الترميز وتحديد سعر البيع لمنتجك مهم لتحقيق النجاح في عملك. إن كونك في صناعة الأحذية وقبول Markup٪ من صناعة البقالة سيؤدي بك إلى كارثة مالية.
صيغ Excel لإضافة نسبة ترميز إلى سعر التكلفة للحصول على سعر بيع المنتج. يرجى إلقاء نظرة على موقعنا على الويب Exceldemy.com وإعطاء اقتراحاتك في مربع التعليقات.
شكرًا لكونك في مدونتي. تفوق سعيد!

